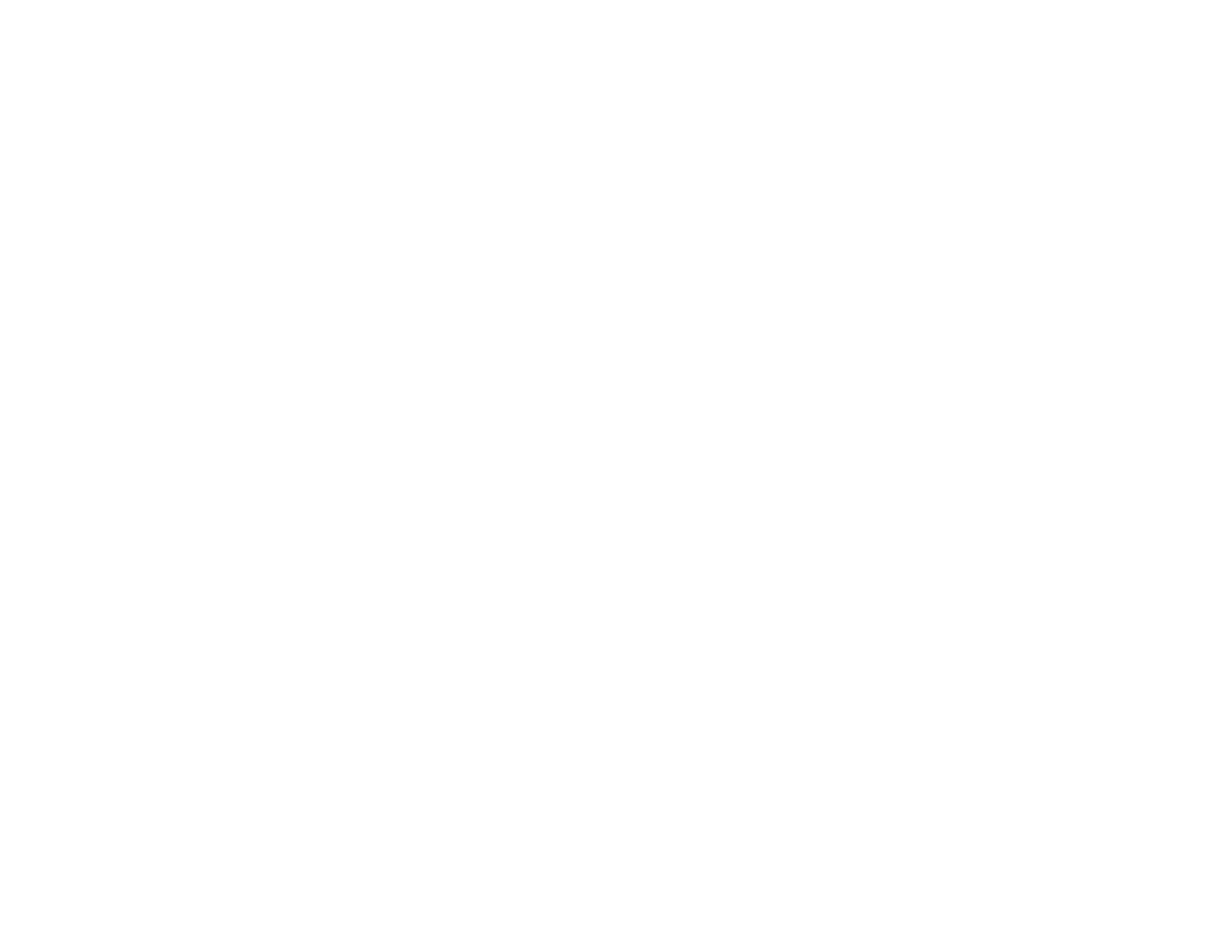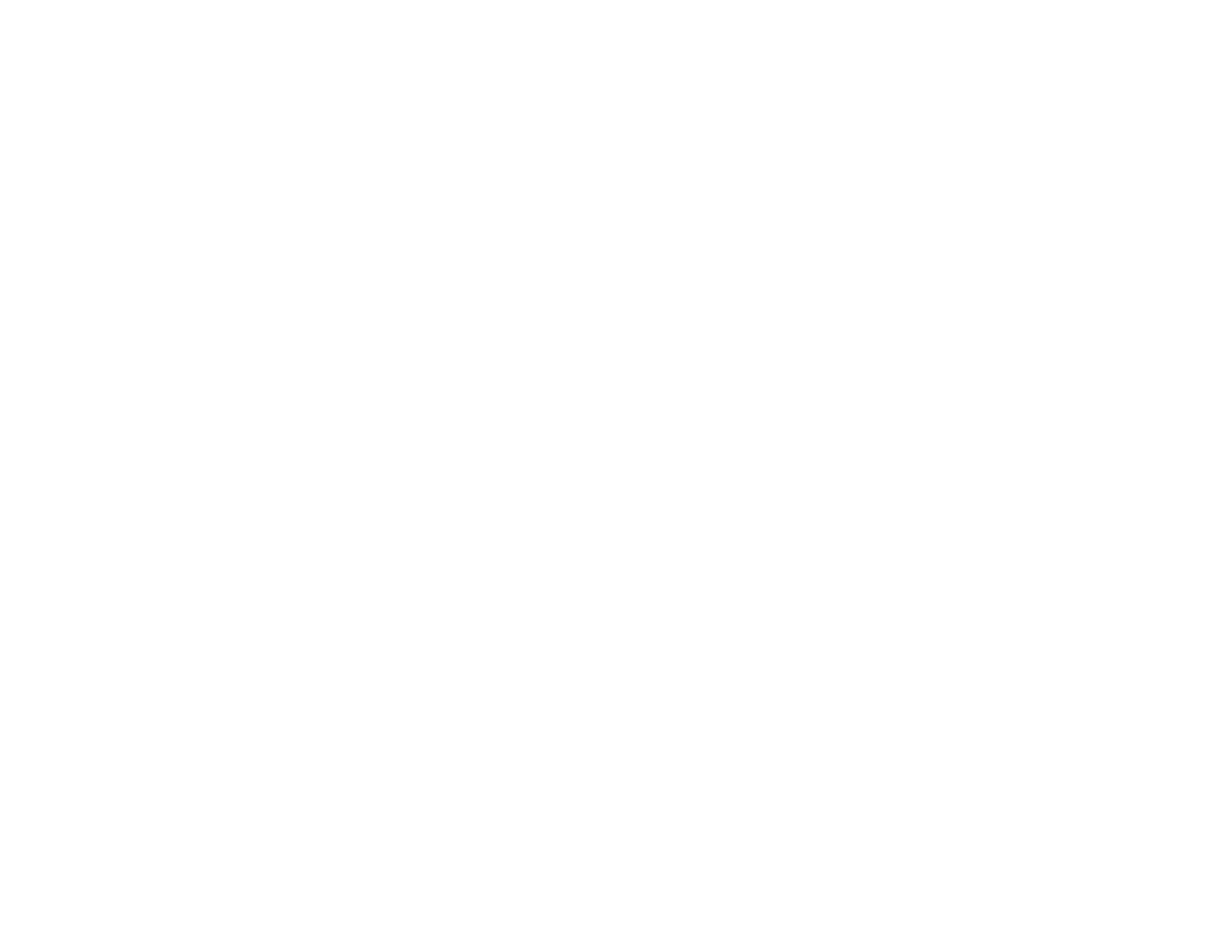
Printing with Expended Color Ink Packs - Windows .................................................................... 156
Printing with Expended Color Ink Packs - OS X........................................................................... 156
Conserving Low Black Ink with Windows ......................................................................................... 158
Replacing the Maintenance Box....................................................................................................... 158
Adjusting Print Quality............................................................................................................................ 161
Print Head Maintenance................................................................................................................... 161
Print Head Nozzle Check............................................................................................................. 161
Checking the Nozzles Using the Product Control Panel ......................................................... 162
Checking the Nozzles Using a Computer Utility...................................................................... 163
Print Head Cleaning .................................................................................................................... 165
Cleaning the Print Head Using the Product Control Panel...................................................... 166
Cleaning the Print Head Using a Computer Utility................................................................... 167
Print Head Alignment ....................................................................................................................... 169
Aligning the Print Head Using the Product Control Panel............................................................ 170
Aligning the Print Head Using a Computer Utility......................................................................... 171
Flushing the Ink Tubes..................................................................................................................... 173
Cleaning the Paper Guide................................................................................................................ 174
Cleaning and Transporting Your Product ............................................................................................. 176
Cleaning the Product........................................................................................................................ 176
Transporting Your Product............................................................................................................... 176
Solving Problems.................................................................................................................................... 179
Checking for Software Updates........................................................................................................ 179
Product Status Messages ................................................................................................................ 180
Running a Product Check ................................................................................................................ 181
Resetting Control Panel Defaults ..................................................................................................... 182
Solving Setup Problems................................................................................................................... 183
Noise After Ink Installation........................................................................................................... 183
Software Installation Problems.................................................................................................... 184
Solving Network Problems............................................................................................................... 184
Product Cannot Connect to a Wireless Router or Access Point .................................................. 185
Network Software Cannot Find Product on a Network................................................................. 186
Product Does Not Appear in OS X Printer Window...................................................................... 187
Cannot Print Over a Network....................................................................................................... 187
7