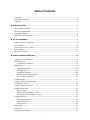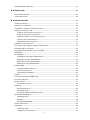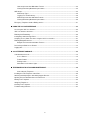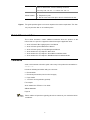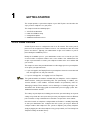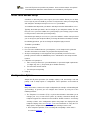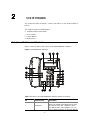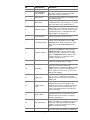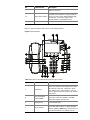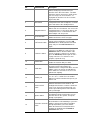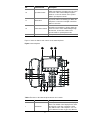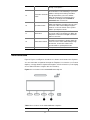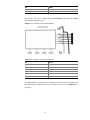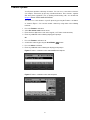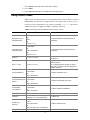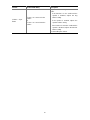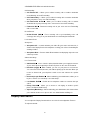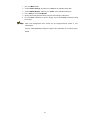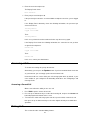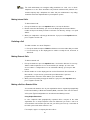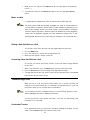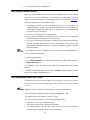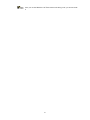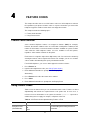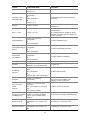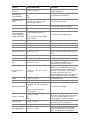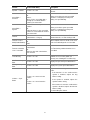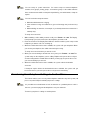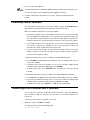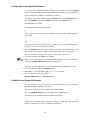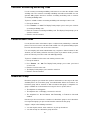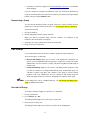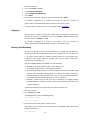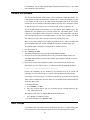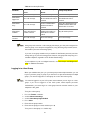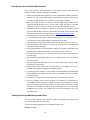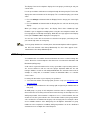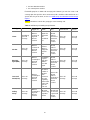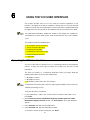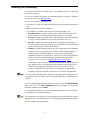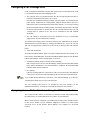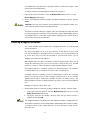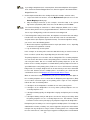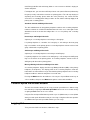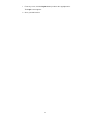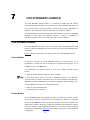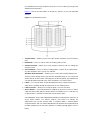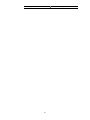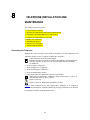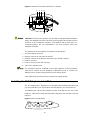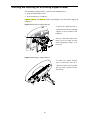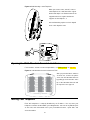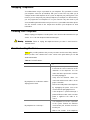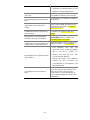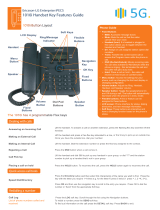i
Table of Contents
Conventions ··············································································································································· 1
Related Documentation······························································································································ 2
Comments ·················································································································································· 2
GETTING STARTED ······································································································································ 3
VCX Telephone Overview ·························································································································· 3
Initial Voice Mailbox Setup ························································································································· 4
Configuration Options ································································································································ 4
Additional Information Sources ·················································································································· 5
VCX IP TELEPHONES··································································································································· 6
Telephone Buttons and Controls ··············································································································· 6
Access Buttons ········································································································································ 12
Status Lights for Access Buttons ············································································································· 14
Feature Options ······································································································································· 15
Display Panel Backlit ································································································································ 17
BASIC TELEPHONE OPERATION ············································································································· 18
Logging In to Your Telephone ·················································································································· 18
Answering a Call ······································································································································ 19
Answering a Second Call ················································································································· 19
Making Calls ············································································································································· 19
Making Internal Calls ························································································································ 20
Redialing a Call ································································································································ 20
Making External Calls ······················································································································· 20
Making a Call to a Remote Office ····································································································· 20
Class of Service Override ················································································································· 21
Terminating Calls ····································································································································· 21
Using the Telephone Display Panel ········································································································· 21
Controlling the Volume ····························································································································· 22
Using the Hands Free Feature ················································································································· 23
Putting a Call on Hold ······························································································································ 23
Music on Hold ··································································································································· 24
Dialing a New Call While on a Call ··································································································· 24
Answering a New Call While on a Call ····························································································· 24
Transferring a Call ···································································································································· 24
Unattended Transfer ························································································································· 24
Attended Transfer ····························································································································· 25
Serial Transfer ·································································································································· 25
Muting Calls ············································································································································· 26
Mute Ringer ·············································································································································· 26
Activating Do Not Disturb ························································································································· 27

ii
Activating Malicious Call Trace ················································································································ 27
FEATURE CODES ······································································································································· 29
Feature Code Overview ··························································································································· 29
Using Feature Codes ······························································································································· 29
STANDARD FEATURES ····························································································································· 33
Viewing the Call Logs ······························································································································· 33
Viewing the User Directory ······················································································································ 34
Controlling the Sending of Caller ID information ······················································································ 34
Setting up a Conference Call ··················································································································· 35
Setting up an Unannounced Conference ························································································· 35
Setting up an Announced Conference ····························································································· 36
Adding a Recipient to an Existing Conference ················································································· 36
Creating a Cascaded Conference ···································································································· 36
Dropping Conference Recipients ····································································································· 37
Camping on a Busy Extension ················································································································· 37
Transferring Your Telephone Settings to Another Phone ········································································ 38
Forwarding Calls to Voice Mail ················································································································ 39
Transferring a Call to Another User’s Voice Mail ····················································································· 39
Call Waiting ·············································································································································· 40
Speed Dialing ··········································································································································· 40
Configuring Personal Speed Dial Numbers······················································································ 41
Editing Personal Speed Dial Numbers ····························································································· 41
Dialing Personal Speed Dial Numbers ····························································································· 42
Dialing System Speed Dial Numbers ······························································································· 42
Call Forwarding ········································································································································ 43
Call Forward Ring No Answer ·········································································································· 43
Call Forward Busy Line ···················································································································· 44
Call Forward Unconditional ·············································································································· 44
Call Park ··················································································································································· 44
Customer Accounting and Billing Code ··································································································· 45
Forced Account Code ······························································································································ 45
Broadcast Group ······································································································································ 45
Broadcasting a Group······················································································································· 46
Call Pickup ··············································································································································· 46
Directed Call Pickup ························································································································· 46
Call Pickup Group ····························································································································· 47
Call Pickup Interaction with Other Features ····················································································· 47
Silent Monitor and Barge In ····················································································································· 47
Monitoring a Call ······························································································································· 48
Barging In ········································································································································· 49
Blocking Call Monitoring ··················································································································· 49
Remote Call Forward ······························································································································· 50
Hunt Groups ············································································································································· 50
Hunt Group Types ···························································································································· 52
Logging In to a Hunt Group ·············································································································· 53

iii
Hunt Group Interaction With Other Features ··················································································· 54
Viewing Hunt Group Membership and Status ·················································································· 54
ACD Groups ············································································································································· 55
ACD Group Types ···························································································································· 56
Logging In to an ACD Group ············································································································ 59
ACD Group Interaction with Other Features ···················································································· 59
Viewing ACD Group Membership and Status ·················································································· 60
Emergency Telephone Number Dialing Service ······················································································ 61
USING THE VCX USER INTERFACE ········································································································· 62
Accessing the VCX User Interface ··········································································································· 62
VCX User Interface Overview ·················································································································· 63
Enabling Call Forwarding ························································································································· 66
Configuring a Call Coverage Point ··········································································································· 67
Assigning Access Button Functions Using the VCX User Interface ························································ 67
Enabling Bridged Extensions ··················································································································· 68
Bridged Line Interaction with Other Features ··················································································· 70
Personal Speed Dial Access Buttons ······································································································ 73
Logging Out ·············································································································································· 73
3105 ATTENDANT CONSOLE ···················································································································· 75
3105 Attendant Console··························································································································· 75
Access Buttons ································································································································· 75
Feature Buttons ································································································································ 75
Printing Labels ·································································································································· 77
Attendant Console Status Lights ······································································································ 77
TELEPHONE INSTALLATION AND MAINTENANCE ················································································ 79
Connecting the Telephone ··············································································································· 79
Installing the 3102 Telephone Label Plate ······························································································· 80
Attaching and Adjusting the Articulating Support Bracket ······································································· 81
Opening the 3105 Attendant Console Label Cover ················································································· 82
Moving Your Telephone ··························································································································· 82
Swapping Telephones······························································································································ 83
Cleaning Your Telephone ························································································································ 83
Troubleshooting Problems ······················································································································· 83

1
ABOUT THIS GUIDE
This guide describes how to set up and use 3Com® VCX™ IP phones and consoles.
This guide is for users of the following VCX hardware and software:
3500 IP Phone
3500B IP Phone
3501 IP Phone
3502 IP Phone
3503 IP Phone
3105 Attendant Console
If release notes are shipped with your product and the information there differs from
the information in this guide, follow the instructions in the release notes.
CAUTION: The 3Com telephone system operates over the Ethernet local area
network (LAN), not through a traditional telephone connection. Your telephone is
connected to the 3Com system through an RJ45 Ethernet connector instead of
through an RJ11 telephone connection. Your telephone will not work unless it is
connected correctly.
For information about installing your telephone, see the documents that came in the box
with your telephone. The model number is on the underside of the telephone. Contact
your administrator if you have questions about your telephone connection.
For information about the voice mail system and features, see the 3Com VCX 9.0 IP
Messaging System User Manual.
Conventions
Table 1 and Table 2 list conventions that are used throughout this guide.
Table 1 Icons
Icon Type Description
Information
note
Information about important features or
instructions.
Caution
Alerts you to potential loss of data or potential
damage to an application, system, device, or
network.
Warning Alerts you to potential personal injury.
Table 2 Text conventions
Convention Description
Screen displays This typeface represents information as it appears on the screen.
Commands
The word “command” means that you must enter the command
exactly as shown and then press Return or Enter. Commands
appear in bold. For example:

2
To
configure the IP address of eth0 as
1
92.168.1.1
, and subnet
mask as 255.255.0.0, enter the following command:
ifconfig eth0 192.168.1.1 netmask 255.255.0.0
Words in italics
Italics are used to:
Emphasize a point.
Denote a new term at the place where it is defined in the text.
Figures
This guide provides figures and screen captures that contain sample data. This data
may vary from the data on an installed system.
Related Documentation
These 3Com documents contain additional information about the products in this
release that are a part of or support the 3Com Convergence Application Suite.
3Com VCX 9.0 IP Messaging System User Manual
3Com VCX 9.0 System Maintenance Manual
3Com VCX 9.0 System Security Management Manual
3Com 3500 Series IP Telephones Quick Start
3Com 3500 Series IP Telephones Stand Quick Installation Guide
3Com 3500 Series IP Telephones Wall Mount Quick Installation Guide
Comments
Send e-mail comments about this guide or about any Voice product documentation to:
Include the following information with your comments:
Document title
Document part number (found on the front page)
Page number
Your name and organization (optional)
For example:
3Com 3500 Series IP Phones User Guide
AW100-20091203
Page 25
Please address all questions regarding the 3Com software to your authorized 3Com
coordinator.

3
1
1 1
1
GETTING STARTED
This chapter provides a general description of your VCX IP phone and describes the
steps you must complete to use your phone.
This chapter includes the following topics:
VCX IP Phone Overview
Initial Voice Mailbox Setup
Configuration Options
Additional Information Sources
VCX IP Phone Overview
A VCX IP phone must be configured to work in an IP network. This means your IP
phone must be assigned an IP address before it can communicate with other VCX
phones and devices. Typically, your administrator assigns an IP address to your IP
phone during the installation process.
During the installation process, your administrator creates an account for you. This
account includes a telephone number and a voice mailbox. Your administrator also
assigns a password that associates your telephone number and a voice mailbox with
your account.
This chapter assumes that your administrator has either logged you in to your telephone
or has given you login instructions.
If you are logged in, the Display Panel on your telephone shows the current date and
time, the logged in icon, and your extension.
If you are not logged in, see Logging In to Your Telephone.
This guide describes the features available with your telephone, such as telephone
button functions, making and forwarding calls, and speed dialing. In addition, your
account includes a voice mailbox. Voicemail features are provided by 3Com IP
Messaging software. These features, such as listening to or sending messages, are
described in the IP Messaging guide associated with your messaging system. See
Additional Information Sources.
The settings on your telephone, including your extension, personal settings, and system
settings, may remain the same even when you move your telephone from one Ethernet
jack to another, as long as both Ethernet connections are part of the same network.
One of the benefits of a telephone configured with an IP address is mobility. Depending
on how your administrator has configured the VCX system, you may be allowed to
configure another VCX telephone in the system to duplicate your primary telephone
simply by logging in to the other telephone using your password (see Transferring Your
Telephone Settings to Another Phone).

4
Your VCX IP phone can provide many features. Some of these features are optional.
Your administrator determines which features are available for your IP phone.
Initial Voice Mailbox Setup
Sometimes a caller may leave a message in your voice mailbox. Before you can listen
to messages in your voice mailbox, you must record your name and a personal greeting,
and change the default password you use to access your mailbox.
Your administrator will provide you with the default password for initial mailbox access.
Typically, the default password is the last 4 digits of your telephone number. The first
time you access your voice mailbox, the system prompts you to change your password,
record your name, and record a personal greeting.
Note that the password you use to access your voice mailbox is not the same password
you use to log in to your telephone. When you change the default voicemail password in
the following procedure, you do not change the telephone login password.
To initialize your mailbox:
1 Pick up the handset.
2 Press the voice mailbox button on your telephone (see the chapter in this guide that
describes the buttons and controls for your particular telephone model).
3 At the password prompt, use the keypad to enter your default password. The voice
prompt system describes the initialization process and introduces the Setup Assistant
function.
4 Follow the voice prompts to:
a Enter a new password (ask your administrator for password length requirements;
use digits only; stars (*) and pounds (#) are invalid characters).
b Record a name announcement.
c Record a personal greeting.
5 Hang up.
Configuration Options
Simple VCX IP phone operations (for example, making a call, transferring a call, and
putting a call on hold) require no configuration. These operations are described in
Chapter 3.
Many VCX features, however, do require configuration (for example, call forwarding and
speed dialing). In general, you can configure these features by using one of the
following methods:
The Telephone User Interface (TUI) is a phone-based interface that allows you to
manage your user account and IP phone by entering commands through the
telephone keypad. The command used to enable or disable a feature is executed by
entering a feature code. Configuration options and prompts are displayed on the
telephone Display Panel. See Chapter 5 for more information on using the TUI.
Many options configured through the TUI require entering a feature code.
Basic telephone operation, such as making calls and putting a call on hold, is
described in Chapter 3

5
Features that must be configured, such as speed dialing and call forwarding, are
described in Chapter 5.
Feature codes are described in Chapter 4.
The VCX User Interface is a web browser-based application that allows you to
manage your user account and IP phone. Most of the options available through this
interface are also available through the TUI. See Chapter 6 for more information on
using the VCX User Interface.
Additional Information Sources
You may also want to refer to the following documents in the VCX documentation set for
additional information:
3Com VCX 9.0 IP Messaging System User Manual — Provides information about
the voicemail system and features available on your IP phone.

6
2
2 2
2
VCX IP PHONES
This chapter describes the buttons, controls, and features on the 3Com® VCX™ IP
phones.
This chapter includes the following topics:
Telephone Buttons and Controls
Access Buttons
Feature Options
Display Panel
Telephone Buttons and Controls
Figure 1 shows the buttons and controls on the 3500/3500B/3501 telephone.
Figure 1 3500/3500B/3501 telephone
1 2 3 4
6
7
8
9
10
5
11
13 12
16
15
14
17
Table 3 Functions of the 3500/3500B/3501 telephone buttons and controls
No. Button/Control Description
1 Soft buttons
There are four soft buttons below the Display
Panel. The bottom of the Display Panel shows
the functions of the four soft buttons, which
vary with the state of the telephone. You can
choose different functions by pressing different

7
No. Button/Control Description
soft buttons.
2
Message Waiting
Indicator(MWI)
The MWI LED lights up when there are unread
messages in the voice mailbox, and blinks
when an incoming call is present.
3 Display Panel
The Display Panel displays the telephone state
and call information.
4 Menu button
Press the Menu button to enter the
configuration menu of the telephone, or exit the
menu and return to the standby interface.
5 Navigation buttons
The navigation buttons include four direction
buttons and one select button. You can use the
navigation buttons to select menu items in the
configuration menu, or switch between lines
when multiple calls are present.
6 Voicemail button
Press this button to directly access the voice
mailbox and listen to voice messages.
7 Call Transfer button
Use this button to forward calls. To forward the
current call to a third party, press the Call
Transfer button, dial the number of the third
party, and press the Call Transfer button
again.
8 Conference button
Use this button to establish a multi-party
conference call. While on a call, press the
Conference button, dial the number of the
person you want to conference in, and then
press the Conference button again to start a
3-party conference. To conference more
people in, repeat this step.
9 Redial button
Press this button to redial the last telephone
number or extension that you called.
10 Hold button
While on a call, you can press the Hold button
to put the current call on hold. If the
administrator has configured the Music on Hold
(MOH) service, the person on hold will hear
music while he or she waits; if not, he or she
will not hear anything.
11 Number pad
The number pad has twelve buttons: 0, 1, 2, 3,
4, 5, 6, 7, 8, 9, *, and #. Press the number
buttons to enter the number of the person you
want to call.
12
Headset switch
button
Press the headset switch button to switch
between the handset and a headset. The
backlight of the button is on when a headset is
used. If you choose the headset mode, you
need to speak through the headset after the
call is put through.
13 Speaker button
Press the Speaker button to use the
speakerphone mode. In this mode, you can
hear the caller on the speaker, and speak
through a microphone.
14 Up volume button
Press this button to raise the volume of the ring
while your telephone is ringing, raise the voice
level of the callers while talking through the
handset, or raise the volume of the speaker
while in speakerphone mode.
15 Mute button
While on a call, you can press the Mute button
to prevent callers from hearing you. When the

8
No. Button/Control Description
telephone is muted, the backlight of the Mute
button is turned on.
16 Down volume button
Press this button to lower the volume of the
ring while your telephone is ringing, lower the
voice level of the callers while talking through
the handset, or lower the volume of the
speaker while in speakerphone mode.
17 Handset Pick up the handset to talk to the callers.
Figure 2 shows the buttons and controls on the 3502 telephone.
Figure 2 3502 telephone
1 2 3
7
8
9
10
11
6
1214 13
18
17
16
19
5
4
15
Table 4 Functions of the 3502 telephone buttons and controls
No. Button/Control Description
1 Soft buttons
There are four soft buttons below the Display
Panel. The bottom of the Display Panel shows
the functions of the four soft buttons, which
vary with the state of the telephone. You can
choose different functions by pressing different
soft buttons.
2
Message Waiting
Indicator(MWI)
The MWI LED lights up when there are unread
messages in the voice mailbox, and blinks
when an incoming call is present.
3 Display Panel
The Display Panel displays the telephone state
and call information.
4 Access buttons
The 3502 telephone has six Access buttons.
The button at the bottom is a page-switching
button, called the Shift button. The functions of
the other five buttons are displayed on the

9
No. Button/Control Description
Display Panel
. Each time you press the
Shift
button, the Display Panel refreshes the
functions of the other five buttons. The 3502
telephone supports three pages, which means
you can set up to 15 Access buttons. To
reprogram the function of an Access button,
log in to the VCX.
5 Menu button
Press the Menu button to enter the
configuration menu of the telephone, or exit the
menu and return to the standby interface.
6 Navigation buttons
The navigation buttons include four direction
buttons and one select button. You can use the
navigation buttons to select menu items in the
configuration menu, or switch between lines
when multiple calls are present.
7 Voicemail button
Press this button to directly access the voice
mailbox and listen to voice messages.
8 Call Transfer button
Use this button to forward calls. To forward the
current call to a third party, press the Call
Transfer button, dial the number of the third
party, and press the Call Transfer button
again.
9 Conference button
Use this button to establish a multi-party
conference call. While on a call, press the
Conference button, dial the number of the
person you want to conference in, and then
press the Conference button again to start a
3-party conference. To conference more
people in, repeat this step.
10 Redial button
Press this button to redial the last telephone
number or extension that you called.
11 Hold button
While on a call, you can press the Hold button
to put the current call on hold. If the
administrator has configured the Music on Hold
(MOH) service, the person on hold will hear
music while he or she waits; if not, he or she
will not hear anything.
12 Number pad
The number pad has twelve buttons: 0, 1, 2, 3,
4, 5, 6, 7, 8, 9, *, and #. Press the number
buttons to enter the number of the person you
want to call.
13
Headset switch
button
Press the headset switch button to switch
between the handset and a headset. The
backlight of the button is on when a headset is
used. If you choose the headset mode, you
need to speak through the headset after the
call is put through.
14 Speaker button
Press the Speaker button to use the
speakerphone mode. In this mode, you can
hear the caller on the speaker, and speak
through a microphone.
15
Forward to Voicemail
button
Press the Forward to Voicemail button to set
the destination of call forwarding as your voice
mailbox. Subsequent incoming calls will be
directly forwarded to your voice mailbox.
When the Forward to Voicemail function is
enabled, the backlight of the Forward to
Voicemail button is on.

10
No. Button/Control Description
16 Up volume button
Press this button to raise the volume of the ring
while your telephone is ringing, raise the voice
level of the callers while talking through the
handset, or raise the volume of the speaker
while in speakerphone mode.
17 Mute button
While on a call, you can press the Mute button
to prevent callers from hearing you. When the
telephone is muted, the backlight of the Mute
button is turned on.
18 Down volume button
Press this button to lower the volume of the
ring while your telephone is ringing, lower the
voice level of the callers while talking through
the handset, or lower the volume of the
speaker while in speakerphone mode.
19 Handset Pick up the handset to talk to the callers.
Figure 3 shows the buttons and controls on the 3503 telephone.
Figure 3 3503 telephone
1 2 3
7
8
9
10
11
6
12
14 13
18
17
16
19
5
4
15
Table 5 Functions of the 3503 telephone buttons and controls
No. Button/Control Description
1 Soft buttons
There are five soft buttons below the Display
Panel. The bottom of the Display Panel shows
the functions of the five soft buttons, which
vary with the state of the telephone. You can
select different functions by pressing different

11
soft
buttons.
2
Message Waiting
Indicator(MWI)
The MWI LED lights up when there are unread
messages in the voice mailbox, and blinks
when an incoming call is present.
3 Display Panel
The Display Panel displays the telephone state
and call information.
4 Access buttons
The 3503 telephone has eight Access buttons.
The button at the bottom is a page-switching
button, called the Shift button. The functions of
the other seven buttons are displayed on the
Display Panel. Each time you press the Shift
button, the Display Panel refreshes the
functions of the other seven buttons. The 3503
telephone supports three pages, which means
you can set up to 21 Access buttons. To
reprogram the function of an Access button,
log in to the VCX.
5 Menu button
Press the Menu button to enter the
configuration menu of the telephone, or exit the
menu and return to the standby interface.
6 Navigation buttons
The navigation buttons include four direction
buttons and one select button. You can use the
navigation buttons to select menu items in the
configuration menu, or switch between lines
when multiple calls are present.
7 Voicemail button
Press this button to directly access the voice
mailbox and listen to voice messages.
8 Call Transfer button
Use this button to forward calls. To forward the
current call to a third party, press the Call
Transfer button, dial the number of the third
party, and press the Call Transfer button
again.
9 Conference button
Use this button to establish a multi-party
conference call. While on a call, press the
Conference button, dial the number of the
person you want to conference in, and then
press the Conference button again to start a
3-party conference. To conference more
people in, repeat this step.
10 Redial button
Press this button to redial the last telephone
number or extension that you called.
11 Hold button
While on a call, you can press the Hold button
to put the current call on hold. If the
administrator has configured the Music on Hold
(MOH) service, the person on hold will hear
music while he or she waits; if not, he or she
will not hear anything.
12 Number pad
The number pad has twelve buttons: 0, 1, 2, 3,
4, 5, 6, 7, 8, 9, *, and #. Press the number
buttons to enter the number of the person you
want to call.
13
Headset switch
button
Press the headset switch button to switch
between the handset and a headset. The
backlight of the button is on when a headset is
used. If you choose the headset mode, you
need to speak through the headset after the
call is put through.
14 Speaker button
Press the Speaker button to use the
speakerphone mode. In this mode, you can

12
hear the
caller
on
the speaker, and speak
through a microphone.
15
Forward to Voicemail
button
Press the Forward to Voicemail button to set
the destination of call forwarding as your voice
mailbox. Subsequent incoming calls will be
directly forwarded to your voice mailbox.
When the Forward to Voicemail function is
enabled, the backlight of the Forward to
Voicemail button is turned on.
16 Up volume button
Press this button to raise the volume of the ring
while your telephone is ringing, raise the voice
level of the callers while talking through the
handset, or raise the volume of the speaker
while in speakerphone mode.
17 Mute button
While on a call, you can press the Mute button
to prevent callers from hearing you. When the
telephone is muted, the backlight of the Mute
button is turned on.
18 Down volume button
Press this button to lower the volume of the
ring while your telephone is ringing, lower the
voice level of the callers while talking through
the handset, or lower the volume of the
speaker while in speakerphone mode.
19 Handset Pick up the handset to talk to the callers.
Access Buttons
Figure 4, Figure 5, and Figure 6 show the Access buttons on the 3500 series IP phones.
You can view button assignments through the Telephone User Interface (see Feature
Options) or change button assignments through the VCX User Interface (see Assigning
Access Button Functions Using the VCX User Interface).
Figure 4 Access buttons on the 3500/3500B/3501 telephone
Table 6 Access buttons on the 3500/3500B/3501 telephone
No. Button

13
No. Button
1 Access button 1
2 Access button 2
The functions of the Access buttons on the 3500/3500B/3501 IP phone are available
only when the telephone is idle.
Figure 5 Access buttons on the 3502 telephone
Table 7 Access buttons on the 3502 telephone
No. Button
1 Access button 1
2 Access button 2
3 Access button 3
4 Access button 4
5 Access button 5
6 Shift button
The 3502 telephone uses three pages to display the functions of its Access buttons, and
thus allows you to configure up to 15 Access buttons. You can use the Shift button to
turn pages.

14
Figure 6 Access buttons on the 3503 telephone
Table 8 Access buttons on the 3503 telephone
No. Button
1 Access button 1
2 Access button 2
3 Access button 3
4 Access button 4
5 Access button 5
6 Access button 6
7 Access button 7
8 Shift button
The 3503 telephone uses three pages to display the functions of its Access buttons, and
thus allows you to configure up to 21 Access buttons. You can use the Shift button to
turn pages.
Status Lights for Access Buttons
An Access button that is set up for incoming and outgoing calls is called a System
Appearance button. The light beside each System Appearance button indicates its
status, as shown in Table 9.
Table 9 Status Lights for Access Buttons
If the light is The line is
Off Available for use
Steady on
In use

15
Feature Options
Your IP phone provides a full range of features. You can access some of these features
(for example, call transfer) by pressing a dedicated button. These features, together
with basic phone operations such as making and answering calls, are described in
Chapter 3 BASIC TELEPHONE OPERATION.
You can access some features of your IP phone by pressing the Features soft button,
as shown in Figure 7. You can then enable a feature by using either of the following
methods:
1 Press the Features soft button.
2 Select Use feature code from the menu.
3 Enter the three-digit feature code on the keypad (see Feature Code Overview).
4 Enter any additional values following display panel prompts.
Or
1 Press the Features soft button + 6.
2 Scroll to the feature by pressing the Scroll Down ( ) button.
3 Press the Select soft button.
4 Enter any additional values following the display panel prompts.
Figure 7 Features soft button on the 3500/3500B/3501 telephone
Figure 8 Features soft button on the 3502 telephone

16
Figure 9 Features soft button on the 3503 telephone
The following list describes the features of the 3500 series IP phones. See Chapter 5
FEATURE CODES
This chapter describes how to use VCX feature codes on a VCX telephone to enhance
the operation of your phone. A feature code is a sequence of numbers you enter on the
telephone keypad to enable a feature that is not mapped to a button.
This chapter includes the following topics:
Feature Code Overview
Using Feature Codes
Feature Code Overview
Some common telephone features are mapped to buttons (Hold, for example).
However, the number of buttons varies on each model of VCX phone. Furthermore, the
number of VCX features exceeds the number of buttons available on a phone. Feature
codes allow the VCX telephone feature set to be available to all VCX phones,
regardless of the number of buttons on the phone.
Each feature is assigned a unique three-digit feature code. You can invoke a feature by
entering the numeric code assigned to the feature. For example, you can use a feature
code to enable call forwarding and specify a destination number.
For all VCX telephones, you can use either approach to invoke a feature:
1 Press Feature + 6.
2 Input the three-digit feature code. (See Using Feature Codes)
3 Enter additional information as prompted on the Display Panel.
Alternatively,

17
1 Press Feature and scroll to the feature to be enabled.
2 Press Select.
3 Enter additional information as prompted on the Display Panel.
Using Feature Codes
Table 10 lists the features that you can control with feature codes. Features are listed
alphabetically and include the required feature code syntax and, in most cases, a
reference for more information. In the syntax, the notation
<parameter>
represents a
variable that you must supply, for example, a telephone extension.
Table 10 VCX Feature Codes Alphabetical by Feature or Task
Feature Feature Code Entry Description
Anonymous Now
(Enable/Disable)
Feature + 6 + 889
Or
*889
Or
Feature + 4 + 1
See Controlling the Sending of Caller ID
information
.
Anonymous Next
(Enable/Disable)
Feature + 6 + 890, then
<destination>
Or
*890*<destination>
Or
Feature + 4 + 2
See Controlling the Sending of Caller ID
information.
Barge In Feature + 6 + 428
Used with Silent Monitor. See Silent Monitor
and Barge In.
Beep — Send Feature + 6 + 331
Sends a broadcast message (a beep)
between phones.
The sending telephone displays the target
extension. The target extension displays the
sending extension.
Call Forward Busy
Feature + 6 + 467, then
<destination>
Or
*467*<destination>
See
Call Forward Busy Line.
Call Forward Ring No
Answer
Feature + 6 + 466, then
<destination>
Or
*466*<destination>
See Call Forward Ring No Answer.
Call Forward
Unconditional
Feature + 6 + 465, then
<destination>
Or
*465*<destination>
See Call Forward Unconditional.
Call Logs Feature + 6 + 462 See Viewing the Call Logs.
Call Park
Feature + 6 + 444, then <call park
extension> (or accept the default)
See Call Park.
Call Pickup —
Directed
Feature + 6 + 455, then <security
code>,
then <destination>
Or
*455*<security code>*<destination>
See Directed Call Pickup.
Camp On
Feature + 6 + 469, then Completes call when busy destination
Page is loading ...
Page is loading ...
Page is loading ...
Page is loading ...
Page is loading ...
Page is loading ...
Page is loading ...
Page is loading ...
Page is loading ...
Page is loading ...
Page is loading ...
Page is loading ...
Page is loading ...
Page is loading ...
Page is loading ...
Page is loading ...
Page is loading ...
Page is loading ...
Page is loading ...
Page is loading ...
Page is loading ...
Page is loading ...
Page is loading ...
Page is loading ...
Page is loading ...
Page is loading ...
Page is loading ...
Page is loading ...
Page is loading ...
Page is loading ...
Page is loading ...
Page is loading ...
Page is loading ...
Page is loading ...
Page is loading ...
Page is loading ...
Page is loading ...
Page is loading ...
Page is loading ...
Page is loading ...
Page is loading ...
Page is loading ...
Page is loading ...
Page is loading ...
Page is loading ...
Page is loading ...
Page is loading ...
Page is loading ...
Page is loading ...
Page is loading ...
Page is loading ...
Page is loading ...
Page is loading ...
Page is loading ...
Page is loading ...
Page is loading ...
Page is loading ...
Page is loading ...
Page is loading ...
Page is loading ...
Page is loading ...
Page is loading ...
Page is loading ...
Page is loading ...
Page is loading ...
Page is loading ...
Page is loading ...
Page is loading ...
Page is loading ...
Page is loading ...
Page is loading ...
Page is loading ...
-
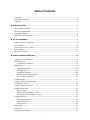 1
1
-
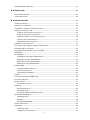 2
2
-
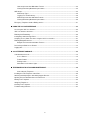 3
3
-
 4
4
-
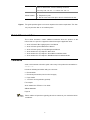 5
5
-
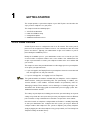 6
6
-
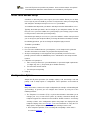 7
7
-
 8
8
-
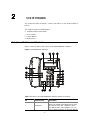 9
9
-
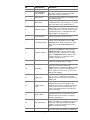 10
10
-
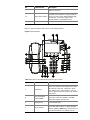 11
11
-
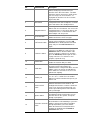 12
12
-
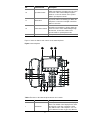 13
13
-
 14
14
-
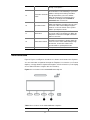 15
15
-
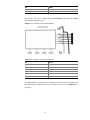 16
16
-
 17
17
-
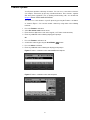 18
18
-
 19
19
-
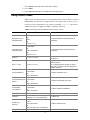 20
20
-
 21
21
-
 22
22
-
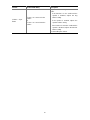 23
23
-
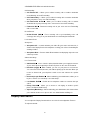 24
24
-
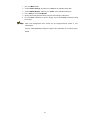 25
25
-
 26
26
-
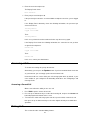 27
27
-
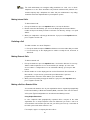 28
28
-
 29
29
-
 30
30
-
 31
31
-
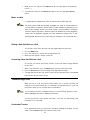 32
32
-
 33
33
-
 34
34
-
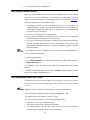 35
35
-
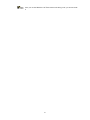 36
36
-
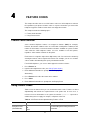 37
37
-
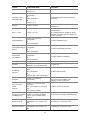 38
38
-
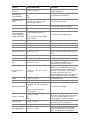 39
39
-
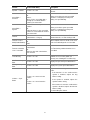 40
40
-
 41
41
-
 42
42
-
 43
43
-
 44
44
-
 45
45
-
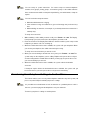 46
46
-
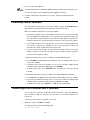 47
47
-
 48
48
-
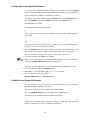 49
49
-
 50
50
-
 51
51
-
 52
52
-
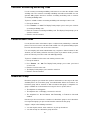 53
53
-
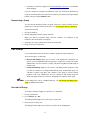 54
54
-
 55
55
-
 56
56
-
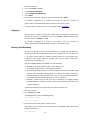 57
57
-
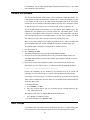 58
58
-
 59
59
-
 60
60
-
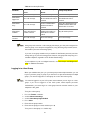 61
61
-
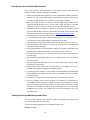 62
62
-
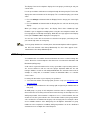 63
63
-
 64
64
-
 65
65
-
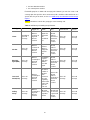 66
66
-
 67
67
-
 68
68
-
 69
69
-
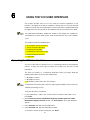 70
70
-
 71
71
-
 72
72
-
 73
73
-
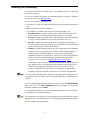 74
74
-
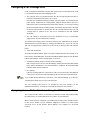 75
75
-
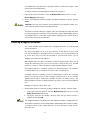 76
76
-
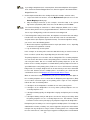 77
77
-
 78
78
-
 79
79
-
 80
80
-
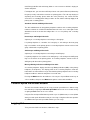 81
81
-
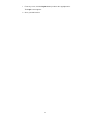 82
82
-
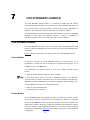 83
83
-
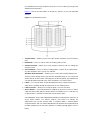 84
84
-
 85
85
-
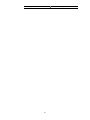 86
86
-
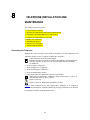 87
87
-
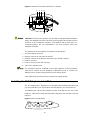 88
88
-
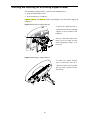 89
89
-
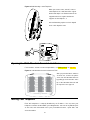 90
90
-
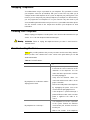 91
91
-
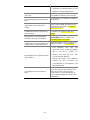 92
92
Ask a question and I''ll find the answer in the document
Finding information in a document is now easier with AI
Related papers
Other documents
-
 UNIFIED COMMUNICATIONS Call Forwarding Always feature Operating instructions
UNIFIED COMMUNICATIONS Call Forwarding Always feature Operating instructions
-
Konica Minolta Call Forwarding Operating instructions
-
LG-Ericsson 1030i Features Manual
-
Polycom VVX 410 Using Manual
-
Avaya BCM Call Center Agent User guide
-
Polycom SoundPoint IP 670 User manual
-
VTech ErisTerminal VSP726 Quick User Manual
-
LG-Ericsson 8802A User manual
-
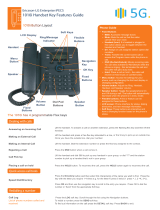 5G 1010i User guide
5G 1010i User guide
-
Toshiba Strata CIX DP-5000 series Quick Manual