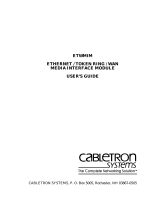Page is loading ...

CBU-NM
User Manual
Fivemere Ltd. Cabletron Systems Ltd.
Fivemere House Network House
161 High Street Newbury Business Park
Aldershot London Road, Newbury
Hampshire, England Berkshire, England
GU11 1TT RG13 2PZ
Telephone: [44] (0)1635 580000
Fax: [44] (0)1635 44578

CBU-NM
User Manual
ii 80-60100000-02ii
Publication — 80-60100000-02
Publication Notice:
This manual has been compiled and checked for accuracy. However the
information contained in this manual does not constitute a warranty of
performance. Cabletron Systems Limited reserves the right to revise this
publication from time to time without notice. Cabletron Systems Limited
assumes no liability for losses incurred as a result of out of date or incorrect
information contained in this manual.
Proprietary Notice:
© 1996-1997, Cabletron Systems Ltd, all rights reserved.
This document may not in whole or part be copied, photocopied, reproduced,
translated, or reduced to any electronic medium or machine readable form
without prior consent from Cabletron Systems Limited.
Acknowledgements:
Kilostream™ is a trademark of British Telecom PLC.
Chameleon TCP/IP for Windows is a trademark of Netmanage.
Windows and MS-DOS are trademarks of Microsoft.

CBU-NM
User Manual
80-60100000-02 iii
History Sheet
80-60100000-01 V 0.26 software 23 September 1996
80-60100000-02 V 0.27 software 01 July 1997

CBU-NM
User Manual
ii 80-60100000-02iv
TABLE OF CONTENTS
1 INTRODUCTION 1–1
1.1
T
HIS CHAPTER
1–1
1.2
F
EATURES OF
PCNC 1–1
1.3
O
VERVIEW
1–2
1.4
G
ETTING
S
TARTED
1–2
1.5
H
OW
PCNC
WORKS
1–3
1.5.1
A
LARMS
1–4
1.6
W
HAT
PCNC
DOES
1–4
1.7
S
YSTEM REQUIREMENTS
1–6
1.7.1
H
ARDWARE
1–6
1.7.2
S
OFTWARE
1–6
2 MAIN COMPONENTS 2–1
2.1
T
HIS CHAPTER
2–1
2.2
M
AIN
W
INDOW
2–1
2.3
S
PEED
M
ENUS
2–2
2.4
T
HE
N
ETWORK
D
ATABASE
2–2
2.5
T
HE
N
ETWORK
I
NSPECTOR
W
INDOW
2–3
2.6
T
HE
A
LARM
D
ATABASE
2–3
2.7
A
LARM WINDOWS
2–3
2.8
A
CKNOWLEDGING
/
SELECTING ALARMS
2–4
2.8.1
T
O SELECT A SINGLE ALARM
2–4
2.8.2
T
O SELECT A GROUP OF ALARMS
2–4
2.8.3
T
O SELECT
/
DESELECT ADDITIONAL ALARMS
2–4
2.9
P
ORTS
, L
INKS AND
T
ERMINALS
2–4
2.10
D
RIVERS
2–5
3 ALARMS AND FILTERS 3–1
3.1
T
HIS CHAPTER
3–1
3.2
T
HE
A
LARM
D
ATABASE
3–1
3.3
SNMP T
RAPS
3–1
3.3.1
A
LERT
P
ROCESSING
3–2
3.3.2
A
LARMS
3–3
3.3.3
U
NKNOWN
D
EVICE
/
U
NRECOGNISED
A
LERT
ALARMS
3–4
3.4
A
LARM WINDOWS
3–5
3.4.1
N
ETWORK
A
LARM
L
OG WINDOW
3–5

Table of Contents
80-60100000-02 v
3.4.2
D
EVICE
A
LARM
L
OG WINDOWS
3–5
3.4.3
U
NACKNOWLEDGED
A
LARMS WINDOW
3–6
3.5
A
RCHIVING
3–6
3.5.1
A
RCHIVED
A
LARM
L
OG WINDOWS
3–6
3.6
R
EADING THE DATABASE FROM OTHER APPLICATIONS
3–7
3.7
H
ARDWARE ALERT DISABLING
3–7
3.8
F
ILTERS
3–8
3.8.1
G
ENERIC
/ D
EVICE
F
ILTERS
3–9
3.8.2
S
ETTING UP A FILTER
3–10
3.8.2.1
C
HOOSING WHICH TYPES OF ALARM CAN BE FILTERED
3–10
3.8.2.2
S
HOWING AND
H
IDING ALARMS
3–11
3.8.2.3
S
PECIAL COMMANDS
3–11
3.8.2.4
W
HEN YOU HAVE FINISHED
3–11
4 COMMUNICATIONS 4–1
4.1
T
HIS CHAPTER
4–1
4.2
C
ONNECTIONS
4–1
4.2.1
L
OCAL
D
EVICES
4–1
4.2.2
R
EMOTE
D
EVICES
4–1
4.2.3
O
THER
D
EVICES
4–3
4.2.4
L
INK
D
ISABLING
4–3
4.3
C
ONTROL
T
ERMINAL
4–3
4.4
A
UXILIARY
T
ERMINAL
4–4
4.5
C
ONNECTING TO
N
ETWORK
D
EVICES
4–4
4.5.1
L
OCAL
D
IRECT
C
ONNECTION
4–4
4.5.2
R
EMOTE
D
IRECT
C
ONNECTION
4–5
4.5.3
T
HE
T
ALKWIRE
L
IST
4–5
4.5.3.1
E
DITING THE
T
ALKWIRE
L
IST
4–6
5 THE SNMP LINK AND CHAMELEON 5–1
5.1
T
HIS CHAPTER
5–1
5.2
O
VERVIEW
5–1
5.3
R
EQUIREMENTS
5–2
5.3.1
NDIS-
COMPLIANT NETWORK INTERFACE CARD
5–2
5.3.2
NDIS
DRIVER
5–2
5.3.3
C
HAMELEON
5–2
5.3.4
PCNC E
XTENSIONS
5–3
5.3.4.1
PCNCSNMP.EXE 5–3
5.4
H
OW THE
T
RAPS ARE SENT AND RECEIVED
5–4
5.5
I
NSTALLING THE
C
HAMELEON PACKAGE
5–5
5.5.1
T
EST THAT
C
HAMELEON IS INSTALLED CORRECTLY
5–7

CBU-NM
User Manual
ii 80-60100000-02vi
5.6
I
NSTALL THE
MIB
INTO YOUR
NMS 5–7
5.7
T
HE NEXT STEP
5–7
5.8
T
HE
N
ETWORK
D
ATABASE
5–8
5.9
T
RAP
F
ORMAT
5–8
6 INSTALLING PCNC 6–1
6.1
T
HIS CHAPTER
6–1
6.2
I
NTRODUCTION
6–1
6.3
R
EQUIREMENTS
6–2
6.4
W
HAT
’
S ON THE DISTRIBUTION DISKS
? 6–2
6.5
I
NSTALLING
PCNC
FOR THE FIRST TIME
6–3
6.5.1
B
EFORE YOU START
6–3
6.5.2
* S
ET UP THE
TCP/IP N
ETWORK
6–4
6.5.2.1
* I
NSTALL THE
N
ETWORK HARDWARE
6–4
6.5.2.2
* C
ONFIGURE THE
NDIS
DRIVER
6–4
6.5.2.3
* I
NSTALL
C
HAMELEON
6–4
6.5.3
I
NSTALL THE FILES
6–4
6.5.3.1
* I
NSTALL THE OPTIONAL
SNMP
EXTENSIONS
6–4
6.5.4
C
USTOMISE
PCNC.INI 6–5
6.5.5
C
REATE THE
W
INDOWS ICON
6–5
6.5.6
C
ONFIGURE AND TEST
PCNC 6–5
6.5.7
* E
NABLE THE
SNMP L
INK
6–5
6.5.7.1
* I
NSTALL THE
MIB 6–5
6.5.7.2
* R
E
-
CONFIGURE
PCNC.INI 6–5
6.5.7.3
* T
EST
PCNC
WITH
SNMP 6–6
6.5.8
E
NTER THE
N
ETWORK INFORMATION
6–6
6.6
U
PGRADING TO A NEWER VERSION OF
PCNC 6–6
6.6.1
C
OPYING THE FILES
6–6
6.6.2
U
PDATING THE
PCNC.INI
FILE
6–6
6.7
D
RIVERS
6–7
7 CONFIGURING PCNC.INI 7–1
7.1
T
HIS CHAPTER
7–1
7.2
I
NTRODUCTION
7–1
7.3
C
ONNECTING THE PORTS
7–2
7.3.1
COM P
ORTS
7–2
7.4
F
ORMAT OF THE
PCNC.INI F
ILE
7–3
7.5
C
HANGING THE
PCNC.INI
SETTINGS
7–3
7.6
C
ONFIGURING
PCNC.INI 7–3
7.7
S
ETTINGS
7–4
7.8
[C
ONTROL
L
INK
] 7–4

Table of Contents
80-60100000-02 vii
7.8.1
P
ORT
=<
NAME
>:<
RATE
>,<
PARITY
>,<
DATA BITS
>,<
STOP BITS
> 7–4
7.8.2
L
INE
C
OUNT
=<
INTEGER
> 7–5
7.8.3
R
X
Q
UEUE
S
IZE
=<
INTEGER
> 7–5
7.8.4
T
X
Q
UEUE
S
IZE
=<
INTEGER
> 7–5
7.8.5
H
ANDSHAKING
=<
BOOLEAN
> 7–5
7.8.6
D
IRECT
C
ONNECT
T
IMEOUT
=<
INTEGER
> 7–6
7.9
[A
UXILIARY
L
INK
] 7–6
7.9.1
C
OLUMN
C
OUNT
=<
INTEGER
> 7–6
7.9.2
E
MULATION
=<
STRING
> 7–7
7.9.3
B
REAK
H
ANDLING
=<
BOOLEAN
> 7–7
7.9.4
B
REAK
L
ENGTH
=<
INTEGER
> 7–7
7.9.5
H
ANDSHAKING
=<
STRING
> 7–7
7.9.6
F
OREGROUND
C
OLOUR
=<
INTEGER
> 7–7
7.9.7
B
ACKGROUND
C
OLOUR
=<
INTEGER
> 7–8
7.9.8
T
RANSLATE
B
ACKSPACE
=<
BOOLEAN
> 7–8
7.10
[R
EMOTE
L
INK
] 7–8
7.11
[D
EVICE
D
RIVERS
] 7–9
7.12
[O
PTIONS
] 7–9
7.12.1
A
UDIBLE
W
ARNING
B
UTTON
=<
BOOLEAN
> 7–9
7.12.2
C
ONTINUOUS
A
UDIBLE
W
ARNING
=<
BOOLEAN
> 7–9
7.12.3
A
LARM
L
OGGING
=<
BOOLEAN
> 7–10
7.12.4
M
INUTES
B
ETWEEN
S
AVES
=<
INTEGER
> 7–10
7.13
[SNMP L
INK
] 7–11
7.13.1
F
ORWARD
T
RAPS
T
O
N
MS
=<
BOOLEAN
> 7–11
7.13.2
F
ORWARD
T
RAPS
T
O
P
CNC
=<
BOOLEAN
> 7–11
7.13.3
R
ECEIVE
T
RAPS
=<
BOOLEAN
> 7–11
7.13.4
T
RAP
T
X
O
ID
P
CNC
=<G
ROUP OBJECT IDENTIFIER
> 7–12
7.13.5
T
RAP
T
X
O
ID
N
MS
=<G
ROUP OBJECT IDENTIFIER
> 7–12
7.13.6
T
RAP
R
X
O
ID
=<G
ROUP OBJECT IDENTIFIER
> 7–12
7.13.7
N
AMES
I
N
T
RAPS
=<B
OOLEAN
> 7–12
8 THE NETWORK DATABASE 8–1
8.1
T
HIS CHAPTER
8–1
8.2
T
HE
R
OLE OF THE
N
ETWORK
D
ATABASE
8–1
8.2.1
A
LERT
P
ROCESSING
8–2
8.2.2
C
OMMUNICATING WITH THE
N
ETWORK
8–2
8.3
T
HE
N
ETWORK
I
NSPECTOR WINDOW
8–2
8.3.1
M
EANING OF THE
N
ETWORK
I
NSPECTOR
F
IELDS
8–3
8.3.2
I
NDEPENDENT
C
HANNEL
N
AMING
8–3
8.4
D
EFINING THE
D
ATABASE
8–4

CBU-NM
User Manual
ii 80-60100000-02viii
8.4.1
A
DDING AN ENTRY
8–4
8.4.1.1
C
OMMENTS
8–5
8.4.1.2
R
EMOTE ADDRESSING
8–5
8.4.1.3
C
HANNEL
N
AMING
8–5
8.4.2
M
ODIFYING THE
D
ATABASE
8–5
9 EQUIPMENT SETUP 9–1
9.1
T
HIS CHAPTER
9–1
9.2
I
NTRODUCTION
9–1
9.3
KBU 64 9–2
9.4
C
ABLETRON
G
ENERIC
S
HELF
P
RODUCTS
9–2
9.5
O
THER
C
ABLETRON
P
RODUCTS
9–2
10 COMMANDS 10–1
10.1
T
HIS CHAPTER
10–1
10.2
G
ENERAL
10–1
10.3
H
ELP
10–1
10.4
N
ETWORK
| N
EW DEVICE
... 10–3
10.5
N
ETWORK
| E
DIT DEVICE
... 10–3
10.6
N
ETWORK
| D
ELETE DEVICE
10–3
10.7
N
ETWORK
| S
ORT ORDER
... 10–4
10.8
N
ETWORK
| R
ESET DEVICE STATUS
10–4
10.9
N
ETWORK
| D
EVICE ALARM LOG
10–4
10.10
N
ETWORK
| T
ALKWIRE LIST
... 10–5
10.11
N
ETWORK
| D
IRECT CONNECT
10–5
10.12
N
ETWORK
| D
IRECT DISCONNECT
10–5
10.13
N
ETWORK
| E
XIT
10–6
10.14
A
LARMS
| F
ILTER
... 10–6
10.15
A
LARMS
| A
CKNOWLEDGE
10–6
10.16
A
LARMS
| A
UDIBLE WARNING
10–7
10.17
A
LARMS
| S
AVE TO ARCHIVE FILE
... 10–7
10.18
A
LARMS
| I
NSPECT ARCHIVE FILE
... 10–8
10.19
A
LARMS
| E
XPORT ALARM DATABASE
... 10–8
10.20
W
INDOW
| N
ETWORK INSPECTOR
10–8
10.21
W
INDOW
| N
ETWORK ALARM LOG
10–9
10.22
W
INDOW
| U
NACKNOWLEDGED
A
LARMS
10–9
10.23
W
INDOW
| C
ONTROL TERMINAL
10–9
10.24
W
INDOW
| A
UXILIARY TERMINAL
10–9
10.25
W
INDOW
| C
ASCADE
10–10
10.26
W
INDOW
| T
ILE
10–10

Table of Contents
80-60100000-02 ix
10.27
W
INDOW
| A
RRANGE
I
CONS
10–10
10.28
W
INDOW
| C
LOSE
A
LL
10–10
10.29
H
ELP
| C
ONTENTS
10–11
10.30
H
ELP
| U
SING HELP
10–11
10.31
H
ELP
| A
BOUT
... 10–11
11 TROUBLESHOOTING GUIDE 11–1
11.1
T
HIS CHAPTER
11–1
11.2
Y
OU CANNOT SEE ANY ALARMS
11–1
11.3
S
OME ALERTS ARE NOT BEING PROCESSED
11–2
11.4
T
HE COMMAND LINE ISN
’
T WORKING PROPERLY
11–2
11.5
Y
OU SET A FILTER
,
BUT THE ALARM STILL APPEARS
11–2
11.6
T
HE
N
ETWORK
D
ATABASE IS NOT VISIBLE
11–3
11.7
C
RASHES
11–3
11.8
T
HE
SNMP L
INK IS NOT WORKING
11–4
12 GLOSSARY 12–1
12.1
A
LARM
12–1
12.2
A
UDIBLE WARNING
12–1
12.3
D
EVICE
12–1
12.4
F
ILTER
12–1
12.5
L
INK
12–2
12.6
L
OG
12–2
12.7
M
ENU BAR
12–2
12.8
PCNC.DAT 12–3
12.9
PCNC.INI 12–3
12.10
P
OLL
N
UMBER
12–3
12.11
SNMP 12–3
12.12
S
PEED
M
ENUS
12–4
12.13
S
TATUS BAR
12–4
12.14
T
ALKWIRE
L
IST
12–4
12.15
TCP/IP 12–4
12.16
T
RAP
12–4
12.17
T
OOLBAR
12–4
12.18
W
ORKING DIRECTORY
12–5
13 DATA FORMATS 13–1
13.1
A
LERT MESSAGE FORMAT
13–1
13.1.1
A
LERT MESSAGE FIELDS
13–1
13.1.2
A
LERTS WITHOUT TIME AND DATE INFORMATION
13–2

CBU-NM
User Manual
ii 80-60100000-02x
13.1.3
A
LERTS WITH TIME AND DATE INFORMATION
13–2
13.1.4
A
LERT MESSAGE RECOGNITION
13–2
13.2
SNMP T
RAPS
13–2
13.2.1
T
RAP GENERATION FORMAT
13–2
13.2.2
T
RAP RECEIPT FORMAT
13–3
13.2.3
T
RAP EXAMPLES
13–3
13.3
E
XPORTED
A
LARM
D
ATABASES
13–4
13.3.1
.CSV
EXPORTED FILE FORMAT
13–4
13.3.1.1
T
EXT FIELDS
13–5
13.3.1.2
S
IGNED
N
UMERIC
F
IELDS
13–5
13.3.1.3
U
NSIGNED
N
UMERIC
F
IELDS
13–5
13.3.2
R
ECORD FORMAT
13–5
13.3.2.1
<D
ATE
>
FIELD
13–6
13.3.2.2
<T
IME
>
FIELD
13–6
13.3.2.3
<U
NACKNOWLEDGED FLAG
>
FIELD
13–6
13.3.2.4
<P
OLL NUMBER
>
FIELD
13–6
13.3.2.5
<C
HANNEL NUMBER
>
FIELD
13–6
13.3.2.6
<D
EVICE
ID>
FIELD
13–7
13.3.2.7
<A
LARM CODE
>
FIELD
13–7
13.3.2.8
<P
RODUCT NAME
>
FIELD
13–8
13.3.2.9
<D
EVICE OR CHANNEL NAME
>
FIELD
13–8
13.3.2.10
<A
LERT MESSAGE
>
FIELD
13–9
13.3.3
D
EVICE ALARM CODES
13–9
14 HANDSHAKING 14–1
14.1
C
ONTROL
L
INK
H
ANDSHAKING
14–1
14.2
H
ANDSHAKING PROVISIONS
14–1
14.3
C
ABLING REQUIREMENTS
14–2
14.3.1
H
ANDSHAKING DISABLED
14–2
14.3.2
H
ANDSHAKING ENABLED
14–3
14.4
S
YMPTOMS OF INCORRECT CABLING
14–3
14.4.1
H
ANDSHAKING DISABLED
14–3
14.4.2
H
ANDSHAKING ENABLED
14–3
14.5
A
DDITIONAL REQUIREMENTS
14–4

Introduction
80-60100000-02 1–1
1 Introduction
1.1 This chapter
The CBU-NM is the product name for the Network Management software
known as ‘PCNC’. All references throughout in this manual are as
‘PCNC’.
This chapter contains a brief description of what PCNC does and how it
does it. You do not need to read to this chapter if you are already
familiar with PCNC. If you do bypass this chapter, you can use the
Glossary to learn the meaning of unfamiliar terms.
1.2 Features of PCNC
PCNC provides:
• A central site for monitoring and controlling a network.
• Alarm processing to make alert messages more meaningful.
• Alarm filtering to show only the information you want to see.
• A record of all alarm information for examination at any time.
• A clear picture of the current status of every device on the network.
• Terminal emulation for direct communication with network devices.
• A user-friendly interface to make network supervision easier and
more intuitive.

CBU-NM
User Manual
ii 80-60100000-021–2
1.3 Overview
The Cabletron Network Controller (PCNC) collects information from a
network of Cabletron devices. Whenever an alert message arrives from
a device, PCNC will notify you. The message is processed, recorded
and displayed as an ‘Alarm’, and you can then decide whether or not you
need to act on the information. All alarms are recorded in a database
which can be viewed at any time.
PCNC also allows easy communication with all devices on your network,
using the Control Terminal. It allows you to talk to local devices directly,
and to remote devices using a ‘Talkwire List’ of local devices which in
turn communicate with the remote devices.
The PCNC program runs under
Microsoft
Windows
on an IBM-
compatible PC and provides a user-friendly interface to the network.
1.4 Getting Started
After installing PCNC, you first need to configure a file called PCNC.INI,
as described in Chapter 7. This done, you can customise the program to
work with your network, using the Network Inspector window. The
information you enter fills the ‘Network Database’ - PCNC uses this to
communicate with all your devices individually, and process the alarms.
When you run PCNC, you will see a window like this:
Title bar
Menu bar
Alarm Panel
& Toolbar
Workspace
Status bar
Figure 1.1 - Main Window

Introduction
80-60100000-02 1–3
You will find all the commands in the menu bar, and on the toolbar just
below are many of the commonly used commands. To find out what
each icon means, place the mouse over the relevant button, and a
message will be displayed in the Status Bar. In addition, clicking the
right button of the mouse over a window brings up a selection of
commands (a ‘Speed Menu’) relevant to that window.
1.5 How PCNC works
PCNC allows easy network monitoring by converting alert messages into
‘Alarms’. It contains two main databases - one to store information about
your network, and one to store all incoming alarms. These databases
can be viewed through the Network Inspector window and the Alarm
windows respectively. Terminal windows allow you to communicate
directly with devices on your network. Software ‘Links’ transfer
information between the program and the network ports.
The connections between these elements of PCNC are shown in the
schematic diagram below. Each component is more fully described in
Chapter 2.
Network Inspector
Alarm
Database
Network
Database
Auxiliary Link
Alarm WindowsTerminals
Auxiliary
Port
Control link
Local
Port
SNMP link
TCP/IP
Remote
Port
Remote Link
Figure 1.2 - PCNC Program Structure

CBU-NM
User Manual
ii 80-60100000-021–4
1.5.1 Alarms
When a network alert message arrives, PCNC uses the information you
have entered into the Network Database to identify the source of the
message. It then passes the message to a separate module which
decodes the alert. Finally it logs the message as an alarm in the Alarm
Database. Once the alerts have been translated and logged, you can
view and filter the resulting alarms using the alarm windows.
Alarm
Database
Network
Database
Alert
Processor
Remote
Link
Local
Port
Remote
Port
TCP/IP
Control
Link
SNMP
Link
Figure 1.3 - Alarm Processing
1.6 What PCNC does
When an alarm arrives, PCNC alerts you with an audible warning (if
enabled) and a flashing panel on the toolbar. An alarm icon flashes next
to the originating device in the Network Inspector window.
A description of the alarm appears in the Unacknowledged Alarms
window and in the Alarm Log windows. Clear information about the
source and type of alarm allows you to decide quickly what action (if any)
needs to be taken. You can then inform PCNC that you have read the
message by ‘acknowledging’ the alarm, and the alarm then disappears
from the Unacknowledged Alarms window. When all alarms have been
acknowledged, the panel no longer flashes and the sound stops.
You can view all recent alarms (before and after they have been
acknowledged) by looking at either the Network Alarm Log or Device
Alarm Log windows. An alarm icon, identical to that displayed next to
the device, flashes beside unacknowledged alarms.

Introduction
80-60100000-02 1–5
The information in the Alarm windows comes from the Alarm Database
through internal filters. In addition, the Alarm Log windows (but not the
Unacknowledged Alarms window) can be filtered to display only certain
alarm types. For example, if you are investigating how often a device
has been in backup, you can choose to hide all alarms except
Performing Backup
alarms. For more details, see Chapter 3 -
Alarms
and Filters
.
The Alarm Database is described fully in Chapter 3. The diagram below
shows an overview of the database and its related windows.
Alarm Database
Unacknowledged
Alarms Window
Network Alarm
Log Window
Custom Filter
Unacknowledged
Filter
Custom Filters
Archived Alarm
Log Window
Custom Filter
Device Alarm
Log Windows
Single Device
Filters
Archived Alarm
Database
Figure 1.4 - The Alarm Database
The Alarm Database can store up to 5000 alarms. If this count is
exceeded, the database ‘overflows’ and the earliest alarm information
will be lost from the log. To prevent this happening, the database can be
cleared and stored to a disk file (Archived) for examination at a future

CBU-NM
User Manual
ii 80-60100000-021–6
date. The program will warn you when the database is nearly full, but it
is a good idea to archive the database frequently. This ensures you
have a complete log of alarms, and keeps the program running
efficiently.
1.7 System requirements
To install and run the PCNC program you will require an IBM-compatible
PC. We recommend that it is of the following type or superior.
1.7.1 Hardware
•
66MHz 80486DX PC with 8MByte of RAM.
•
At least 10 MByte of free fixed disk space.
•
Colour VGA graphics card and compatible monitor (higher resolution
displays will show more information).
•
At least one unused COM port, with Windows COM driver support,
for connection to a Cabletron network.
•
A 3.5" 1.44 MByte floppy disk drive to read the supplied disks.
1.7.2 Software
• MS-DOS
5.0 or later already installed.
• Microsoft
Windows
3.1 or 3.11 already installed.

Main Components
80-60100000-02 2–1
2 Main Components
2.1 This chapter
This chapter contains information about how and why you use the main
components of PCNC outlined in
Figure 1.2 - PCNC Program Structure
.
2.2 Main Window
This is the main control console for PCNC. It contains all the PCNC
commands and windows.
Title bar
Menu bar
Alarm Panel
& Toolbar
Workspace
Status bar
Figure 2.1 - Main Window

CBU-NM
User Manual
ii 80-60100000-022–2
All the PCNC commands and windows can be accessed using the menu
bar. Many commands can also be used by clicking on buttons in the
toolbar just below. When you move the mouse over a button, its
function is displayed in the status bar at the bottom of the screen. The
commands are all described in Chapter 10 -
Commands
.
The toolbar also contains a large alarm symbol that flashes whenever
there is an unacknowledged alarm.
The network is controlled and monitored using the windows which appear
inside the Main window’s workspace. Each of these windows is created
using a toolbar button or menu option. Once created, these windows are
either open to display information, or represented by icons at the bottom
of the workspace area. A window that has been reduced to an icon can
be restored either by double-clicking it with the mouse, selecting it from
the Window menu, or clicking on its toolbar button.
2.3 Speed Menus
Many PCNC commands can also be accessed using ‘Speed Menus’,
which are very similar to those in the menu bar. Click the right mouse
button over the Network Inspector window to bring up the Network
Inspector Speed Menu. Click over any Alarm window to see the Alarm
Log Speed Menu. The Control Terminal also has a Speed Menu which
contains commands relevant to direct network connections.
2.4 The Network Database
The Network Database stores information about devices on your
network, and identifies each one using a unique ‘Poll number’. This
information is vital to PCNC’s processing of incoming messages, and
must accurately reflect your network configuration in order for PCNC to
run properly. See Section 8.4 -
Defining the Database
for details of how
to set it up.
Network messages contain the Poll number of the device that generated
them. When it receives an alert message, PCNC ‘looks up’ the device
with that number in the database. It can then use the information stored
for that device to convert the message into an Alarm.

Main Components
80-60100000-02 2–3
2.5 The Network Inspector Window
The Network Database can be viewed and modified using the Network
Inspector window. Each line in this window displays information about a
particular device, such as its location and type. It can also display a
description of the device entered by the user, allowing each device to be
identified easily.
The window also shows clear information about the present status of
each device, allowing you to tell at a glance the current state of the
network. For example, each device has a grey alarm symbol next to it,
which flashes pink if the device has any unacknowledged alarms.
The information stored about the Device’s location allows you to connect
automatically to each device, as described in Section 4.5 -
Connecting to
Network Devices
.
2.6 The Alarm Database
When an alert message is received by PCNC, it is decoded and
converted into an Alarm which is stored in the Alarm Database. Exactly
how this is done is described in Chapter 3 -
Alarms and Filters
.
2.7 Alarm windows
Information stored in the Alarm Database can be viewed through the
various Alarm windows. Each alarm is shown as an entry in the window,
with information regarding its time of arrival, source and nature. If the
alarm has been acknowledged, its alarm symbol (on the left) is grey, and
if not it flashes pink.
You can choose to hide certain types of alarm from most of these
windows by means of the Alarm Filters (see Section 3.8 for details).
The Network Alarm Log window displays the complete contents of the
current Alarm Database. The Device Alarm Log window shows all the
alarms generated by a particular device. Both these windows can be
filtered to hide unwanted information.
All
unacknowledged alarms are
displayed in the Unacknowledged Alarms window, which cannot be
filtered.

CBU-NM
User Manual
ii 80-60100000-022–4
2.8 Acknowledging / selecting alarms
To acknowledge an alarm, select it from any Alarm window, then use the
Acknowledge
command from the Alarms menu, the Alarms Speed
menu, or the toolbar button. As a short cut, you can simply double-click
on the alarm. You can also select multiple alarms.
Once acknowledged, the alarm’s entry in the Unacknowledged Alarms
window will be removed, and the relevant symbols in the Alarm Log
windows will stop flashing. When all alarms for a certain device have
been acknowledged, the Alarm symbol next to the device in the Network
Inspector Window will stop flashing. When all alarms for the whole
network have been acknowledged, the Alarm Panel in the toolbar will
stop flashing.
2.8.1 To select a single alarm
Click on the alarm with the left mouse button - any previous
selections will be cleared
2.8.2 To select a group of alarms
Click on the first alarm with the left mouse button. Press and hold
down the
Shift
key while you select the last alarm in the group.
2.8.3 To select/deselect additional alarms
Press and hold down the
Ctrl
key while you click on the alarm you
wish to select/deselect.
2.9 Ports, Links and Terminals
PCNC can receive alert messages either through serial COM ports or
from a TCP/IP network via a Network Interface Card. To receive
messages over TCP/IP you will need to install the SNMP extensions
which are an optional feature of PCNC. Note, however, that PCNC
cannot communicate directly with your NIC. To use PCNC’s SNMP Link,
you need to install the Chameleon
package from NetManage
Inc.
PCNC communicates with the physical network using software modules
called Links. The Control Link is connected to local Cabletron devices.
The Remote Link is connected to a KBU that can receive alerts from
off-site KBUs via the ISDN network. The Auxiliary Link is used to
connect to non-Cabletron devices which do not generate alert messages
/