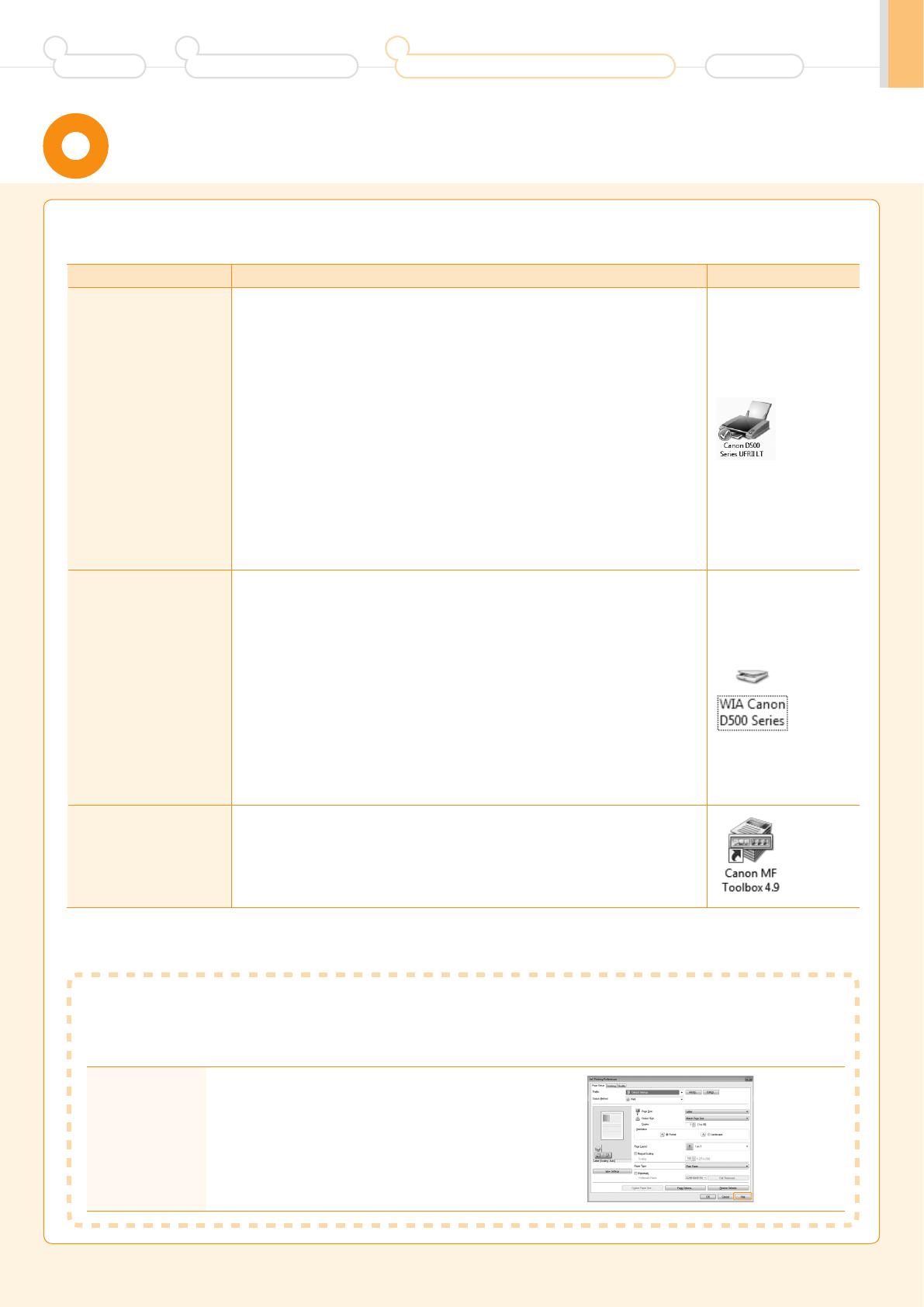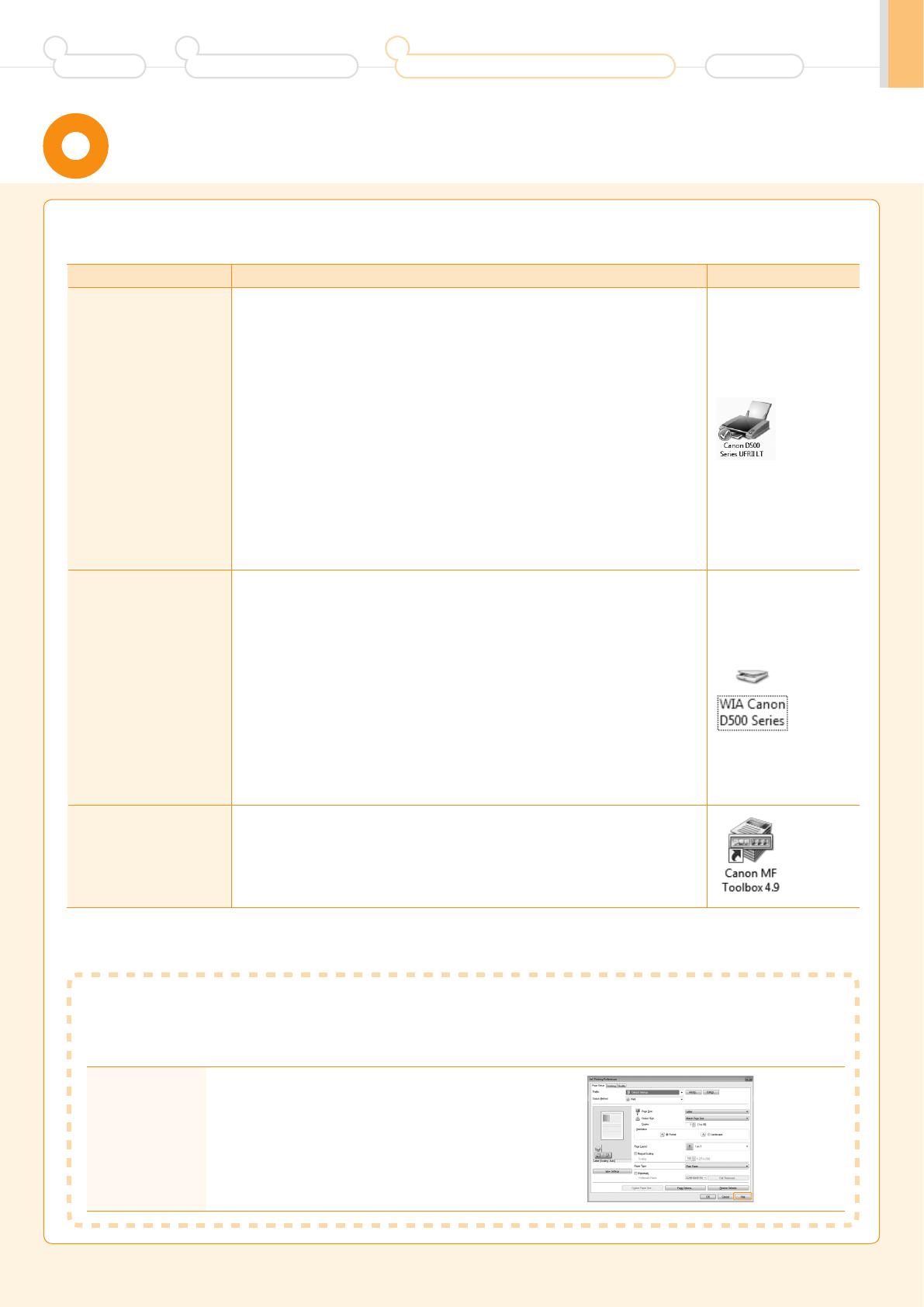
15
Ensure that the MF Drivers and MF Toolbox are installed correctly.
Ensure that the icons for the installed software are added as follows.
Software Location Icon
Printer driver
Printer folder
Windows 2000
From the [Start] menu, select [Settings] → [Printers].
Windows XP Professional/Server 2003
From the [Start] menu, select [Printers and Faxes].
Windows XP Home Edition
From the [Start] menu, select [Control Panel], click [Printers and Other
Hardware] → [Printers and Faxes].
Windows Vista
From the [Start] menu, select [Control Panel], and then click [Printers].
Windows 7
From the [Start] menu, select [Devices and Printers].
Windows Server 2008
From the [Start] menu, select [Control Panel], and then double-click
[Printers].
Scanner driver
[Scanners and Cameras] or [Scanners and Cameras Properties] folder
Windows 2000
From [Start] menu, select [Settings] → [Control Panel] → double-click
[Scanners and Cameras].
Windows XP
From the [Start] menu, select [Control Panel], and then click [Printers and
Other Hardware] → [Scanners and Cameras].
Windows Vista
From the [Start] menu, select [Control Panel], and then click [Hardware and
Sound] → [Scanners and Cameras].
Windows 7
1. Enter "scanner" in [Search programs and files] under the [Start] menu.
2. Click [View scanners and cameras].
MF Toolbox
Desktop
How to Use the Online Help
In the Online Help, all the functions of the driver software and information about options are included. If you want to
view descriptions of the functions and settings immediately when using the driver software, make use of the Online
Help.
How to display
the Help screen
(1) Select [File]
→
[Print] from the menu bar in the
application.
(2) Select the printer in [Select Printer] or [Name] in the
[Print] dialog box.
(3) Click [Preferences] or [Properties].
(4) Click [Help].
Checking the Installation Results
Preface
1
Connecting the Machine To a Computer
3
Appendix
Installing the Machine
2
(For Windows)