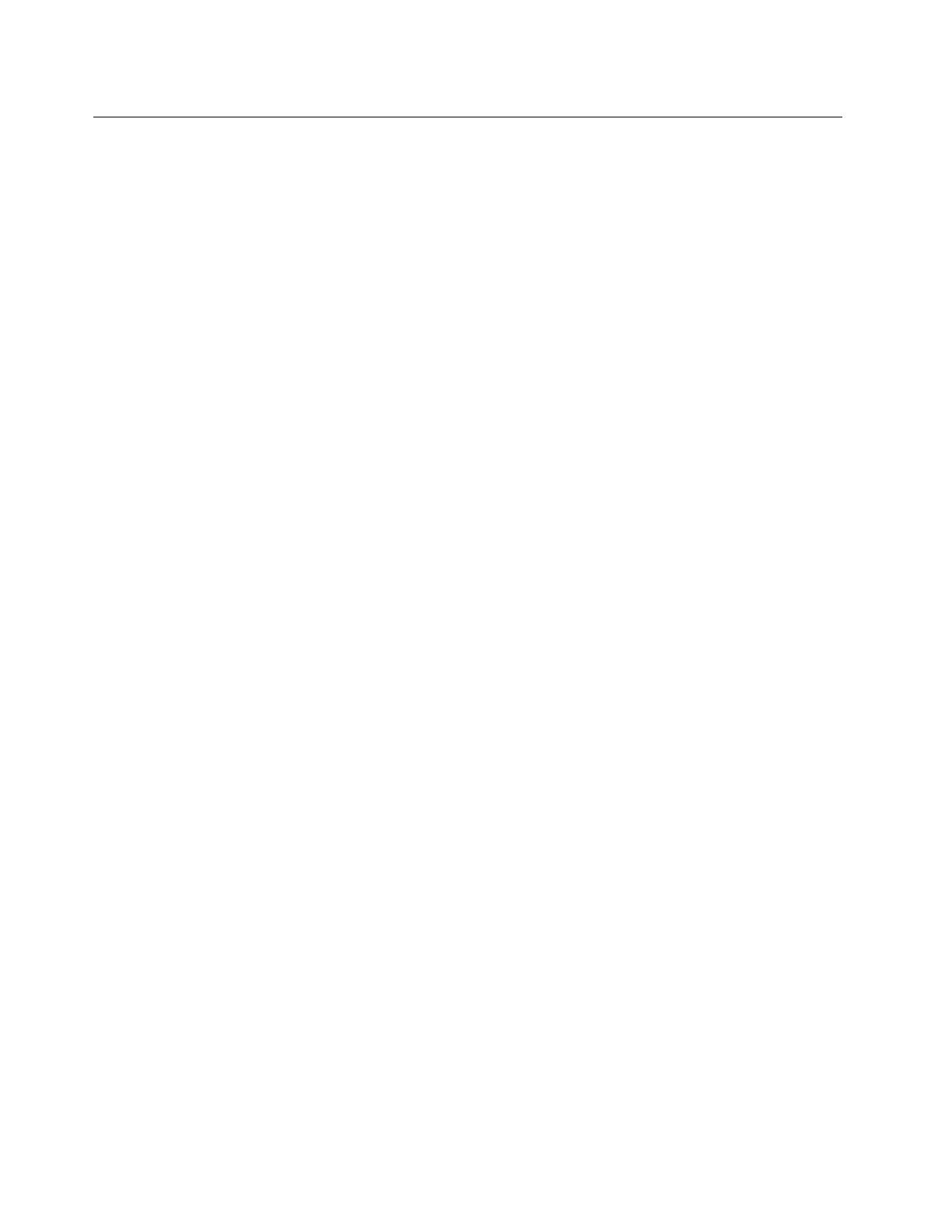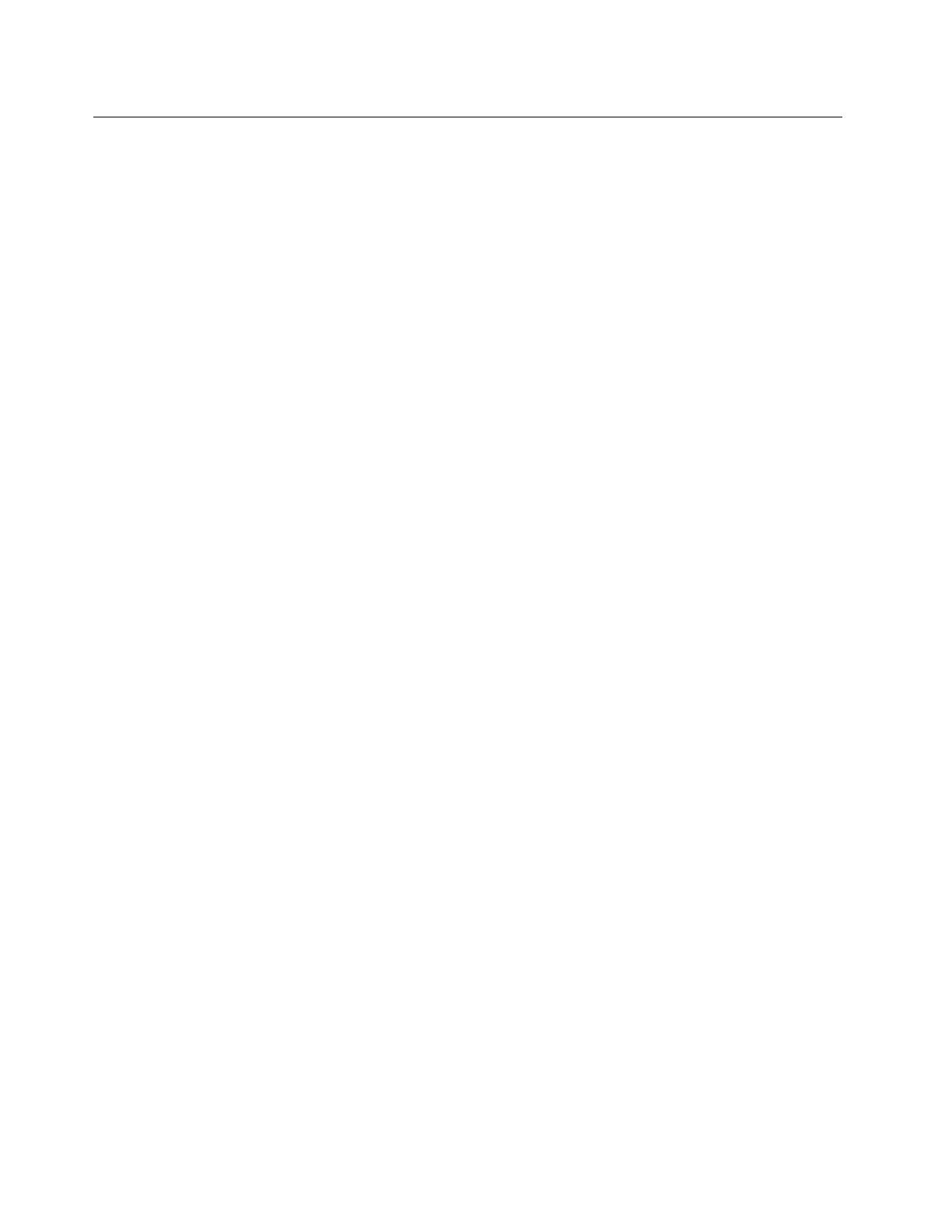
Uninstallingthedevicedrivers
Touninstallthehotkeydriverandthesmart-card-readerdriver,dothefollowing:
Note:Touninstallthekeyboardfromyourcomputer,itisrecommendedthatyouuninstallboththehotkey
driverandthesmart-card-readerdriver.Then,restartthecomputertohavethenewchangestotakeeffect.
FortheWindowsXPoperatingsystem:
1.DependingonyourStartmenumode,clickStart➙ControlPanelorStart➙Settings➙Control
Panel.
2.DependingonyourControlPanelmode,clickordouble-clickAddorRemovePrograms.
3.SelectLenovoUSBSmartcardKeyboardHotkeyDriver,andthenclickRemove.
4.Followtheinstructionsonthescreentouninstallthehotkeydriver.
5.IntheAddorRemoveProgramswindow,selectLenovoKeyboardSmartcardReader,andthen
clickRemove.
6.Followtheinstructionsonthescreentouninstallthesmart-card-readerdriver.
7.Restartyourcomputer.
FortheWindows7operatingsystem:
1.DependingonyourStartmenumode,clickStart➙ControlPanelorStart➙Settings➙Control
Panel.
2.DependingonyourControlPanelmode,dooneofthefollowing:
•ClicktheUninstallaprogramoptionundertheProgramsmenu.
•ClickProgramsandFeatures.
3.SelectLenovoUSBSmartcardKeyboardHotkeyDriver,andthenright-clickyourmouse.
4.ClickUninstall,andfollowtheinstructionsonthescreentouninstallthehotkeydriver.
5.IntheUninstallorchangeaprogramwindow,selectLenovoKeyboardSmartcardReader,and
thenright-clickyourmouse.
6.ClickUninstall,andfollowtheinstructionsonthescreentouninstallthesmart-card-readerdriver.
7.Restartyourcomputer.
FortheWindows8operatingsystem:
1.GotoControlPanelbydoingoneofthefollowing:
•Fromthedesktop,movethepointertothetop-rightorbottom-rightcornerofthescreentodisplay
thecharms,andthenclickSettings➙ControlPanel.
•FromtheStartscreen,dothefollowing:
a.Movethepointertothetop-rightorbottom-rightcornerofthescreentodisplaythecharms.
b.ClickSearch.
c.OntheAppsscreen,scrolltotherightside,andclickControlPanelintheWindowsSystem
section.
2.DependingonyourControlPanelmode,dooneofthefollowing:
•ClicktheUninstallaprogramoptionundertheProgramsmenu.
•ClickProgramsandFeatures.
3.SelectLenovoUSBSmartcardKeyboardHotkeyDriverandthenright-clickyourmouse.The
Uninstalloptionisdisplayed.
6LenovoUSBSmartcardKeyboardUserGuide