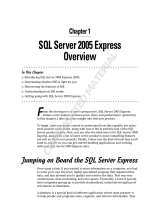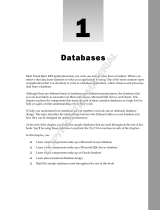Page is loading ...

FileMaker
®
7
ODBC and JDBC Developer’s Guide

© 2004
-2005 FileMaker, Inc. All Rights Reserved.
FileMaker, Inc.
5201 Patrick Henry Drive
Santa Clara, California 95054
FileMaker is a trademark of FileMaker, Inc., registered in
the U.S. and other countries, and ScriptMaker and the file
folder logo are trademarks of FileMaker, Inc.
FileMaker documentation is copyrighted. You are not
authorized to make additional copies or distribute this
documentation without written permission from
FileMaker. You may use this documentation solely with a
valid licensed copy of FileMaker software.
All persons and companies listed in the examples are
purely fictitious and any resemblance to existing persons
and companies is purely coincidental.
Credits are listed in the Acknowledgements document
provided with this software.
For more information, visit our web site at
www.filemaker.com.
Edition: 03

Contents
Chapter 1
Introduction
7
About this guide
7
Using ODBC and JDBC with FileMaker
7
Using a FileMaker database file as a data source
8
N
etworking requirements
8
U
sing FileMaker Pro as a client application
9
U
pdating files from previous versions
9
If you previously shared a FileMaker database file as a data source
9
If you previously used FileMaker
Pro as a client to access a data source
9
In
s
talling the xDBC plug-in
10
Installing the plug-in for FileMaker
Pro (Windows)
10
Installing the plug-in for FileMaker
Pro (Mac
OS)
10
Installing the plug-in for FileMaker Server (Windows)
11
Installing the plug-in for FileMaker Server (Mac
OS)
12
Chapter 2
Using ODBC to share FileMaker data
13
About ODBC
13
Using the ODBC client driver
14
Accessing a FileMaker database file - overview
14
Accessing a FileMaker database file from a Windows application
15
Installing the ODBC client driver
(Windows)
15
Specifying ODBC client driver properties for a FileMaker DSN
(Windows)
15
Verifying access via ODBC
(Windows)
16
Accessing a FileMaker database file from a Mac
OS application
17
Installing the ODBC client driver (Mac
OS)
17
Configuring the ODBC client driver (Mac
OS)
17
Specifying ODBC client driver properties for a FileMaker DSN (Mac
OS)
18
Verifying access via ODBC (Mac
OS)
18
Chapter 3
Using JDBC to share FileMaker data
19
About JDBC
19
Using the JDBC client driver
19
I
nstalling the JDBC client drive
r
19
A
bout the JDBC client driver
20
Using a JDBC URL to connect to your database
20
Specifying driver properties in the URL subname
21
Verifying access via JDBC
22

4
FileMaker
ODBC and JDBC Developer’s Guide
Chapter 4
Supported standards
23
Support for Unicode
characters
23
SQL statements and clauses
23
SELECT statement
24
D
ELETE statement
27
INSERT statement
27
UPDATE statement
28
C
REATE TABLE statement
29
ALTER TABLE statement
29
CREATE INDEX statement
30
DROP INDEX statement
30
FROM clause
30
W
HERE clause
31
GROUP BY clause
31
HAVING clause
31
UNION operator
32
O
RDER BY clause
32
FOR UPDATE clause
32
SQL aggregate functions
33
SQL expressions
33
F
ield names
34
Constants and literals
34
Exponential/scientific notation
35
Numeric operators
35
Character operators
35
Date operators
35
Relational operators
36
Logical operators
37
Functions
37
Operator precedence
39
ODBC Catalog functions
40
JDBC Meta Data functions
40
Appendix A
Mapping FileMaker fields to ODBC data types
41
Appendix B
Mapping FileMaker fields to JDBC data types
43

Contents
5
Appendix C
ODBC and JDBC error messages
45
ODBC error messages
45
ODBC driver error messages
45
ODBC Driver Manager error messages
45
SequeLink Client error messages
45
SequeLink Server error messages
45
Data source error messages
46
JDBC error messages
46
JDBC driver error messages
46
SequeLink Server error messages
46
Data source error messages
46
Index 47

Chapter 1
Introduction
Welcome to the FileMaker
®
ODBC and JDBC Developer’s Guide. This guide explains concepts and details to
help you share FileMaker data with other applications, using ODBC (Open Database Connectivity) and JDBC
(Java Database Connectivity). This guide also documents how the ODBC and JDBC client drivers, when used
with FileMaker
Pro and FileMaker Server Advanced, support the industry standards for ODBC, JDBC, and
SQL (Structured Query Language).
You can use FileMaker Pro, FileMaker Server Advanced, or FileMaker Developer to create and test your
database solution. You can then share your FileMaker database solution as a data source with ODBC- and
JDBC-compliant applications, or access other ODBC data sources using your FileMaker database solution as
a client application.
About this guide
1 This document contains information to access and share data using ODBC and JDBC with FileMaker Pro 7,
FileMaker
Developer 7, and FileMaker Server 7 Advanced only. For information on using ODBC and
JDBC with previous versions of FileMaker
Pro, download documents from www.filemaker.com/odbc.
1 This guide assumes that you are familiar with the basics of using ODBC and JDBC, and constructing SQL
queries. Refer to a third-party book for more information on these topics.
1 For step-by-step information on FileMaker Pro features, including accessing other data sources via ODBC
and an ODBC import example, refer to FileMaker Pro Help.
1 FileMaker Pro documentation uses the term web publishing to refer to databases that users can access on
the Internet or on an intranet using a web browser.
1 This guide uses “FileMaker Pro” to refer to both FileMaker Pro and FileMaker Developer, unless describing
specific FileMaker Developer features.
1 This guide uses “FileMaker Server” to refer to FileMaker Server 7 Advanced, which supports sharing
FileMaker database files with other applications using ODBC and JDBC.
Important You can download PDFs of FileMaker 7 documentation from www.filemaker.com. Any updates to
this document are also available from www.filemaker.com/odbc.
Using ODBC and JDBC with FileMaker
ODBC and JDBC are application programming interfaces (APIs). These APIs give client applications a
common language for interacting with a variety of data sources and database services, including FileMaker Pro
and FileMaker
Server.
All applications that support ODBC and JDBC recognize a basic subset of SQL statements. Working with
SQL, you can use other applications (like spreadsheets, word processors, and reporting tools) to view, analyze,
and modify FileMaker data.
SQL is passed through the ODBC and JDBC interfaces to the FileMaker host of the data source, performing
queries such as
SELECT first_name, last_name FROM customers WHERE city='Paris' and making
updates such as the creation of a new record with INSERT INTO customers (first_name, last_name)
VALUES ('Jane','Smith').

8 FileMaker ODBC and JDBC Developer’s Guide
Using a FileMaker database file as a data source
You can use FileMaker Server to host a FileMaker database file as a data source, sharing your data with other
applications using ODBC and JDBC. FileMaker
Server supports local access (same computer) and remote
access (both for middleware such as web servers, and for remote client access from desktop productivity
applications). If you’ll be hosting a FileMaker database file using FileMaker
Server, make the client drivers
available to remote users. You can download the latest versions of the client drivers and PDFs of FileMaker 7
documentation from www.filemaker.com/odbc.
You can use FileMaker Pro to host a FileMaker database file as a data source, sharing your data with client
applications using ODBC and JDBC. FileMaker
Pro allows up to five connections and supports local access
(same computer) only.
If your FileMaker database solution uses more than one FileMaker database file, all of the database files must
be on the same computer.
Client applications sometimes use different terminology for accessing a data source. Many applications have
menu items with names such as
Get external data or SQL query. Review the documentation or Help that comes
with your application.
Chapter 4, “Supported standards,” describes the SQL statements that the ODBC and JDBC client drivers
support when used with FileMaker Pro and FileMaker Server. For more information on constructing SQL
queries, refer to a third-party book.
Important If you disable ODBC/JDBC sharing after it's already been on, a data source hosted by
FileMaker
Server or FileMaker Pro immediately becomes unavailable. The database administrator doesn’t
have the capability to alert ODBC and JDBC client applications about the data source’s availability (the
administrator can communicate only with FileMaker database file clients). No errors are reported, and the
client application should notify users that the data source is not available and transactions cannot be completed.
If a client application attempts to connect to an unavailable FileMaker database file, a message explains that
the connection failed. If you host your FileMaker database file on Mac
OS X 10.3, restart FileMaker Pro or
FileMaker Server before you re-enable ODBC/JDBC sharing (restarting is not necessary in Mac
OS X 10.4).
See the Installing FileMaker ODBC and JDBC Client Drivers guide to install the driver files needed for
accessing a FileMaker data source.
Limitations with third-party tools
Microsoft Query Wizard
1 In a FileMaker data source, you cannot access table or column names that use High ASCII or double-byte
characters. Instead, use Microsoft Query and manually enter the characters, enclosed in double quotation
marks.
Microsoft Access
1 In a FileMaker data source, you cannot access table or column names that use High ASCII or double-byte
characters.
1 You cannot link to a FileMaker data source; however, you can import the FileMaker data source.
Networking requirements
You need a TCP/IP network when using FileMaker Server 7 to host a FileMaker database file as a data source
over a network. FileMaker
Pro 7 supports local access (same computer) only.

Introduction 9
Using FileMaker Pro as a client application
You can use FileMaker Pro as an ODBC client application, interacting with data sources on the same computer
or over a network.
Limitations with third-party tools
Microsoft SQL Server
1 When you export decimal, float, money, or numeric data to a FileMaker database file, the auto-enter field
option Calculated value is set in the database. The option truncates values to zero decimal places using the
calculation
Truncate(fieldname;0). If you deselect the option in the created database and then repeat the
export, the auto-enter field option remains deselected.
1 You cannot export double-byte characters from SQL Server Enterprise Manager to a FileMaker database
file; however, you can import double-byte character into a FileMaker database file.
Updating files from previous versions
FileMaker Pro 7 can open files created in earlier versions of FileMaker. See the Converting FileMaker
Databases from Previous Versions
guide for information.
FileMaker Server 7 can host only FileMaker Pro 7 databases files and cannot host or convert earlier versions
of FileMaker
Pro database files.
If you previously shared a FileMaker database file as a data source
If you used LDAC (Local Data Access Companion) or RDAC (Remote Data Access Companion) to share a
database file in previous versions, you’ll need to make two changes. First, you need to set up users to belong
to an account that has the extended privilege of
Access via ODBC/JDBC (as part of the account’s privilege set).
Then, you need to enable your FileMaker
Server or FileMaker Pro host for ODBC/JDBC sharing (in
FileMaker
Pro, choose Edit menu > Sharing > ODBC/JDBC and turn on sharing).
See FileMaker Pro Help for details about sharing via ODBC/JDBC, and for setting up accounts and privilege
sets.
Note In previous versions of FileMaker Server and FileMaker Pro, you needed to create only one DSN (Data
Source Name) for the host application when configuring a driver for access via ODBC. The one DSN allowed
you to access any of your FileMaker database files as a data source. Now you must create a DSN for each
individual FileMaker database file you want to access as a data source. If you have previously set up access
through one DSN that allows tables to be spread among several FileMaker database files, you’ll need to
consolidate those tables into a single database file (or create several DSNs).
If you previously used FileMaker Pro as a client to access a data source
The drivers you configured to access the data source should still work. However, to take full advantage of new
drivers provided by FileMaker, you need to re-define your driver configurations.
FileMaker includes client drivers for the following ODBC data sources:
1 Text (Windows and Mac OS)
1 Oracle 9i Release 2 (Windows and Mac OS)
1 SQL Server 2000 (Mac OS)
1 FileMaker Pro 7 (Windows)

10 FileMaker ODBC and JDBC Developer’s Guide
Important On Mac OS, OpenLink iODBC drivers conflict with the drivers provided by FileMaker. If you
install the OpenLink iODBC drivers, you can no longer use the Text, Oracle, or SQL Server drivers included
with FileMaker
Pro.
Additionally, Windows includes client drivers, such as SQL Server driver, with the operating system. If you
want to interact with a data source that doesn’t have a listed driver, third-party ODBC drivers are available
from a number of vendors. See www.filemaker.com/odbc.
See FileMaker Pro Help for details about using FileMaker Pro to access other data sources via ODBC.
Installing the xDBC plug-in
If you’re using FileMaker Pro or FileMaker Server to host a FileMaker database file as a data source, you need
the xDBC plug-in to share your data with other applications. New versions of the plug-in are available for both
Windows and Mac
OS (delete any previous versions). After you’ve installed the plug-in, use your FileMaker
application to enable the plug-in for sharing.
Download the latest version of the plug-in and PDFs of FileMaker 7 ODBC and JDBC documentation from
www.filemaker.com/odbc.
Installing the plug-in for FileMaker Pro (Windows)
Delete the existing plug-in before installing the new version.
Installing the plug-in
1. Quit FileMaker Pro.
2. Log in using the Administrator account.
You need Administrator privileges to delete the existing plug-in.
3. Delete the existing xDBC.fmx file and \xDBC Support folder from the
\Program
Files\FileMaker\FileMaker Pro 7\Extensions folder.
4. In the folder containing the new plug-in, open the \xDBC Plug-In folder.
5. Copy the new xDBC.fmx file and \xDBC Support folder from the download archive to the
\Program
Files\FileMaker\FileMaker Pro 7\Extensions folder.
Enabling the plug-in
1. Start FileMaker Pro.
2. Choose Edit menu > Sharing > ODBC/JDBC.
3. Set ODBC/JDBC Sharing to On.
Installing the plug-in for FileMaker Pro (Mac OS)
If you have a previous version of the plug-in, delete it before installing the new version.
Installing the plug-in
1. Quit FileMaker Pro.
If this is the first time you’re installing the plug-in, skip to step 3.
2. Delete the existing xDBC.fmplugin file and /xDBC Support folder from the /Applications/FileMaker Pro 7/
Extensions folder.
3. In the folder containing the new plug-in, open the /xDBC Plug-In folder.

Introduction 11
4. Copy the new xDBC.fmplugin file and /xDBC Support folder into the /Applications/FileMaker Pro 7/
Extensions folder.
5. In the Finder, select both the xDBC.fmplugin file and the /xDBC Support folder in the /Extensions folder.
All users must be able to read and write to the file and to the contents of the /xDBC Support folder.
6. Choose File menu > Get Info.
7. Expand the Ownership & Permissions area of the Get Info dialog box, and the Details area, if necessary.
If necessary, click the lock icon to unlock the permissions pop-up menus, and enter your administrator’s
password at the prompt.
8. For Access by Owner, Group (admin), and Others, select Read & Write.
9. Click Apply to enclosed items.
Enabling the plug-in
1. Start FileMaker Pro.
2. Choose FileMaker Pro menu > Sharing > ODBC/JDBC.
3. Set ODBC/JDBC Sharing to On.
Installing the plug-in for FileMaker Server (Windows)
Delete the existing plug-in before installing the new version.
Installing the plug-in
1. In FileMaker Server Admin, expand the Windows Administrative Tools node in the Console Root.
Stop FileMaker Server and FileMaker Server Helper before you delete the existing plug-in.
2. Select Services (Local).
3. Select FileMaker Server 7 in the Details Pane, then choose Action menu > Stop.
4. Select FileMaker Server Helper in the Details Pane, then choose Action menu > Stop.
5. Quit FileMaker Server Admin.
6. Delete the existing xDBC.fmx file and \xDBC Support folder from the
\Program
Files\FileMaker\FileMaker Server 7\Extensions\Plugins folder.
7. In the folder containing the new plug-in, open the \xDBC Plug-In folder.
8. Copy the new xDBC.fmx file and \xDBC Support folder from the download archive onto the same
computer as FileMaker Server, in the \Program
Files\FileMaker\FileMaker Server 7\Extensions\Plugins
folder.
Enabling the plug-in
1. Start FileMaker Server Admin.
Start FileMaker Server before enabling the new plug-in.
2. Expand the Windows Administrative Tools node in the Console Root.
3. Select Services (Local).
4. Select FileMaker Server 7 in the Details Pane, then choose Action menu > Start.
Starting the FileMaker Server service also starts the FileMaker Server Helper service.
5. In FileMaker Server Admin, choose Action menu > Properties > Clients tab.
6. Click Enable Client Services, then select Allow ODBC and JDBC connections.

12 FileMaker ODBC and JDBC Developer’s Guide
Installing the plug-in for FileMaker Server (Mac OS)
If you have a previous version of the plug-in, delete it before installing the new version.
Installing the plug-in
1. In FileMaker Server Admin, choose Server menu > Local FileMaker Server Administration.
Stop FileMaker Server and FileMaker Server Helper before you delete the existing plug-in (if you have a
previous version) or install the new version.
2. Click the lock.
3. At the prompt, enter an OS-level user name and password.
The account must have administrative privileges.
4. Click Stop FileMaker Server.
Both the FileMaker Server and FileMaker Server Helper daemons stop.
If this is the first time you’re installing the plug-in, skip to step 6.
5. Delete the existing xDBC.fmplugin file and /xDBC Support folder from the /Library/FileMaker Server 7/
Extensions/Plugins folder.
6. In the folder containing the new plug-in, open the /xDBC Plug-In folder.
7. Copy the xDBC.fmplugin file and the /xDBC Support folder from the download archive onto the same
computer as FileMaker Server, in the /Library/FileMaker
Server 7/Extensions/Plugins folder.
8. In the Finder, select both the xDBC.fmplugin file and the /xDBC Support folder in the /Extensions/Plugins
folder.
The fmsadmin group must be able to read and write to the file and to the contents of the /xDBC Support
folder.
9. Choose File menu > Get Info.
10.Expand the Ownership & Permissions area of the Get Info dialog box, and the Details area, if necessary.
11.If necessary, click the lock icon to unlock the permissions pop-up menus, and enter your administrator’s
password at the prompt.
12.For Group, select fmsadmin.
13.For group Access, select Read & Write.
14.Click Apply to enclosed items.
Enabling the plug-in
1. Restart the FileMaker Server machine to restart FileMaker Server
2. In FileMaker Server Admin, click the Configure button.
3. Click the Clients tab, then select Allow ODBC and JDBC connections.

Chapter 2
Using ODBC to share FileMaker data
Use the ODBC client driver, DataDirect 32-BIT SequeLink 5.4, to connect to a FileMaker data source from another
application. The application that uses the ODBC client driver can directly access the data in a FileMaker
database file.
You can also use FileMaker Pro as a client application, interacting with records from another data source via
ODBC using SQL. See FileMaker
Pro Help for details about the drivers supplied by FileMaker and how to
access a data source through the drivers.
About ODBC
ODBC is an API that enables applications to access data from many database management systems. ODBC
gives client applications a common language for interacting with data sources and database services.
All applications that support ODBC recognize a common subset of statements. SQL lets you use other
applications (like spreadsheets, word processors, and reporting tools) to view, analyze, and modify FileMaker
data. See
chapter 4, “Supported standards,” for the SQL statements, functions, and expressions that the ODBC
client driver supports.
Your application can talk directly to a FileMaker database file by using the ODBC client driver. Your SQL
statements are delivered to the FileMaker host of the database file and the results of those statements are sent
back to you. If you use FileMaker
Server to host a FileMaker database file as a data source, the database file
can be located on another machine (the server machine) connected to the network, while your client application
is located on your machine (the client machine). This is referred to as a client/server configuration.
Client
Application
Oracle
Driver
Manager
SQL Server
ODBC Driver
ODBC Client
Driver
Oracle
ODBC Driver
FileMaker
Microsoft
SQL Server
O
DB
C
components

14 FileMaker ODBC and JDBC Developer’s Guide
Using the ODBC client driver
You can use the ODBC client driver with any ODBC-compliant application. Sharing your FileMaker database
file as a data source, you can:
1 perform mail merges with Microsoft Word
1 create charts with Microsoft Excel
1 move FileMaker data to a DBMS like Microsoft SQL Server
1 further analyze your FileMaker data with query or reporting tools to create charts, construct ad-hoc queries,
and perform drill-down analysis
1 create a Microsoft Visual Basic application that shares information with FileMaker Pro
To share a FileMaker database file as a data source, use FileMaker Pro to define accounts that will need access
to the database file. Then, control access to the database file by assigning privilege sets to the accounts,
including the extended privilege of access via ODBC/JDBC. Finally, enable the FileMaker
Server or
FileMaker
Pro host application to share data via ODBC/JDBC.
For details, see FileMaker Pro or FileMaker Server Help.
Important The ODBC client driver replaces the FileMaker Pro ODBC driver released with a previous version
of FileMaker. If you have previously set up access to a FileMaker data source using the older driver, you’ll
need to re-define access by using and configuring the new driver.
Accessing a FileMaker database file - overview
From an ODBC-compliant application, you can construct SQL queries to access a FileMaker database file. The
ODBC client driver must be installed on the computer generating the SQL query.
To access a FileMaker database file:
1. In FileMaker Pro, review the privilege sets you’ve assigned to accounts that will access the database file.
Accounts that need access must use a privilege set with the extended privilege of Access via ODBC/JDBC.
2. Enable the FileMaker Server (via FileMaker Server Admin) or FileMaker Pro host application to share data
via ODBC/JDBC.
FileMaker Server Admin (Windows): Choose Action menu > Properties > Clients tab, click Enable Client
Services,
then select Allow ODBC and JDBC connections.
FileMaker Server Admin (Mac OS): Click the Configure button, click the Clients tab, then select Allow ODBC
and JDBC connections
.
FileMaker Pro (Windows): Choose Edit menu > Sharing > ODBC/JDBC and set ODBC/JDBC Sharing to On.
FileMaker Pro (Mac OS): Choose FileMaker Pro menu > Sharing > ODBC/JDBC and set ODBC/JDBC Sharing
to
On.
3. Make sure the FileMaker database file you want to access is hosted and available.
If your FileMaker database solution uses more than one FileMaker database file, all of the database files
must be on the same computer.
4. Connect to the FileMaker data source.
Client applications sometimes use different terminology for accessing a data source via ODBC. Many
applications have menu items with names such as
Get external data or SQL query. Review the documentation
or Help that comes with your application for details.

Using ODBC to share FileMaker data 15
5. Construct and execute a SQL query in the client application.
Each FileMaker database file that is open and set up for access is a separate data source (you create a DSN
for each individual FileMaker database file you want to access as a data source).
Each database can have one or more tables. FileMaker fields are represented as columns. The complete field
name, including any non-alphanumeric characters, displays as the column name.
Note In Windows, Microsoft Access can import only 32 or fewer fields at one time via ODBC from a
FileMaker database file. If your database file has more than 32 fields, import them in increments of 32.
Important If you host your FileMaker database file on Mac OS, client drivers cannot access database names or
table names that contain upper-ASCII, double-byte, or Japanese characters. If your FileMaker database file
uses these characters, create a second database and use only ASCII characters for the filename and table names.
In the second database, create a file reference that points to the data in your original database file. Share both
files with ODBC/JDBC, but use the second database file when defining the DSN.
Accessing a FileMaker database file from a Windows application
Installing the ODBC client driver (Windows)
You can download the latest version of the ODBC client driver and PDFs of FileMaker 7 ODBC
documentation from www.filemaker.com/odbc. See the
Installing FileMaker ODBC and JDBC Client Drivers
PDF file for information.
Specifying ODBC client driver properties for a FileMaker DSN (Windows)
Create a DSN for each individual FileMaker database file you want to access as a data source (in previous
versions of FileMaker Server and FileMaker Pro, you created only one DSN for all FileMaker database files
hosted by the application). The DSN identifies the FileMaker ODBC driver (DataDirect 32-BIT SequeLink
5.4), the host application (FileMaker
Server or FileMaker Pro), and the FileMaker database file you’re
accessing as a data source.
To set up or change ODBC client driver properties:
1. Open the ODBC Data Source Administrator control panel.
Choose the Windows Start menu > Settings > Control Panel > Administrative Tools > Data Sources (ODBC).
2. Click the System DSN tab.
If you set up your data source as a User DSN or File DSN, click the corresponding tab.
3. Click Add.
If you’re changing the properties of an existing data source, select the data source, click Configure, and skip
to
step 6.
4. Choose DataDirect 32-BIT SequeLink 5.4 from the list of drivers.
If the driver is not listed, delete the (Default) string of the registry key
HKEY_LOCAL_MACHINE\SOFTWARE\ODBC\ODBCINST.INI using Regedit: Start menu > Run > Regedit.
Then restart the computer.
5. Click Finish.
The DataDirect SequeLink for ODBC Setup dialog appears, with the General tab selected.

16 FileMaker ODBC and JDBC Developer’s Guide
6. For Data Source Name, type a name that will be meaningful to others accessing the FileMaker data source.
An additional Description is optional.
Be sure Use LDAP is cleared. No translator .DLLs are included with the ODBC client driver (so clicking
Translate will not allow you to configure an ODBC translator).
7. For SequeLink Server Host, enter the location of your data source.
If you’re connecting to a FileMaker database file hosted by FileMaker Pro on your local machine, type
localhost (or 127.0.0.1).
If you’re connecting to a FileMaker database file hosted by FileMaker Server over a network, type the IP
address of FileMaker Server.
8. For SequeLink Server Port, type 2399.
9. For Server Data Source, type the filename of the FileMaker database file you’re using as a data source (don’t
type the filename extension).
If you’ve enabled sharing via ODBC/JDBC in the FileMaker Pro or FileMaker Server host application,
click the button to the right of
Server Data Source to display the filenames of currently open FileMaker
database files for you to choose from.
If your database name contains spaces, replace them with the escape characters %20. For example,
serverdatasource=MY%20DATABASE.
10.Click OK to save your data source information.
If you’re sharing another FileMaker database file, return to step 3 and set up the database file as a data
source.
11.Click OK to close the ODBC Data Source Administrator dialog box.
Important When configuring a FileMaker data source, you must specify 2399 as the SequeLink Server Port.
Verifying access via ODBC (Windows)
To verify that you’ve correctly configured the ODBC client driver to access the FileMaker data source:
1. Open the ODBC Data Source Administrator control panel.
Choose the Windows Start menu > Settings > Control Panel > Administrative Tools > Data Sources (ODBC).
2. Click the System DSN tab.
If you set up your data source as a User DSN or File DSN, click the corresponding tab.
3. Choose the FileMaker data source that you previously configured.
The data source name you originally entered will appear under Name, and DataDirect 32-BIT SequeLink 5.4
will appear as the
Driver.
4. Click Configure.
The DataDirect SequeLink for ODBC Setup dialog box appears.
5. Click Test Connect.
You are prompted to enter your FileMaker account name (in Database User Name) and password (in
Database Password).

Using ODBC to share FileMaker data 17
If the connection is OK, you’ll receive the message Connection test was successful. If the connection fails:
1 Make sure the FileMaker database file is hosted and available.
1 Update or correct your connection information.
1 Make sure your FileMaker account uses a privilege set with the extended privilege of Access via ODBC/
JDBC
.
1 Verify that the FileMaker Pro or FileMaker Server host application has been set up for sharing via ODBC/
JDBC.
Accessing a FileMaker database file from a Mac OS application
If you build custom applications, use version 3.52.1 of the iODBC headers and libraries. Applications built
with version 3.51 might not be able to load the client driver.
Installing the ODBC client driver (Mac OS)
You can download the latest version of the ODBC client driver and PDFs of FileMaker 7 ODBC
documentation from www.filemaker.com/odbc. See the Installing FileMaker ODBC and JDBC Client Drivers
PDF file for information.
To install the ODBC client driver, copy the file SequeLink.bundle to either your System or User library. If you
don’t have an /ODBC folder, create one manually:
Configuring the ODBC client driver (Mac OS)
Configure the client driver using the ODBC Administrator bundled with the iODBC driver manager software
recommended for your client application. If you require the OpenLink ODBC Administrator, it is bundled with
the ODBC-JDBC Lite Bridge download available on the OpenLink web site.
The client driver has been tested with the following iODBC driver managers:
1 OpenLink ODBC Administrator 3.52.1 (available from OpenLink Software)
1 Apple ODBC Administrator 1.0.1 (available with Mac OS 10.3)
When configuring the client driver, you’ll be prompted to provide a brief description and the path to the driver
file:
The ODBC Administrator also allows you to optionally define keywords and a Setup File path, but the client
driver does not need that information.
Library Copy SequeLink.bundle to this folder:
System /Library/ODBC
User /Users/<user>/Library/ODBC
If you copied SequeLink.bundle
to this library: Use this driver path during configuration:
/Library/ODBC /Library/ODBC/SequeLink.bundle/Contents/MacOS/ivslk18.dylib
/Users/<user>/Library/ODBC /Users/<user>/Library/ODBC/SequeLink.bundle/Contents/MacOS/ivslk18.dylib

18 FileMaker ODBC and JDBC Developer’s Guide
Specifying ODBC client driver properties for a FileMaker DSN (Mac OS)
Create a DSN for each individual FileMaker database file you want to access as a data source (in previous
versions of FileMaker Server and FileMaker Pro, you created only one DSN for all FileMaker database files
hosted by the application). The DSN identifies the FileMaker ODBC driver, the location of the host
application, and the FileMaker database file you’re accessing as a data source.
Important The ODBC client driver for Mac OS does not support upper-ASCII, double-byte, or Japanese
characters in database names or table names. If your FileMaker database file uses these characters, create a
second database and use only ASCII characters for the filename and table names. In the second database, create
a file reference that points to the data in your original database file. Share both files with ODBC/JDBC, but
use the second database file when defining the DSN.
Additionally, you’ll need to specify these keyword values for the DSN:
Important If you attempt to add a DSN with the iODBC Administrator and receive the message Could not load
the driver or translator setup library
, download and install the ODBC-JDBC Lite Bridge (m6I5jzzz.dmg) from
OpenLink's web site.
Verifying access via ODBC (Mac OS)
The OpenLink ODBC Administrator allows you to verify that you’ve correctly configured the ODBC client
driver to access the FileMaker data source.
Keyword Value
Host If you’re connecting to a FileMaker database file hosted by FileMaker Pro on your local machine,
type localhost (or 127.0.0.1).
If you’re connecting to a FileMaker database file hosted by FileMaker Server over a network, type
the IP address or hostname of FileMaker Server.
Port Type 2399.
ServerDataSource
Type the filename of the FileMaker database file you’re using as a data source (don’t type the
filename extension). If your database name contains spaces, replace them with the escape
characters %20. For example, ServerDataDource=MY%20DATABASE. Double-byte
characters are not supported.

Chapter 3
Using JDBC to share FileMaker data
If you’re a Java programmer, you can use the JDBC client driver with any Rapid Application Development
(RAD) tool to visually create a Java application or applet that connects to a FileMaker data source. The Java
application or applet that uses the JDBC client driver can directly access the data in a FileMaker database file.
About JDBC
JDBC is a Java API for executing SQL statements, the standard language for accessing relational databases.
JDBC is a name and not an acronym—although it is thought of as standing for “Java Database Connectivity”
because it is the Java equivalent for ODBC. JDBC is a low-level interface, which means that it is used to call
SQL commands directly. It is also designed to be used as a base for higher level interfaces and tools.
Your Java applet or application can talk directly to a FileMaker database file by using the JDBC client driver.
Your SQL statements are delivered to the FileMaker host of the database file and the results of those statements
are sent back to you. If you use FileMaker
Server to host, the FileMaker database file you’re using as a data
source can be located on another machine (the server machine) connected to the network, while your Java
applet or client application is located on your machine (the client machine). This is referred to as a client/server
configuration.
Using the JDBC client driver
You can use the JDBC client driver with a Java compiler or RAD tool to connect with your database while you
build the code for your Java application or applet. After the Java application or applet has been created, the
JDBC client driver must be present with the files or included within the code in order for the application or
applet to communicate with the database.
To use the JDBC client driver, your Java application or applet must register the driver with the JDBC driver
manager and you must specify the correct JDBC URL from within the application or applet. You need the
JDBC URL to make the connection to the database.
Installing the JDBC client driver
The JDBC client driver is packaged as a Java archive file (with the .jar filename extension) containing a
collection of class files. You can download the latest version of the JDBC client driver (for Windows or
Mac
OS) and PDFs of FileMaker 7 JDBC documentation from www.filemaker.com/odbc. See the Installing
FileMaker ODBC and JDBC Client Drivers
PDF file for information.
DBMS proprietary protocol
Java
application
JDBC driver
FileMaker
Client machine Database server

20 FileMaker ODBC and JDBC Developer’s Guide
About the JDBC client driver
The JDBC client driver is a JDBC 3.0 API compatible driver designed to work with the Java Development Kit
(JDK) 1.4. It is a Type
4 driver — a native protocol, pure Java driver that converts JDBC calls directly into the
network protocol used by FileMaker. This type of driver offers all the advantages of Java including automatic
installation (for example, downloading the JDBC driver with an applet that uses it). The driver will work with
JDK 1.3 and Java
2 as long as you only use JDBC 1.2 calls in a Java 2 environment
The driver class and main entry point for the driver is named:
com.ddtek.jdbc.sequelink.SequeLinkDriver
Important The JDBC client driver replaces the FileMaker JDBC driver released with a previous version of
FileMaker. If you have previously set up access to a FileMaker data source using the older driver, you’ll need
to re-define access by using and configuring the new driver.
Using a JDBC URL to connect to your database
In Java, most resources are accessed through URLs (Uniform Resource Locators). A JDBC URL is used to
identify the database so the JDBC client driver can recognize and establish a connection with the database.
The JDBC URL consists of three main parts separated by colons:
jdbc:<subprotocol>:<subname>
The first part in the JDBC URL is always the JDBC protocol (“jdbc”). The subprotocol is the driver name or
the mechanism that supports multiple drivers. For the JDBC client driver, the subprotocol is
sequelink. The
subname is the IP address of the machine that is hosting the FileMaker data source.
Registering the JDBC client driver and connecting to a FileMaker data source (an example)
Here is an example using JDBCTest that:
1. Registers the JDBC client driver with the JDBC driver manager
2. Establishes a connection with the FileMaker data source (the JDBC URL is jdbc:sequelink://
17.184.17.170:2399)
3. Returns error codes
import java.sql.*;
class FMPJDBCTest
{
public static void main(String[ ] args)
{
// register the JDBC client driver
try {
Driver d =
(Driver)Class.forName("com.ddtek.jdbc.sequelink.SequeLinkDriver").newInstance();
} catch(Exception e) {
System.out.println(e);
}
// establish a connection to FileMaker
Connection con;
try {
con =
/