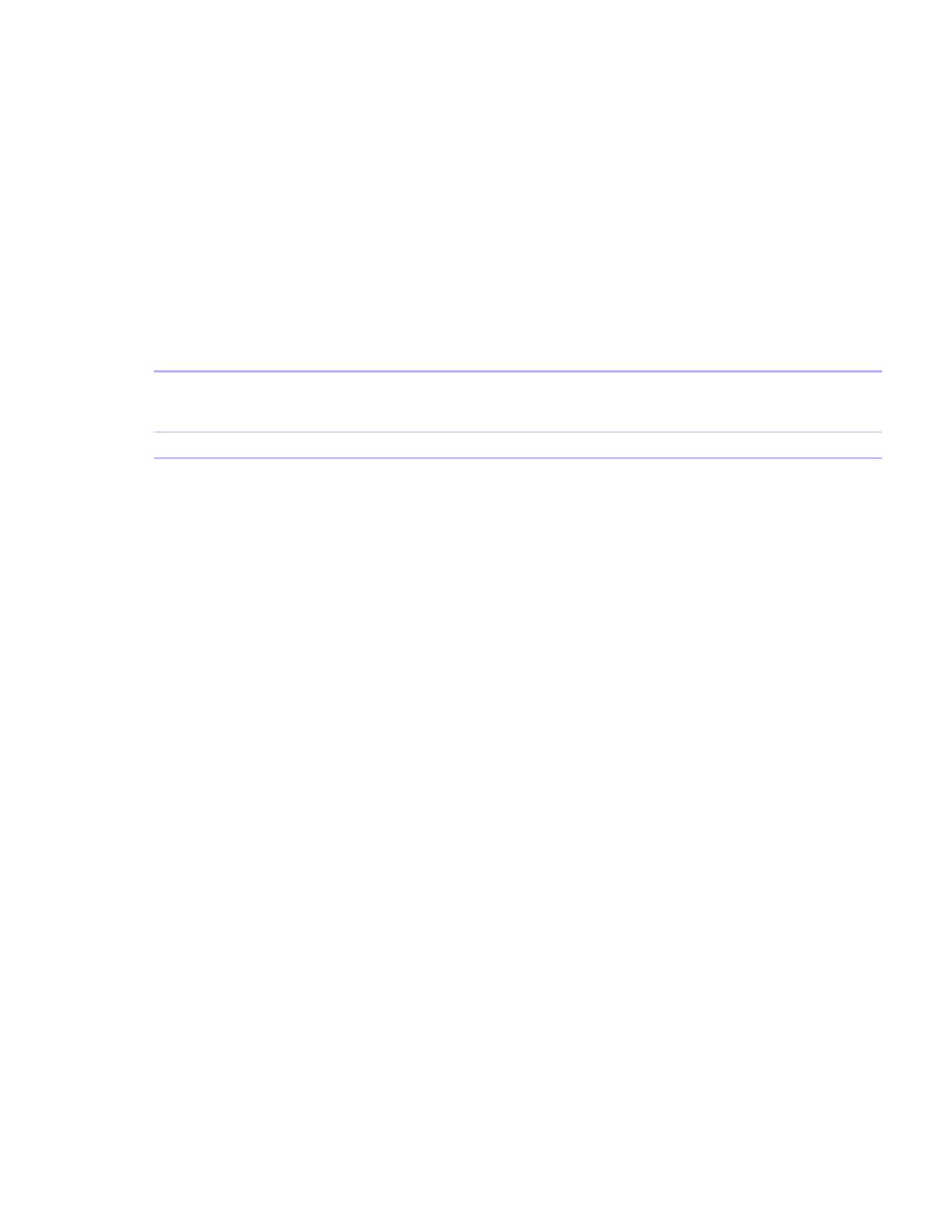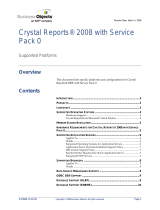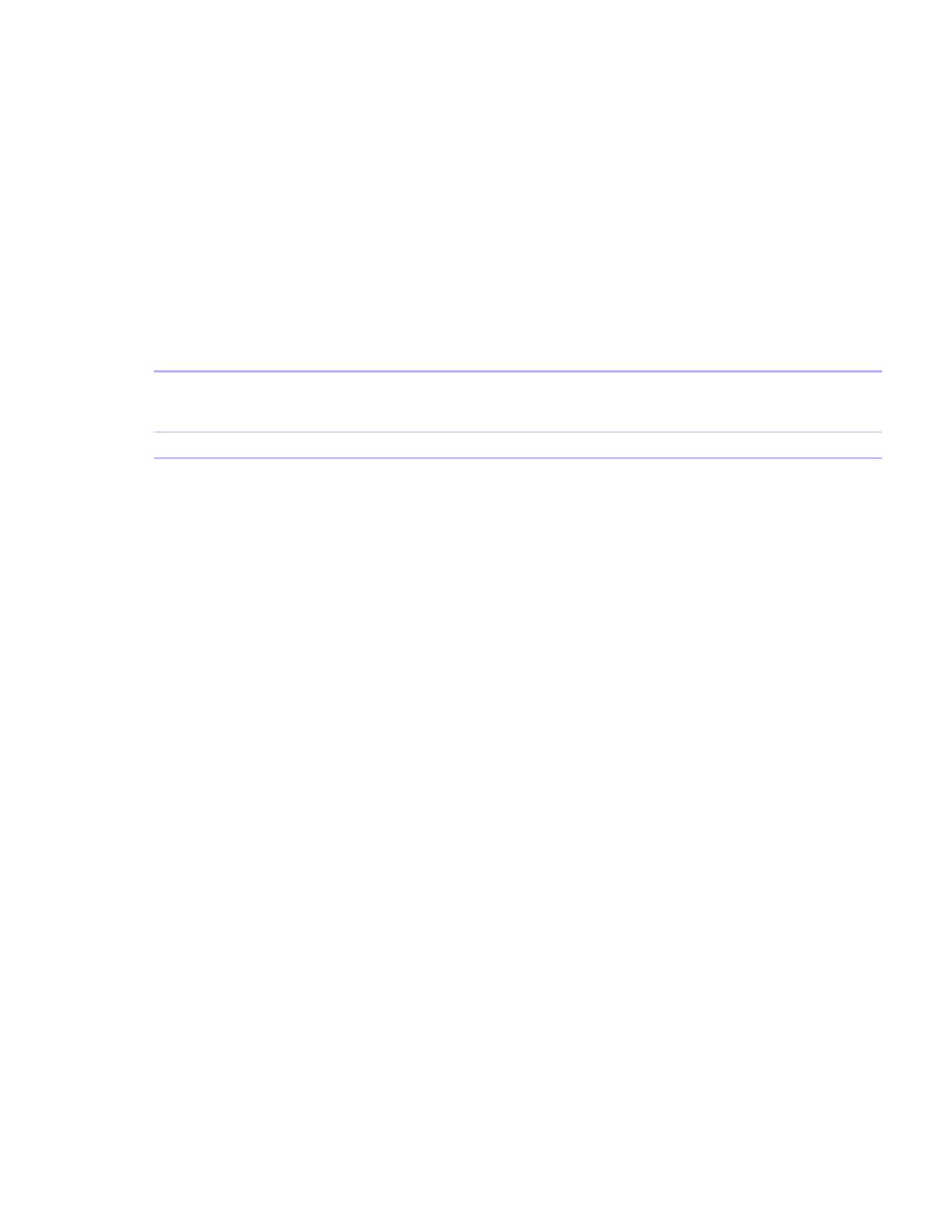
Chapter 1 | Introduction 7
Using a FileMaker database as a data source
As a data source, FileMaker data is shared with ODBC- and JDBC-compliant applications. The
application connects to the FileMaker data source using the FileMaker client driver, constructs and
executes the SQL queries using ODBC or JDBC, and processes the data retrieved from the
FileMaker database solution.
Accessing a hosted FileMaker Pro database
With either FileMaker Server or FileMaker Pro, you can host a FileMaker database file as a data
source, sharing your data with other applications using ODBC and JDBC. The following table
describes what each FileMaker product allows.
If your FileMaker database solution uses more than one FileMaker database file, all of the
database files must be on the same computer.
To access a hosted FileMaker database file, you need to install the corresponding ODBC or JDBC
client driver. Install the client driver on the machine where the third-party application is installed.
This guide documents how the ODBC and JDBC client drivers, when used with FileMaker Pro and
FileMaker
Server, support the industry standards for ODBC and JDBC.
1 Chapter 3, “Installing FileMaker ODBC client drivers,” explains how to install the driver files
needed for accessing a FileMaker data source using ODBC.
1 Chapter 4, “Using ODBC to share FileMaker data,” describes how to use the FileMaker ODBC
client driver to connect to a FileMaker data source from another application.
1 Chapter 5, “Installing FileMaker JDBC client drivers,” explains how to install the driver files
needed for accessing a FileMaker data source using JDBC.
1 Chapter 6, “Using JDBC to share FileMaker data,” describes how to use the FileMaker JDBC
client driver with a Java application or applet that connects to a FileMaker data source.
1 Chapter 7, “Reference Information,” describes mapping FileMaker fields to ODBC and JDBC
data types.
To learn about the SQL statements supported by ODBC and JDBC client drivers when used with
FileMaker Pro and FileMaker Server, see FileMaker SQL Reference.
Important If you disable ODBC/JDBC sharing after it has already been on, a data source hosted
by FileMaker
Server or FileMaker Pro immediately becomes unavailable. The database
administrator doesn’t have the capability to alert ODBC and JDBC client applications about the
data source’s availability (the administrator can communicate only with FileMaker database file
clients). No errors are reported, and the client application should notify users that the data source
is not available and transactions cannot be completed. If a client application attempts to connect
to an unavailable FileMaker database file, a message explains that the connection failed.
This FileMaker product Allows
FileMaker Server Unlimited connections and supports local access (same computer) and remote access
(both for middleware such as web servers, and for remote client access from desktop
productivity applications).
FileMaker Pro Up to nine connections and supports local access (same computer) only.