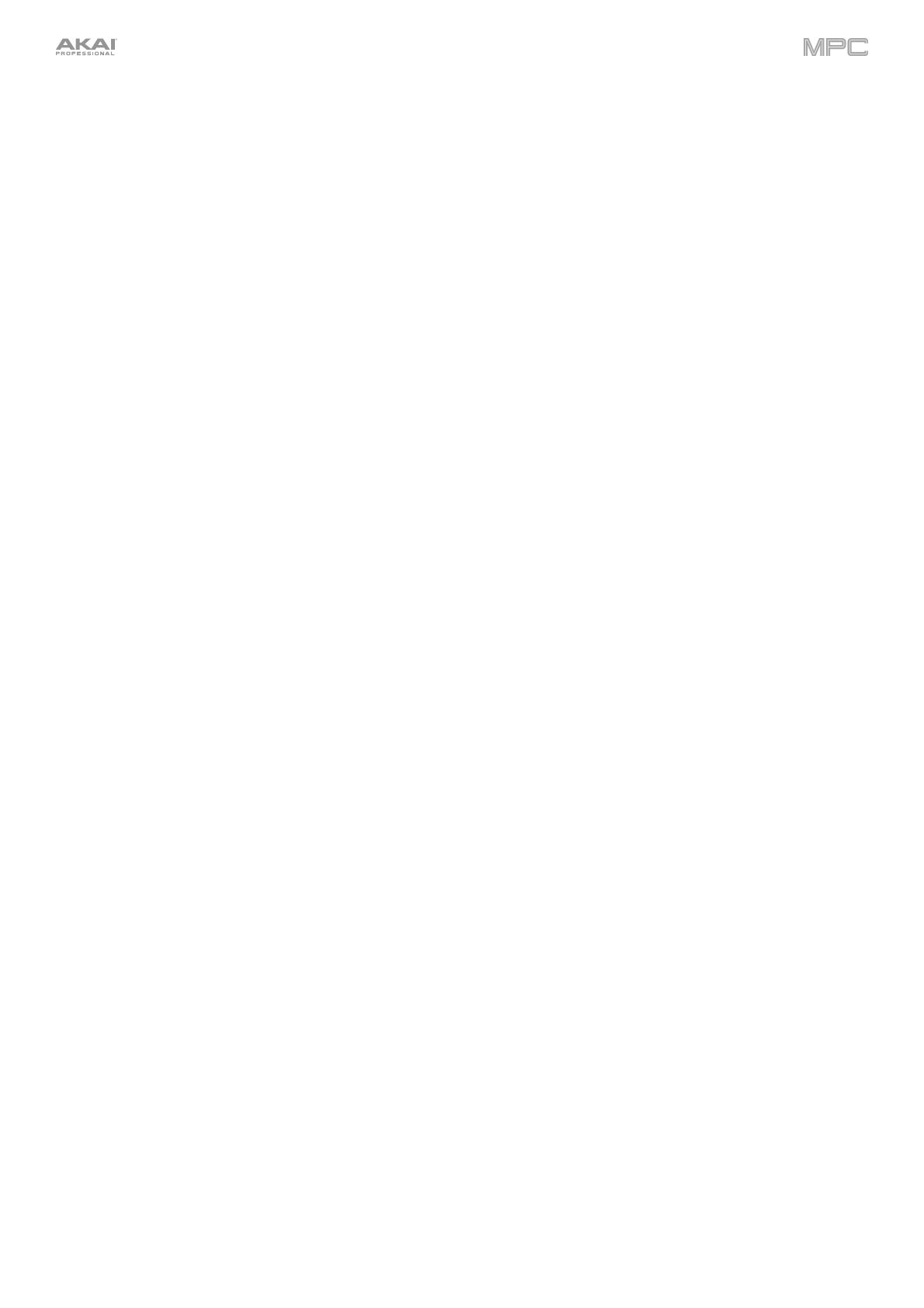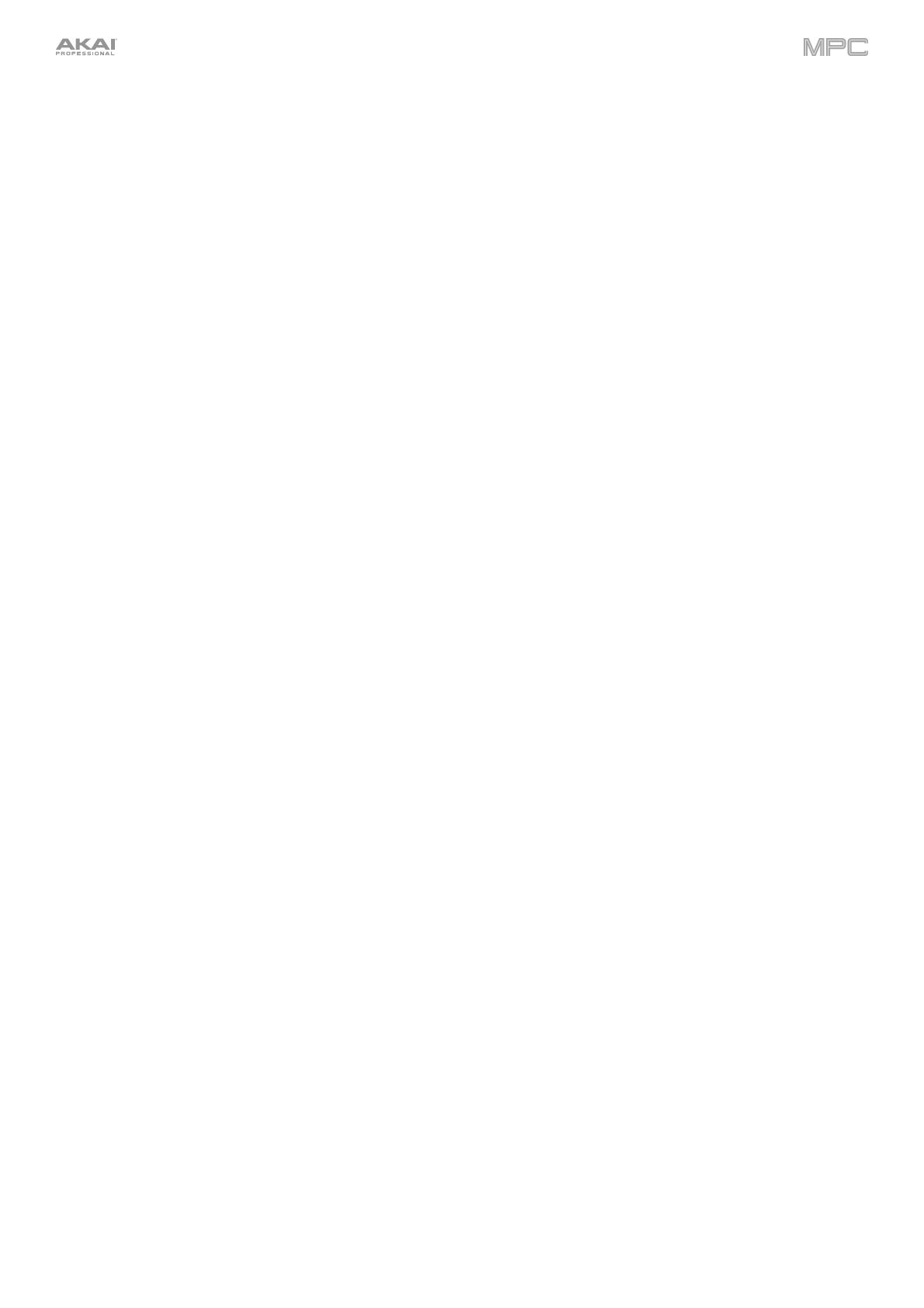
4
Modes............................................................. 109
Main Mode ................................................. 110
Sequence Section ......................................... 115
Track Section ................................................ 123
Program Section ........................................... 132
Grid View ................................................... 137
Audio Edit Mode ........................................ 142
Track View ................................................. 151
MIDI Tracks ................................................... 153
Audio Tracks ................................................. 154
Step Sequencer ......................................... 155
XYFX Mode ................................................ 159
Sample Edit Mode ..................................... 162
Settings ......................................................... 164
Trim Mode .................................................... 165
Assigning Samples .................................... 169
Processing Slices & Samples .................... 171
Chop Mode ................................................... 176
Converting or Assigning Slices .................. 179
Processing Slices ...................................... 182
Program Mode .............................................. 185
Assigning Samples .................................... 188
Processing Slices ...................................... 189
Program Edit Mode ................................... 192
Drum Programs ............................................. 192
Master ...................................................... 195
Samples ................................................... 196
Pan Velocity .............................................. 203
Filter/Envelope .......................................... 204
LFO Modulation ........................................ 205
Effects ...................................................... 207
Keygroup Programs ...................................... 209
Master ...................................................... 210
Samples ................................................... 213
Pan Velocity .............................................. 219
Filter/Envelope .......................................... 220
LFO Modulation ........................................ 221
Effects ...................................................... 223
Clip Programs ............................................... 225
Program ................................................... 227
Pad ........................................................... 228
Plugin Programs ............................................ 231
MIDI Programs .............................................. 232
CV Programs ................................................ 233
Anatomy of an Envelope ................................ 234
List Edit Mode ............................................ 235
Browser ...................................................... 239
Browse ......................................................... 239
Sample Assign .............................................. 241
Sampler ...................................................... 242
Sample ......................................................... 245
Slice .............................................................. 247
Pad Tap ........................................................ 248
Pad Hold ....................................................... 249
Auto Sampler ................................................ 249
Looper ........................................................ 250
Pad Mixer ................................................... 255
Levels ........................................................... 257
Panning ......................................................... 257
Mute ............................................................. 258
Send Effects .................................................. 258
Insert Effects ................................................. 259
Routing ......................................................... 259
Channel Mixer ............................................ 260
MIDI Tracks ................................................... 263
Audio Tracks ................................................. 264
Programs ...................................................... 266
Returns ......................................................... 268
Submixes ...................................................... 269
Masters ......................................................... 270
Pad Mute Mode .......................................... 271
Pad Mute ...................................................... 272
Pad Group .................................................... 273
Track Mute Mode ....................................... 274
Track Mute .................................................... 275
Track Group .................................................. 276
Next Sequence Mode ................................ 277
Song Mode ................................................. 279
Q-Link Edit Mode ....................................... 282
Project .......................................................... 284
Program/Audio Track .................................... 286
Pad Scene .................................................... 288
Pad Parameter .............................................. 289
Screen .......................................................... 290