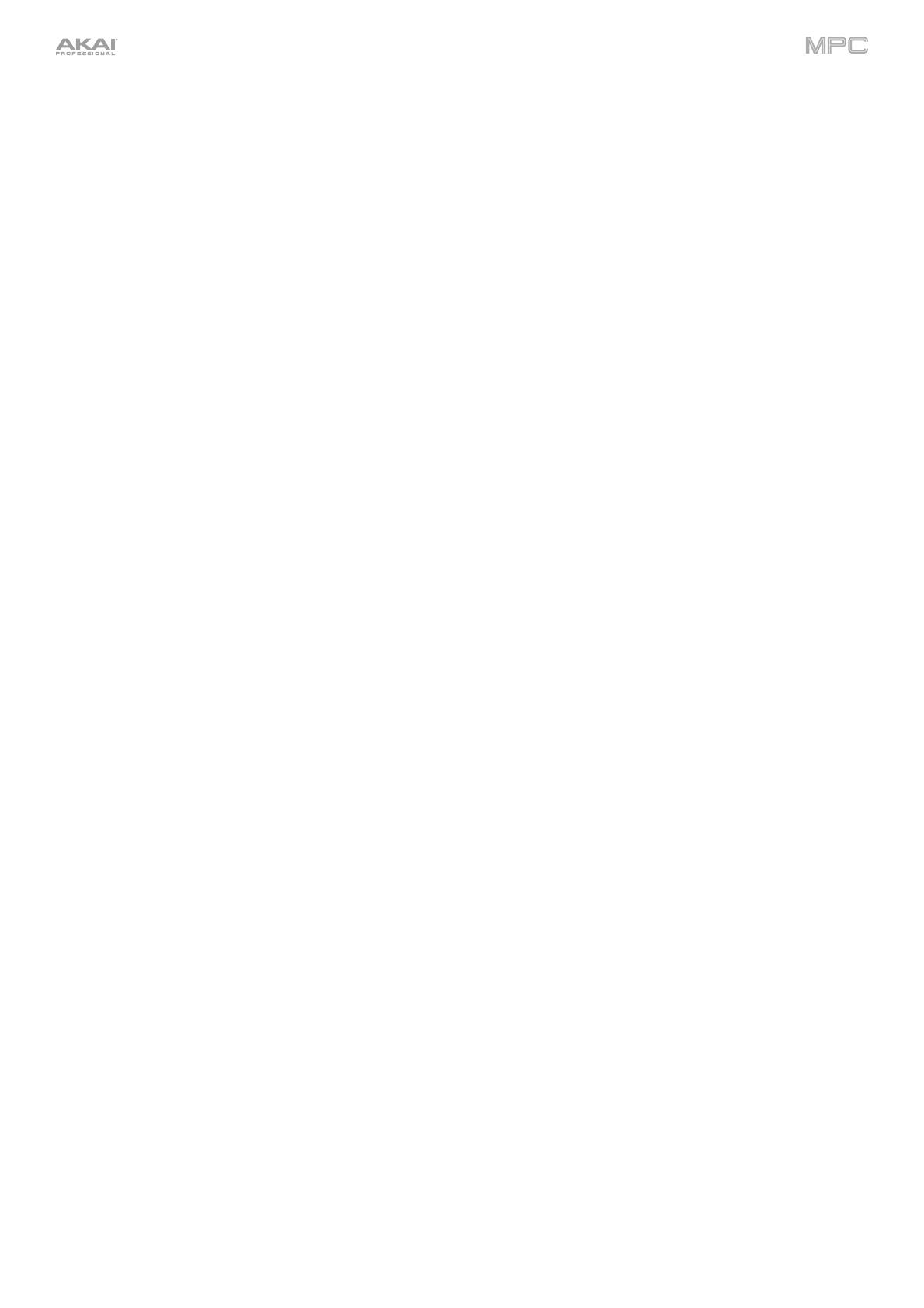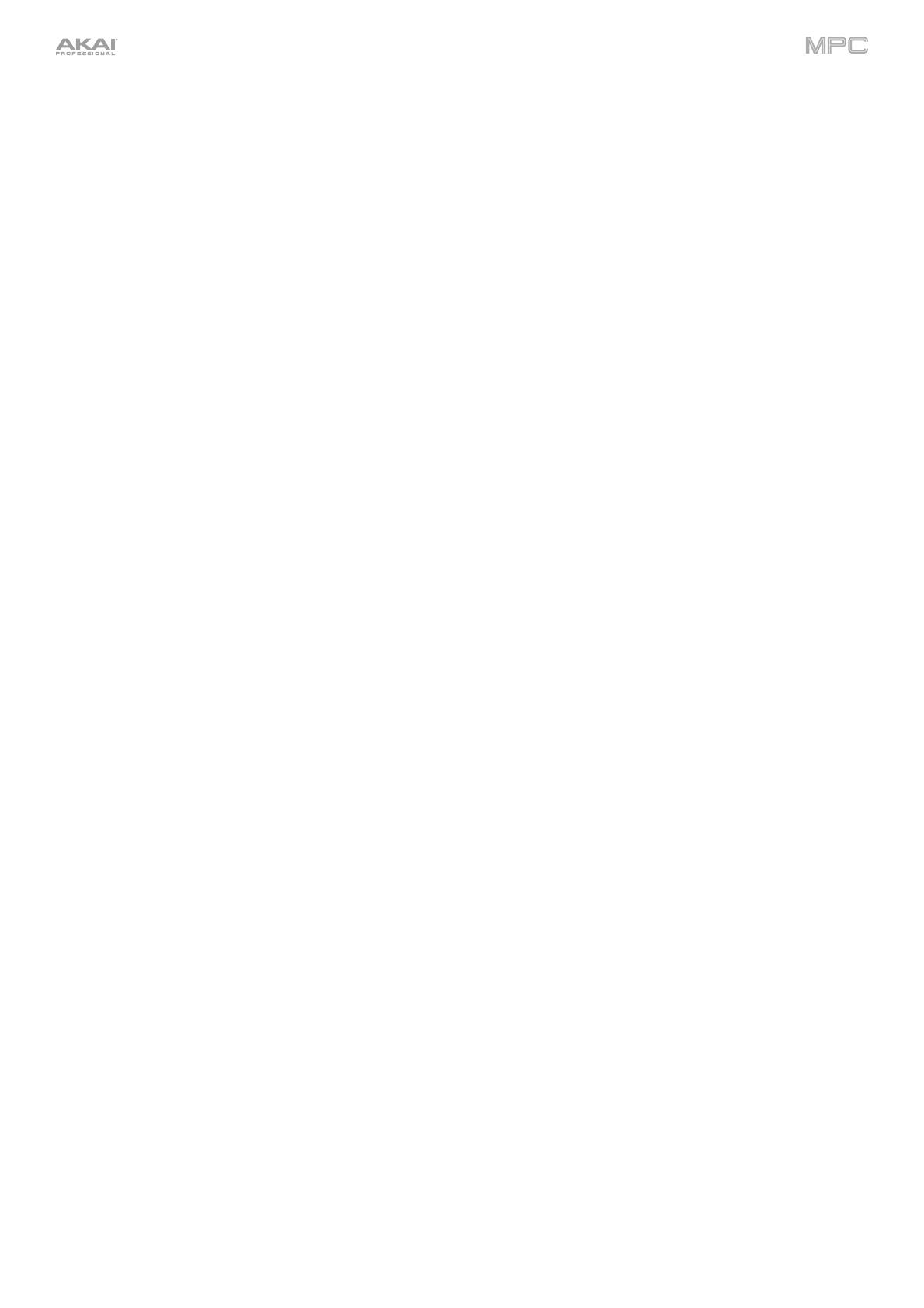
3
Operation .............................................................. 34
Navigating the MPC Hardware Screen ......... 34
General Features ............................................. 35
Programs ..................................................... 35
About Programs .............................................. 35
Drum Programs ............................................... 36
Keygroup Programs ........................................ 37
Clip Programs ................................................. 38
Plugin Programs .............................................. 39
MIDI Programs ................................................ 40
CV Programs .................................................. 41
Saving .......................................................... 42
Preferences .................................................. 42
Now & Locators ........................................... 44
Timing Correct/T.C. ..................................... 46
Click/Metronome ......................................... 48
Automation .................................................. 49
Global ............................................................. 49
Programs & Audio Tracks ................................ 49
16 Level ....................................................... 50
Pad Assign ................................................... 51
Pad Copy ..................................................... 52
Erase ............................................................ 53
Edit Sequence ............................................. 54
Effects .......................................................... 58
Overview ......................................................... 58
Insert Effects ................................................... 61
Send/Return Effects ........................................ 68
Audio Mixdown ............................................ 75
Modes ............................................................... 76
Main Mode ................................................... 77
MIDI Tracks ..................................................... 78
Audio Tracks ................................................... 81
Step Sequencer ............................................ 84
Sample Edit Mode ........................................ 90
Trim Mode ...................................................... 91
Chop Mode ..................................................... 98
Program Mode .............................................. 106
Program Edit Mode .................................... 111
Drum Programs ............................................. 112
Keygroup Programs ...................................... 124
Clip Programs ............................................... 138
Plugin Programs ............................................ 142
MIDI Programs .............................................. 143
CV Programs ................................................ 143
Anatomy of an Envelope ................................ 144
Browser ...................................................... 145
Sample Record Mode ................................ 147
Sample ......................................................... 150
Slice .............................................................. 152
Pad Tap ........................................................ 153
Pad Hold ....................................................... 154
Looper ........................................................ 155
Pad Mixer ................................................... 159
Channel Mixer ............................................ 162
MIDI Tracks ................................................... 165
Audio Tracks ................................................. 166
Programs ...................................................... 167
Returns ......................................................... 168
Submixes ...................................................... 169
Master Outputs ............................................. 170
Pad Mute Mode .......................................... 171
Track Mute Mode ....................................... 173