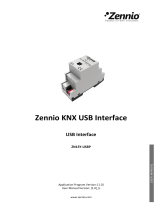Page is loading ...

KNX Capacitive Touch Switch
(4/6/8 Main Buttons + 5 Additional Buttons)
ZN1VI-TPTMD4
ZN1VI-TPTMD6
USER MANUAL
ZN1VI-TPTMD8
Application Program Version: [1.1]
User Manual Version: [1.1]_a
www.zennio.com

Touch-MyDesign
http://www.zennio.com Technical Support: http://zennioenglish.zendesk.com
2
Contents
Document Updates ................................................................................................................... 3
1 Introduction ......................................................................................................................... 4
1.1 Touch-MyDesign ........................................................................................................... 4
1.2 Installation ................................................................................................................... 5
2 Configuration ....................................................................................................................... 8
2.1 General Configuration .................................................................................................. 8
2.2 Touch Panel .................................................................................................................. 8
3 ETS Parameterisation ......................................................................................................... 11
3.1 Default Configuration ................................................................................................. 11
3.2 General....................................................................................................................... 12
3.3 Main Buttons .............................................................................................................. 20
3.3.1 Pair ..................................................................................................................... 21
3.3.2 Individual ............................................................................................................ 24
3.4 Additional Buttons ...................................................................................................... 29
3.4.1 Disabled .............................................................................................................. 30
3.4.2 Temperature Setpoint ......................................................................................... 30
3.4.3 1-byte Control (unsigned int.) .............................................................................. 31
3.4.4 1-byte Control (scaling) ....................................................................................... 31
3.4.5 Individual Buttons ............................................................................................... 32
3.4.6 Individual Indicators ............................................................................................ 33
3.5 Inputs ......................................................................................................................... 34
3.5.1 Push Button ........................................................................................................ 34
3.5.2 Switch/Sensor ..................................................................................................... 38
3.5.3 Temperature Probe ............................................................................................. 40
3.5.4 Motion Sensor..................................................................................................... 41
3.6 Thermostat ................................................................................................................. 42
ANNEX I: Communication Objects ........................................................................................... 44

Touch-MyDesign
http://www.zennio.com Technical Support: http://zennioenglish.zendesk.com
3
DOCUMENT UPDATES
Version Changes Page(s)
[1.1]_a
Changes in application program:
•
Thermostat: possibility of periodically sending, if
parameterised, the control variable corresponding to
the currently inactive mode (parameter “Send both
H/C control signals periodically?”).
• Thermostat: parameter revision (some parameters
were being shown unnecessarily).
• Minor functional changes in the W elcome Back object
(the usual button action is no longer performed
together with the transmission of the W elcome Back
object) and the Touch Lock functions.
• Improvement in the “Reset Luminosity after No
Detection” function.
• Minor changes in texts and object DPTs.
-
Replacement of Figure 6 12
Clarification of the Enabling parameter (Normal and Night
light modes)
14
Revision and clarification about the Touch Lock function. 16
Revision and clarification about the Welcome Object
function.
16 - 18
Revision of the Lock function within the Inputs section. 38 - 39
Update of the Communication Object Table 44
Revision of styles and minor mistakes. -

Touch-MyDesign
http://www.zennio.com Technical Support: http://zennioenglish.zendesk.com
4
1 INTRODUCTION
1.1 TOUCH-MYDESIGN
Touch-MyDesign, the KNX capacitive touch switch from Zennio, is a multifunction and
fully customisable solution for room control, including hotel rooms, offices or any other
environment where user control is required for climate systems, lighting, blinds,
scenes, etc.
The versatility of the above functions is enhanced by the built-in analogue/digital inputs,
temperature sensor and thermostat function, and by an elegant and fully customisable
design of the front glass: customers can choose their button icons, texts and colours
and even personalise the background with their pictures, logos, etc.
Figure 1 Touch-MyDesign (6-Button Model)
The most outstanding features of Touch-MyDesign are shown next.
Fully customisable design of the front glass.
4 / 6 / 8 main touch buttons (configurable individually or in pairs).
5 additional touch buttons (configurable individually or jointly).
Horizontal or vertical orientation.

Touch-MyDesign
http://www.zennio.com Technical Support: http://zennioenglish.zendesk.com
5
Light indicator (LED) for every button or control with the possibility of making
the light status depend on the control status.
Buzzer for an audible acknowledgement of user actions, with the possibility of
disabling it either by parameter or by object.
Possibility of locking / unlocking the touch panel through binary orders or
scenes, and of setting a timed/automatic locking of the device.
Welcome Back object (binary or scene), which will be sent to the bus on the
first press of the touch panel after a certain (parameterisable) standby period.
Two analogue/digital inputs (for motion sensors, temperature probes,
additional switches, etc.).
Thermostat function.
Built-in temperature sensor.
1.2 INSTALLATION
Figure 2 Touch-MyDesign. Installation Process.
To install the device, it is first necessary to mount the metallic plate into a square/round
standard appliance box through the suitable screws. Next, Touch-MyDesign is
connected to the KNX bus through the corresponding terminal on the rear side of the
device, and then the input terminal is as well connected to the rear of the device.
1
2
3
4

Touch-MyDesign
http://www.zennio.com Technical Support: http://zennioenglish.zendesk.com
6
Once the input terminal and the KNX terminal are connected, the device can be easily
mounted on the metallic plate by the action of the built-in magnets. After that, it is
necessary to slide Touch-MyDesign downwards to fix it through the security anchorage
system.
Finally, it is advisable to check that the device is properly installed, and that only the
profile of the device becomes visible from above, from below and from both sides (the
metallic plate should be completely hidden).
This device does not need any external power supply since it is powered through the
KNX bus.
Figure 3 Touch-MyDesign. Element diagram.
The programming button (5) shown in Figure 3 may be pressed with the help of a thin
screw to set Touch-MyDesign into the Programming Mode. After a short press, the
programming LED will light in red. Note that if this button is held while plugging the
device into the KNX bus, the device will enter the Safe Mode. The LED will then blink
in red.
Note: whenever the device recovers the bus power, an immediate self-calibration
process of the touch panel takes place. Please ensure to avoid making pressure over
the front glass while powering the device. If undesired effects arise during normal use,
1
2
3
4
5
6
1. Magnet.
2. Internal Temperature Probe.
3. KNX Terminal.
4. Analogue/digital Input Terminal.
5. Programming Button.
6. Programming LED.

Touch-MyDesign
http://www.zennio.com Technical Support: http://zennioenglish.zendesk.com
7
please disconnect the device from the bus and connect it again, making sure that the
front glass is not touched during this process.
For detailed information about the technical features of Touch-MyDesign, as well as
security information and on the installation process, please refer to the Datasheet
bundled with the original packaging of the device and also available at
http://www.zennio.com.

Touch-MyDesign
http://www.zennio.com Technical Support: http://zennioenglish.zendesk.com
8
2 CONFIGURATION
2.1 GENERAL CONFIGURATION
Zennio Touch-MyDesign lets the user control and monitor a set of functionalities within
a domotic environment, in an easy and intuitive manner. The inexistence of a screen,
menus or complex user interaction beyond button presses confers the device a notable
ease of use.
To make the device perform the desired functions, several options need to be
parameterised, both in relation to the general behaviour (horizontal/vertical
orientation, lock procedure of the touch panel, buzzing for action confirmation, welcome
back object…) and button-specific (function to be performed, behaviour of the
corresponding LED, etc.).
On the other hand, Touch-MyDesign features two opto-coupled inputs, each of which
may be independently configured as a switch/sensor, a push-button, a motion
detector, or a temperature probe. And depending on the selection, a series of
external elements may be connected to the input terminal of Touch-MyDesign. In the
particular case of an external temperature probe (such as model ZN1AC-NTC68 from
Zennio), it will be possible to use it with independence of the built-in temperature of the
device, which implements its own communication objects and may or may not be
enabled by parameter.
2.2 TOUCH PANEL
Touch-MyDesign features four, six or eight Main capacitive buttons (depending on
the model) at the user’s disposal for the execution of actions. Five more Additional
capacitive buttons can be found at the bottom of the front touch panel (or on the right
side of the front touch panel, in case of mounting the device horizontally). All of them
will perform specific and permanent functionalities at any time, since functions do not
depend on alternating menus or pages.

Touch-MyDesign
http://www.zennio.com Technical Support: http://zennioenglish.zendesk.com
9
Figure 4 Touch panel (6-button model)
As Figure 4 shows, two areas can be distinguished in the touch panel:
The Main buttons, grouped in pairs, all over most of the touch panel surface.
The Additional buttons, aligned panel, separated from the main buttons.
All the main buttons are identical, and also every additional button is identical to the
others, which makes it possible to configure all of them for user-defined applications.
Each of the mentioned buttons incorporates a central LED which, by default, will turn
on for a brief instant whenever the button is touched, although alternative LED
behaviours may be configured for every button, depending on the parameterised
function:
Regular Lighting: the LED will light for only an instant after the button is
touched. The LEDs behave this way by default.
State-dependent Lighting: the LED will or will not light, depending on the
value of the communication object that corresponds to the function
implemented by the button. The exact correspondence between the different
values of the object and the different states of the LED may be slightly
Pair A
Pair B
Pair C
1
2
Main
Buttons
Additional
Buttons

Touch-MyDesign
http://www.zennio.com Technical Support: http://zennioenglish.zendesk.com
10
different from one type of control to another, and will be explained in later
sections.
State-dependent Lighting (both LEDs): only applies to main buttons
configured as pair-button controls. The two LEDs of the pair-button control will
light or not, depending on the value of the related object and on the particular
control type parameterised for that pair of buttons. The only difference
compared to the previous case is that, under the “both LEDs” case, the two
LEDs will always turn off or on simultaneously, as if it were a unique state
indicator consisting of two LEDs.
Apart from the behaviour of the LEDs, beeping can be activated or deactivated as an
acoustic feedback for the user when an action is performed after a button touch.
Enabling and disabling the buzzer can be done by parameter or by object, being also
possible to define by parameter whether this function should be initially enabled or not.
Finally, a specific object has also been included for externally triggering a brief beep at
any time, provided that the beeping function has not been disabled.

Touch-MyDesign
http://www.zennio.com Technical Support: http://zennioenglish.zendesk.com
11
3 ETS PARAMETERISATION
To begin with the parameterisation process of the device, it is necessary, once the ETS
program has been opened, to import the database of the product (Touch-MyDesign
application program).
Next, the device should be added to the project where desired. And then, one right-
click on the device will permit selecting "Edit parameters", in order to start the
configuration.
In the following sections a detailed explanation can be found about each of the different
functionalities of Touch-MyDesign in ETS.
3.1 DEFAULT CONFIGURATION
This section illustrates the default configuration the device parameterisation starts from.
Figure 5 shows the communication objects displayed by default: “[General] Scene:
receive” (intended for the reception of scene values from the bus), “[General] Scene:
send” (destined to send scene values to the bus), “[General] Buzzer enabling” (for
enabling or disabling the beeping functionality, which may also be set by parameter,
although disabling it by parameter will have a permanent effect and will hide this object)
and “[General] Buzzer” (which makes it possible to externally triggering a brief beep at
any time –beyond the usual behaviour of these beeps as action confirmations–
whenever the state of the “[General] Buzzer enabling” object permits it).
Figure 5 Default Topology
When entering the parameter edition of Touch-MyDesign for the first time, a window
similar to Figure 6 will be shown, where three main sections are available: General,
Main buttons and Additional buttons, which are described next.

Touch-MyDesign
http://www.zennio.com Technical Support: http://zennioenglish.zendesk.com
12
3.2 GENERAL
The windows under the “General” tab permits configuring the basics of the device. The
only of them that is active by default is “Configuration”.
Figure 6 Configuration (General)
Touch-MyDesign Orientation. Defines the orientation (horizontal / vertical)
of the device, with the aim of implementing a logical behaviour in the buttons.
Figure 7 De vice Orientation
Next to “Touch-MyDesign Orientation”, a second parameter is shown, “Pair
button behaviour”. The selectable values for this parameter will depend on
the selection made for the former parameter. Table 1 shows the possible
behaviours of the pair buttons. The option selected here will affect every
button configured as a pair control. Note that if the device is mounted with a
layout inverted to what is shown by Figure 7 (i.e., with the additional buttons

Touch-MyDesign
http://www.zennio.com Technical Support: http://zennioenglish.zendesk.com
13
on the left or on the top), the meaning of the words “left” and “right” should be
assumed inverted as well.
Note: this parameterisation does not alter the names of the touch buttons or
of their objects. It does not affect the behaviour of the non-pair buttons (such
as the additional buttons) either.
Orientation
Pair Button behaviour
Vertical
Left: off / decrease
Right: on / increase
Left: on / increase
Right: off / decrease
Horizontal
Down: off / decrease
Up: on / increase
Down: on / increase
Up: off / decrease
Table 1 Orientation vs. Pair Button Behaviour
LED Lighting. In addition to the specific behaviour of every LED regarding its
own button (see section 2.2), it is possible to define certain general attributes
that will affect all the LEDs. For that purpose, this parameter provides two
options:
Default: the LEDs will assume the default light levels for the “on” and “off”
states (maximum level and minimum level, respectively).
Custom: permits the definition of custom light levels for the “on” and “off”
states of the LEDs, as well as enabling complementary functionalities, like
the night mode or the LED flashing object. For that purpose, after
selecting this option a new screen will come up (LED lighting; see Figure
8), where the following parameters can be found:
Normal Mode: this section is provided for defining the desired lighting
level (“max” or “min”) for the “on” state of the LEDs under normal
conditions, and, analogously, the desired level (“off”, “min” or “max”) for
the “off” state of the LEDs, under normal condition. The default values
are respectively “max” and “off”.

Touch-MyDesign
http://www.zennio.com Technical Support: http://zennioenglish.zendesk.com
14
In addition to this normal mode it is also possible to implement a “Night
Mode” with its own light parameterisation (equal or different from that
of the normal mode), so that the device can switch from one mode to
another depending on a certain event (if the “night mode” function is
configured to be available, the “Enabling” parameter will be displayed,
the aforementioned parameters of the “normal mode” will also include
a new one, “Enabling”, as described below). Note, however, that an
equal parameterisation for both modes does not mean an equal
effective light level; e.g., “on=max” will imply a higher luminosity for
normal mode than for night mode. Night mode implements by itself an
additional attenuation of the light levels.
Figure 8 Lighting (Night Mode and Flash Object enabled)
Night Mode: permits implementing (“Yes”) or not (“No”) the “night
mode” function, i.e., a light level configuration complementary to the
one of the “normal mode”. The “night mode” functionality is disabled by
default. When enabled, two binary objects become available:
“[General] LEDs: night mode” and “[General] LEDs: normal mode”, as
well as the following parameters:
• “ON Level”: defines, for the night mode, the luminosity level
(“max” or “min”) that will be assumed for the “on” state of the
LEDs.

Touch-MyDesign
http://www.zennio.com Technical Support: http://zennioenglish.zendesk.com
15
• “OFF Level”: defines, for the night mode, the luminosity level
(“off”, “min” or “max”) that will be assumed for the “off” status of
the LEDs.
• “Activation”: this parameter (as well as the analogous
parameter for the normal mode that comes up after enabling the
night mode function) permits selecting the desired procedure to
switch between the normal and the night modes and vice versa,
which can consist in the reception of a certain binary value (“0” or
“1”, configurable) through the “[General] LEDs: night mode”
object (or “[General] LEDs: normal mode”, for normal mode), or
in the reception of a certain scene (1 to 64, configurable) through
“[General] Scene: receive”. Note that, being these modes
mutually exclusive, the device will leave one mode as soon as it
receives the order to enter the other mode.
Note, as already stated, that night mode implements itself a general
attenuation of the light levels. For example, the “max” light level in
the normal mode will be brighter than the “max” light level in the night
mode. Even the “min” light level in the normal mode will be.
Note: due to hardware reconfiguration, switching from one mode to the
other causes that for 2-3 seconds the touch buttons do not react to
presses. The application program and the bus order reception are,
however, not affected.
“LEDs Flash Object”: permits, by selecting “Yes”, making use of a
binary object (“[General] Flash LEDs”) so that when the value “1” is
received, every LED in the device switches to the “on” state and
maintains it for a certain time (configurable through the “Flash Time”
parameter, which accepts input values between 1 and 20 seconds;
note that the flash time counter will be reset if the value “1” is received
again during the flash time), after which it will recover the
corresponding state. This function is not enabled by default.
Note: during the flash time, the LEDs will remain on, ignoring their
usual behaviour. However, the device will still react to presses and bus

Touch-MyDesign
http://www.zennio.com Technical Support: http://zennioenglish.zendesk.com
16
orders, so when the flash time ends the LEDs will acquire their
corresponding states.
Note: the flash function is interrupted after a bus failure.
Touch Locking. This function brings the device the option to enter a locked
state (which will make the touch buttons ignore user touches) and afterwards
leave it depending on certain bus orders. The following fields must be set in
the “Touch Locking” screen, which will become visible after enabling this
function; see Figure 9.
Locking Method: defines how the device should enter the “locked” state.
This can consist in the reception of a 1-bit value (through “[General] Touch
Lock”, which will lock the touch buttons when it receives the values “1” or “0”,
according to the parameterisation); the reception of a scene (values 1 to 64,
configurable) through “[General] Scenes: receive”; or an Auto (timed)
triggering which will require setting (through the “Time to lock” parameter, in
seconds) how much time the device must stay idle since the last button
touch before entering into the “locked” state.
Unlocking Method: defines when the device should leave the “locked” state.
This can consist in a 1-bit order (through “[General] Touch Unlock”, which will
perform the unlock on the arrival of the values “1” or “0”, according to the
parameterisation) or in the reception of a scene (values 1 to 64, configurable)
through “[General] Scenes: receive”.
Figure 9 Touch Lock (General)
Welcome Back object. This function permits sending a certain value (binary
or scene) to the KNX bus when the user performs a random press on any of
the touch buttons after a parameterisable standby time. For example, linking
such object to a light dimmer will permit lighting up a room after several hours
of darkness with only a random touch on any of the touch buttons. Note that

Touch-MyDesign
http://www.zennio.com Technical Support: http://zennioenglish.zendesk.com
17
in this case, the push button no longer performs the usual action and only
proceeds to send the W elcome Back object.
If enabled, this function makes the “[General] Welcome Back object” object
visible, as well as a new window (see Figure 10) from where it is possible to
parameterise its behaviour.
Figure 10 Welcome Back object (General)
Downtime to Enable: defines the minimum time that must pass (since the
last touch) before the next touch is assumed to send the Welcome Back
object, instead of triggering the usual action. The allowed values are [5 –
65535] seconds.
Object Type: this parameter selects the type of sending that is desired to be
performed. By default, it will be a 1-bit value (“0” or “1”, configurable), but it is
also possible to select “Scene” (1 – 64, configurable). In the case of selecting
the latter, the “[General] W elcome back object” object will become hidden,
since the sending will be performed through the “[General] Scene: send”
object.
Sending Delay: time (between 0 and 255 seconds) that Touch-MyDesign
must wait after the button touch and before actually sending the Welcome
Back object.
Note: in order to prevent anomalous behaviours, the “Sending Delay” time
must remain lower than the “Downtime to Enable”.
Important:
If the Lock function (see the previous epigraph: Touch Locking
) and the
Welcome Back Object function are combined, the following will apply:

Touch-MyDesign
http://www.zennio.com Technical Support: http://zennioenglish.zendesk.com
18
The Welcome Back object does not alter its behaviour and will still
work as usual. If the parameterised Downtime expires being the
device in the locked state, the next user press will actually cause that
the Welcome Back object is sent.
After that, the device will still
remain locked (further presses will not execute the response actions
corresponding to the buttons, although they will successively re-set
the Downtime counter for the Welcome Back object).
If the Locking Method has been set to Auto (timed), it is important to
ensure that the “Time to Lock” (as well as the
Sending Delay of the
Welcome Back object) is set to a value lower than the Downtime To
Enable of the Welcome Back object.
Buzzer: permits enabling or disabling the audible beeps that the device can
emit. Disabling them by parameter prevents the device entirely from emitting
beeps, while enabling them, apart from offering an audible acknowledgment
for the actions triggered by button touches (see section 2.2), will also bring
the “[General] Buzzer” (which permits externally triggering the generation of
a short beep at any time by sending the value “1”) and “[General] Buzzer
enabling” (which permits enabling and disabling, by object, any audible
indication generated by the buzzer, including those triggered externally
through “[General] Buzzer”) objects. By default, beeping is enabled both by
parameter and by object. However, even being enabled by parameter, it is
also possible to define (through the “Initial status (after programming)”
parameter) the desired initial state of the “[General] Buzzer enabling”
object. Note, however, that if the buzzer is disabled by parameter, the two
objects related to this function will disappear, which will make it impossible to
enable it afterwards.
Internal Temperature Sensor: enabling (“Yes”) this parameter will bring up a
new object (“[Internal sensor] Current temperature”), as well as a new
parameterisable window (see Figure 11), from where it is possible to define
the following:

Touch-MyDesign
http://www.zennio.com Technical Support: http://zennioenglish.zendesk.com
19
Figure 11 Internal Temperature Sensor (General)
Temperature Sensor Calibration: this option permits implementing a
correction (by adding or subtracting some tenths of a degree) to the
measured temperature in case of a deviation between it and the real
temperature in the room. The allowed values are [-50, 50], i.e., from -5 to 5
ºC.
Temperature Sending Period: permits cyclically sending the temperature
value to the KNX bus through the corresponding object. This parameter is
intended to define the desired cycle time, between 1 and 100 tens of a
second. The value “0” will turn off this feature.
Example: to have the temperature of the internal sensor sent every 30
seconds, this parameter should be set to “3”.
Send with a Temperature Change: allows automatically sending the
temperature value whenever it suffers a change (an increase or a decrease)
greater than a certain amount of degrees, which should be defined through
this parameter (in tenths of a degree). The available range is “0” (disabled) to
“200” (20ºC). Note that this function is independent from the cyclical sending
described above.
Example: to have the temperature sent to the bus whenever a change
of 5ºC or more is detected between two consecutive measurements,
set this field to “50”.
Temperature Protection: the internal temperature sensor implements a
protection function against overheating, overcooling or overheating and
overcooling which may be enabled through this parameter. Depending on the
selected type of protection, one or two binary objects will become visible:

Touch-MyDesign
http://www.zennio.com Technical Support: http://zennioenglish.zendesk.com
20
“[Internal sensor] Overheating” and “[Internal sensor] Overcooling”, which will
throw the value “1” as soon as the temperature exceeds the limit
corresponding to each case, and the “0” as soon as such situation ends. It is
therefore necessary to define the limit temperature (in Celsius degrees) for
overheating, for overcooling, or for both. Moreover, it is possible to define a
hysteresis (from 1 to 80 tenths of a degree) to avoid a consecutive re-
sending when the temperature fluctuates around the defined limit.
Inputs: allows enabling and configuring each of the two inputs ports available
in the device (see section 2.1), individually. For that purpose, after selecting
the value “Enabled”, ETS will bring up a new tab with the name “Inputs”,
which will be explained in detail in section 3.5.
Thermostat: permits enabling and configuring the thermostat function. For
that purpose, after selecting the value “Enabled”, ETS will bring up a new tab
with the name “Thermostat”, which will be described in detail in section 3.6.
3.3 MAIN BUTTONS
This tab, which permits defining the specific functions that will be performed by the
main buttons of the device (see section 2.2), is itself divided into a series of windows,
among which the only one visible by default is Configuration.
Figure 12 Configuration (Main Buttons)
From the Configuration window it is possible to assign every pair of buttons (named A,
B and C, in the particular case of Touch-MyDesign 6) a behaviour as such (option
“Pair”, which will bring up a new parameterisable window with the name “Pair X”, where
X will be “A”, “B” or “C”), or a mutually independent behaviour of the two buttons (option
“Individual”, which will bring up two new parameterisable windows with the names
“Button X1” and “Button X2”, where X will be “A”, “B” or “C”). It is also possible to
entirely disable each pair of buttons (and their LEDs) through the option “Disabled”.
/