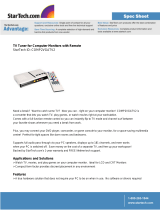Page is loading ...

ENGLISH
MO-L Series Monitors
Installation Guide
www.bandg.com
www.simrad-yachting.com
www.lowrance.com

|
1
Contents | MO-L Series Monitor Installation Guide
Contents
4 Introduction
5 Display Installation
5 Mounting the Display
5 Cutout Template
5 Mounting Clamps
6 Connecting the Display
6 Rear connections
6 Connecting video Inputs
7 Connecting power
7 Typical Installation
8 Adjusting the Display
8 Operating the Display
8 Remote keypad controls
8 Input Source Selection menu
9 OSD ‘home’ menu
12 Dimensioned Drawings
12 MO15-L dimensions
13 MO17-L dimensions
14 MO19-L dimensions
14 Remote keypad dimensions
15 Troubleshooting Tips
16 Cleaning and Maintenance
16 Other Maintenance
17 General Speci cations
19 Spare Parts

2
|
Contents | Glass Bridge Display Installation Guide
Industry Canada
Operation is subject to the following two conditions:
(1) this device may not cause interference, and
(2) this device must accept any interference, including interference that may cause undesired
operation of the device.
FCC Statement
This Device complies with Part 15 of the FCC Rules.
Operation is subject to the following two conditions:
1) This device may not cause harmful interference, and (2) this device must accept any inter-
ference received, including interference that may cause undesired operation.
Notice to User:
In accordance with FCC rule CFR47 part 15.21, the user of this product is noti ed that any
changes or modi cation to this unit, not expressly approved by Navico or it’s o cial repre-
sentatives could void the user’s authority to operate the equipment in the United States of
America.
CE Compliance
The equipment named in this declaration, is intended for use in international waters as well as
coastal sea areas administered by countries of the E.U. and E.E.A.

|
3
Contents | MO-L Series Monitor Installation Guide
Disclaimer
As Navico is continuously improving this product, we retain the right to make changes to the
product at any time which may not be re ected in this version of the manual. Please contact
your nearest distributor if you require any further assistance.
It is the owner’s sole responsibility to install and use the instrument and transducers in a man-
ner that will not cause accidents, personal injury or property damage. The user of this product
is solely responsible for observing safe boating practices.
NAVICO HOLDING AS. AND ITS SUBSIDIARIES, BRANCHES AND AFFILIATES DISCLAIM ALL LI-
ABILITY FOR ANY USE OF THIS PRODUCT IN A WAY THAT MAY CAUSE ACCIDENTS, DAMAGE OR
THAT MAY VIOLATE THE LAW.
Governing Language: This statement, any instruction manuals, user guides and other informa-
tion relating to the product (Documentation) may be translated to, or has been translated
from, another language (Translation). In the event of any con ict between any Translation of
the Documentation, the English language version of the Documentation will be the o cial
version of the Documentation.
This manual represents the product as at the time of printing. Navico Holding AS. and its sub-
sidiaries, branches and a liates reserve the right to make changes to speci cations without
notice.
Copyright © 2011 Navico Holding AS.
W arranty
The warranty card is supplied as a separate document.
In case of any queries, refer to the Simrad web site:
www.simrad-yachting.com
!
Warning: This product must be installed and operated in accordance with the instruc-
tions provided. Failure to do so could result in poor product performance, personal injury,
and loss or damage to property.
!
Warning: When this product is used as part of a navigation system, it remains the
user’s responsibility to excercise common prudence and navigational judgement. Always
maintain a permanent watch while underway, to ensure appropriate action can be taken
for any situations that may arise.

4
|
Introduction | Glass Bridge Display Installation Guide
Introduction
The Simrad MO-L Series Monitors allow maximum screen size in the smallest spaces available.
They are ideal for helms with limited space and can be mounted side by side to save even
more precious space. Display adjustments and settings are controlled using a remote keypad
which can be mounted near the display or hidden in the cabin space. All Simrad MO-L Series
Monitors can communicate with RS-232 control systems. The monitors will accept composite
Video, S-Video, DVI-D, and VGA video inputs.
1

|
5
Display Installation | MO-L Series Monitor Installation Guide
Display Installation
Mounting the Display
It is recommended that the unit be powered and connected to a video source to assist in
selecting a suitable mounting location, prior to irreversable modi cation of the vessel’s helm
station. When planning the display location, the following points should be considered to
ensure safe, comfortable and reliable operation:
• Convenience - the mounting location should be easily accessible to allow operation of the
controls and should enable easy viewing of the display.
• Installation angle - the display should be mounted at an angle. Mounting it in a at plane
(ie horizontal) is not recommended due to increased heat absorption.
• Viewing angle - this LCD has been chosen to give the very best performance, including
viewing angle. However, the contrast and colors seen on all LCD displays vary slightly with
viewing angle.
• Access - there must be su cient space behind the display to allow cable connections to the
rear connectors, avoiding tight bends in the cable. Also ensure there is su ent access to the
machine screws and tightening bolts on the mounting brackets.
• Interference - the selected location should be far enough away from devices that may
cause interference, such as motors, generators and radio transmitters/receivers.
• Magnetic compass - mount the display at least 1 metre (3 ft.) away from a magnetic com-
pass.
• Environment - to prevent overheating, do not restrict air ow at the rear of the display unit;
ensure that there is adequate ventilation, particularly if the display unit is pod-mounted. If the
space behind the display is air conditioned or cooled by a fan, it will help in keeping the unit’s
temperature down when mounted in direct sunlight. The display should be protected from
physical damage and excessive vibration. Although the display unit is waterproof from the
front when installed correctly, it is good practice to mount it in a protected area away from
prolonged and direct exposure to rain and salt spray.
!
Warning: FAILURE TO ADEQUATELY VENTILATE THE UNIT COULD INVALIDATE YOUR
WARRANTY. DO NOT place the display near to a heat source.
Cutout Template
Use the supplied scale template to help mark up the cutout area. The template also lists the
‘plunge depth’, which is required if the intention is to rebate the unit to be completely ush
with the mounting surface.
Note: ALWAYS check the template dimensions against the physical monitor to ensure dimen-
sions are correct, prior to making the cutout.
Mounting Clamps
Once the monitor is ready to mount, place it in the cutout, then attach the mounting clamps
from behind. With the monitor correctly aligned, rmly tighten the bolts on the mounting
clamps. Check that the monitor’s gasket is properly seated on all four sides.
Remote Keypad Mounting
Use the supplied scale template to help mark up the cutout area. The holes for the fasteners
should be drilled with a 4mm (5/32”) bit. Check the keypad ts in the cutout and test for cor-
rect fastener hole alignment. Once correct t is established, remove the backing paper from
the gasket before tting in place and attaching with fasteners from back of mounting surface.
Note: Take extra care to be as accurate as possible when cutting and drilling the keypad cut-
out, as the adhesive gasket is relatively narrow and will not provide adequate waterproo ng if
cutout is oversize.
2

6
|
Connecting the Display | Glass Bridge Display Installation Guide
Connecting the Display
Rear connections
2
3
4
5
6
7
8
9
01
11
21
31
1
1
2
3
4
5
6
7
8
9
01
11
21
31
41
41
MO15-L layout MO17-L & MO19-L layout
Key Function Description
1 POWER 12V/24V power input
2 VGA 1 for connection to VGA source
3 VGA 2 for connection to VGA source
4 VGA 3 for connection to VGA source
5 DVI 1 for connection to DVI source (ie Simrad NSO or NSE MFDs)
6 DVI 2 for connection to DVI source (ie Simrad NSO or NSE MFDs)
7 COMPOSITE 1 video input (eg CCTV camera or DVD player)
8 COMPOSITE 2 video input (eg CCTV camera or DVD player)
9 COMPOSITE 3 video input (eg CCTV camera or DVD player)
10 S-VIDEO video input
11 ETHERNET not currently in use
12 SELECTOR SWITCH not currently in use
13 SERIAL PORT not currently in use
14 KEYPAD for connection to Remote Keypad
!
Warning: Make sure power is switched o before commencing with installation.
Connecting video Inputs
1. Connect the video source cable(s) to the Simrad NSO, NSE, cameras or other video source
rst, then connect to the Simrad MO-L series monitor
2. After connecting the cables between the LCD monitor and the computer or other device,
apply DC power to the monitor (see next section on applying power).
3. Power on the display. The On/O switch is located on the remote keypad.
4. Power on the Simrad NSO, NSE, or other connected video source device.
Note: If for any reason the display goes blank and/or displays “Out of Range” or “No Input
Signal” message on the screen, video source may be putting out a signal that is incompatible
with the display. If this happens, restart the video source with a known compatible display
and if possible, adjust the display output settings to be within the Simrad MO-L series moni-
tor speci cations. Below are the most common reasons a display may not operate correctly:
1. The source resolution is too high or low for the monitor.
2. The refresh rate is set too high. Refresh on an LCD is di erent than a CRT. Set the refresh to
60Hz. CRT’s need a high refresh rate to avoid icker. The refresh rate has minimal impact on an
LCD.
3. The power source is incorrect, or there is no power. Check to make sure power supply is
the correct voltage and is wired correctly.
4. Ensure brightness is turned up by pressing plus ‘+’ key on the keypad.
3

|
7
Connecting the Display | MO-L Series Monitor Installation Guide
Connecting power
A
B
C
D
E
Key Function Notes
A 3 Pin DC power socket location to that shown di ers on MO15
B 3 Pin DC power plug tted with three core cable - approximately 265cm (8’5”).
C
12A Fuse
(not supplied)
Should be connected to the red wire of the power cable.
Connect other end to positive of 12v or 24v DC supply
D 12 or 24 V DC Supply
E Shield drain wire connect to vessel ground
Note: this display is not intended for use vessels tted with a positive ground electrical sys-
tem. The power input cable screen drain wire should be connected to a negative ground.
Typical Installation
A
B
C
D
E
Key Description
A MO15-L, MO17-L, or MO19-L monitor
B NSO Marine Processor Unit (Connected via DVI) - supplied cable 5m, (16’5”)
C Remote Keypad (controls video settings) - cable approximately 147cm, (4’10”)
D Video cameras (3rd party supplied)
E Other VGA device

8
|
Adjusting the Display | Glass Bridge Display Installation Guide
Adjusting the Display
Operating the Display
The Simrad MO-L Series Monitors have an embedded microprocessor in the converter card
[this is the electronics that drives the LCD]. In most cases the unit will require very little if any
user intervention to produce a sharp stable picture.
The microprocessor in the display has the capability to adjust itself to the source to which it is
attached. This auto adjustment will take place when the unit is rst installed and connected
to a source and there after, if the video input changes, or is user initiated. If the picture is not
satisfactory, the rst step is to allow the unit to attempt to re-adjust itself to your source.
The display comes with a remote keypad used for adjusting the display.
NOTE: If the unit does not auto adjust, the display can be adjusted using the monitors OSD
(On Screen Display menu) system.
Remote keypad controls
The three keys on the remote control keypad are used to make all display adjustments, and to
control power to the display.
The display o ers three di erent on screen display (OSD) menus; one to select the input
source, one to select the screen brightness, and lastly a ‘home’ menu that includes various
other display adjustments.
To enter any of the OSD menus, you must rst turn on the unit with a short press to the
power key .
With the display turned on the following operations are available:
key function
• A short press will open the Input Selection menu
• A long press of 3 seconds will turn o the display
A short press will display the brightness dialogue. Subsequent presses will
reduce screen brightness setting. Press and hold to make large adjustments.
A short press will display the brightness dialogue. Subsequent presses will
reduce screen brightness setting. Press and hold to make large adjustments.
Pressing both keys together will open the OSD ‘home’ menu
Input Source Selection menu
Opening this menu shows a list of the physical inputs on the back of the unit. Changing to a
di erent input selection will display the connected video source. If no source is present, a ‘NO
INPUT’ message will appear.
Note: The naming of inputs may be modi ed in the OSD ‘home’ menu.
4

|
9
Adjusting the Display | MO-L Series Monitor Installation Guide
OSD ‘home’ menu
This menu consists of 7 tabbed pages:
Video Input, PIP, Night Mode, Image Adjustment, Setup, Color, and Input Naming
The following operations are used to control settings on all 7 pages:
key function
OR
Use these keys to:
• move between tabs (tab selection - current selection is highlighted)
• scroll through a menu within a tab (current selection has white text)
• adjust settings of a menu option
Use this key to:
• enter the menu under a tab
• selectect a menu option to edit (option turns red)
• exit menu option editing
Press these keys simultaneously to:
• return to the tab selection from a tab menu
• exit the OSD ‘home’ menu
The following outlines the various tab menu options:
Video Input
This tab has a menu that shows each of the 9 potential inputs. It allows the user to select the
video input source to be displayed.
1) VGA 1
2) VGA 2
3) VGA 3
4) DVI 1
5) DVI 2
6) Composite Video 1
7) Composite Video 2
8) Composite Video 3
9) S-Video
PIP (picture-in-picture)
Setting option to ON, will allow the display of two sources simultaneously on the same
screen. Initially this menu only shows the option ON/OFF - new menu options will appear
when option is enabled.
Additional options for PIP sources vary depending on the source type selected:
VGA 1, 2, 3 Composite 1, 2, 3, S-Video DVI 1, 2
ON/OFF ON/OFF ON/OFF
Input source Input source Input source
Layout Layout Layout
PIP size PIP size PIP size
PIP horizontal position PIP horizontal position PIP horizontal position
PIP vertical position PIP vertical position PIP vertical position
White balance White balance White balance
Contrast Contrast
Color
Tint
Sharpness
Note: the primary video input source and the PIP input source can’t be of the same type (ie
primary and PIP video input can’t both be DVI).

10
|
Adjusting the Display | Glass Bridge Display Installation Guide
Night Mode
The ON/OFF option in this menu changes the display from using the regular colour palette, to
only showing shades of black and red, to help preserve the operator’s night vision.
Note: further adjustment of night mode can be made using the regular brightness control.
Image Adjustment
Option Description Range
Brightness This adjusts the backlighting of the display. 0 - 100
White Balance This adjusts the level of White on the screen. 0 - 100
Contrast This will adjust the level of contrast on the screen. 0 - 100
Auto This optimizes the main screen according to the input sig-
nal. The values of PHASE, CLOCK and POSITION are adjusted
automatically.
n/a
Frequency Adjusts the main screen sampling clock frequency. 0 - 100
Phase Adjusts the main screen sampling clock phase. 0 - 100
H Position Adjusts the horizontal position of the main screen 0 - 100
V Position Adjusts the vertical position of the main screen 0 - 100
Color Adjusts the main screen color depth. Note: This only works
with composite video and S-Video
0 - 100
Tint Adjusts the main screen tint. Note: this only works with
composite video and S-Video
0 - 100
Sharpness Adjusts the main screen sharpness. Note: this only works
with composite video and S-Video
0 - 100
Note: available options vary dependant on input source.
Setup
Option Description Range
Language Allows the user to select between English, German,
French, Spanish,
or Italian.
Image Size Adjusts the main screen size / scaling mode according
to input source.
Normal, Anamor-
phic, Fill All
OSD H Pos Moves the OSD window horizontally. 0 - 100
OSD V Pos Moves the OSD window vertically. 0 - 100
OSD Transpar-
ency
Adjusts the transparency of the OSD Menu. The user
can select between
Opaque and
Translucent.
Zoom Allows the user to zoom in on the main screen. For
example, if there was a video image that they wanted
to see up close.
0 - 100
Pan Vert. The Pan function is used in conjunction with the
Zoom function. It allows the user to move up or
down on the zoomed image.
0 - 100
Pan Horz. The Pan function is used in conjunction with the
Zoom function. It allows the user to move left or right
on the zoomed image.
0 - 100
Factory Reset Allows the user to reset all values to the original
default.
n/a
Information Tells the user some of the technical data of the dis-
played image such as horizontal and vertical image
resolution (XGA, SXGA, etc)
n/a

|
11
Adjusting the Display | MO-L Series Monitor Installation Guide
Color
Option Description Range
Colour Temp Allows the user to select color temperature. The 6500K
setting makes the display color warmer (slight red tint). The
9300K setting makes the display color cooler (slight blue
tint). The User setting allows the customer to manually
select the Red, Green, and Blue values.
6500, 9300,
User
Red Adjusts the red color temperature. 0 - 255
Green Adjusts the green color temperature. 0 - 255
Blue Adjusts the blue color temperature. 0 - 255
Input Naming
The purpose of this tab is to allow for renaming each of the 9 physical video inputs to some-
thing more meaningful to the end user. If for example an NSO, and two cameras are connect-
ed to the display, the DVI1 input could be labelled ‘NSO Helm‘, Composite 1 could be labelled
‘Engine camera’, and Composite 2 could be labelled ‘Cockpit camera’.
Note: each name must be limited to 15 characters.

12
|
Dimensioned Drawings | Glass Bridge Display Installation Guide
Dimensioned Drawings
MO15-L dimensions
356.9 mm (14.05")
81.6 mm (3.20")
8.3 mm (0.33")
11.0 mm (0.43")
88.9 mm (3.5")
8.2 mm (0.32")
(includes gasket)
335.0 mm (13.19")
Mounting Clamps
280.9 mm (11.059")
264.2 mm (10.40")
5

|
13
Dimensioned Drawings | MO-L Series Monitor Installation Guide
MO17-L dimensions
390.6mm (15.38”)
(12.72”)
323mm
108.71mm
(4.280”)
8.8mm (0.35”)
(including gasket)
7.94mm (0.313”)
(typ)
100.7mm (3.96”)
7.5mm (0.29”)
(typ)
Mounting Clamps
374.7mm (14.75”)
(12.13”)
308.1mm

14
|
Dimensioned Drawings | Glass Bridge Display Installation Guide
MO19-L dimensions
429mm (16.89”)
(13.93”)
353.8mm
101.1 mm
(3.98”)
8.8mm (0.35”)
(includes gasket)
xxmm (xx”)
(typ)
100.7mm (3.96”)
7.5mm (0.29”)
(typ)
Mounting Clamps
413.2mm (16.27”)
339.0mm
(13.35”)
Remote keypad dimensions
25.4mm (1.00”)
60.7mm (2.39”)
6.1mm (0.24”)
(1.70”)
96.1mm (3.78”)
43.2mm

|
15
Troubleshooting Tips | MO-L Series Monitor Installation Guide
Troubleshooting Tips
Issue Possible Solution
No Picture Con rm that the correct video input is selected
Make sure power is connected to an appropriate DC voltage
source, and that the fuse is tted or breaker is switched on
Check that the signal cable is properly connected to the display
Try disconnecting the video cable from the display and
connecting to another display if available to con rm the
presence of a good video signal
Make sure the resolution mode is supported by the display and
check display settings of the video source
Con rm that the video cable is not defective
Ensure brightness is turned up by pressing plus ‘+’ key on the
keypad.
Image Persistence Image persistence occurs when a ghost of an image remains on
the screen after the screen image has been changed. Unlike a CRT
monitor, an LCD monitor’s image persistence is not permanent.
To erase an image ghost, turn the monitor o for several hours. To
avoid this condition, do not leave the monitor displaying the same
image unnecessarily for an extended period of time
Picture Quality & Im-
age Stability
Check for proper video cable for proper grounding and shielding
Check the signal source for proper signal
Check for proper adjustment of the Phase and Frequency controls
Image will not ad-
just
Video timing outside of range, try using the on-screen menu to
adjust the Clock Setting (make sure timing is within VESA standard)
Slight distortion in
text or Graphics
Not working in native resolution, where possible adjust the video
source to output correct resolution
Display is present but
“bars” Appear or
roll across screen
Ground loop problem between video source and monitor
Interference from adjacent equipment
Vertical shaded bars
on Screen image
Horizontal size not properly adjusted. Adjust horizontal size
Image is not stable Monitor has incorrect or bad sync signals
Check for proper video cable installation
Replace suspected faulty cable
Check to ensure that video source is within the display’s operating
range
6

16
|
Cleaning and Maintenance | Glass Bridge Display Installation Guide
Cleaning and Maintenance
Occasionally clean the display panel and cabinet with a damp soft cloth with a mild (non-
abrasive) glass cleaner. Keep turning a fresh side of the cloth toward the screen surface to
avoid scratching it with accumulated grit.
Note: Do not use paper products as they may scratch the surface. To minimize the risk of
abrasion, allow the screen to air dry.
Note: NEVER use acid, ammonia based cleaners, or abrasive cleaning products to clear the
display. These products will damage the anti-glare coating on the glass.
Note: To prevent damage caused by lightning strikes or abnormal current spikes, it is recom-
mended to disconnect the display from the power source during intense storms, or when the
product is not in use for extended periods.
Other Maintenance
Only quali ed service personnel should perform any required maintenance.
!
Warning: The display unit contains high voltages. Adjustments require specialized
service procedures and tools only available to service technicians - there are no user ser-
viceable parts or adjustments. The operator should never remove the display unit cover or
attempt to service the equipment. Any attempt to do so may make the warranty invalid.
7

|
17
General Speci cations | MO-L Series Monitor Installation Guide
General Speci cations
MO15-L Speci cations
LCD Display 15” TFT Active Matrix Panel Front Window AR Hard coated glass
Brightness 1500nit Bezel & Rear Case Marine Aluminium
UV protected powder
coating
Native Resolution 1024 x 768 Enclosure NEMA4/IP66 from front
Contrast 700:1 EN60945 YES
View Angle 80/80 H 75/75 V Communications RS232 or Ethernet
Display Colours 16.7 million Controls remote keypad
Operating Temp -10 to 70 degrees celcius Bezel Dimensions see drawings
Non Operating Temp -20 to 80 degrees celcius Cutout Dimensions see drawings
Video Inputs 3x VGA (RGB Analog 0.7V p-p)
2x DVI-D
3x composite (NTSC, PAL,
SECAM)
1x s-video ((NTSC, PAL,
SECAM)
Install Depth 93.5mm (3.682”)
Weight (monitor only) 4.4kg, 9.7lbs
Colour Black Humidity 95%
Input Power 12V / 24V DC (9-36V) FCC, CE, IC Approved YES
Power Consumption 2.85A @ 12V, 1.41A @ 24V WEEE & ROHS YES
Dimming Wide dimming range to Black DDC Complaint YES
Red Mode YES Auto Video Detection YES
Picture in Picture YES - three stages Auto Video Scaling YES
Supported Resolutions 640x480, 800x600, 1024x768, 1280x1024, 1600x1200, 800x480, 1280x768, 1280x800,
1280x720, 1280x720, 1680x1050
MO17-L Speci cations
LCD Display 17” TFT Active Matrix Panel Front Window AR Hard coated glass
Brightness 1300nit Bezel & Rear Case Marine Aluminium
UV protected powder
coating
Native Resolution 1280x1024 Enclosure NEMA4/IP66 from front
Contrast 840:1 EN60945 YES
View Angle 80/80 H 75/75 V Communications RS232 or Ethernet
Display Colours 16.7 million Controls remote keypad
Operating Temp -10 to 70 degrees celcius Bezel Dimensions see drawings
Non Operating Temp -20 to 80 degrees celcius Cutout Dimensions see drawings
Video Inputs 3x VGA (RGB Analog 0.7V p-p)
2x DVI-D
3x composite (NTSC, PAL,
SECAM)
1x s-video ((NTSC, PAL,
SECAM)
Install Depth 93.5mm (3.682”)
Weight (monitor only) 6.10kg (13.45lbs)
Colour Black Humidity 95%
Input Power 12V / 24V DC (9-36V) FCC, CE, IC Approved YES
Power Consumption 2.6A @ 12V, 1.3A @ 24V WEEE & ROHS YES
Dimming Wide dimming range to Black DDC Complaint YES
Red Mode YES Auto Video Detection YES
Picture in Picture YES - three stages Auto Video Scaling YES
Supported Resolutions 640x480, 800x600, 1024x768, 1280x1024, 1600x1200, 800x480, 1280x768, 1280x800,
1280x720, 1280x720, 1680x1050
8

18
|
General Speci cations | Glass Bridge Display Installation Guide
MO19-L Speci cations
LCD Display 19” TFT active matrix panel Front Window AR hard coated glass
Brightness 1000 nit Bezel & Rear Case marine aluminium UV
protected powder
coating
Native Resolution 1280x1024 Enclosure NEMA4/IP66 from front
Contrast 2400:1 EN60945 YES
View Angle 85/85 H 85/85 V Communications RS232 or Ethernet
Display Colours 16.7 million Controls remote keypad
Operating Temp -10 to 50 degrees celcius Bezel Dimensions see drawings
Non Operating Temp -20 to 60 degrees celcius Cutout Dimensions see drawings
Video Inputs 3x VGA (RGB Analog 0.7V p-p)
2x DVI-D
3x composite (NTSC, PAL,
SECAM)
1x s-video ((NTSC, PAL,
SECAM)
Install Depth 93.5mm (3.68”)
Weight (monitor only) 7.14kg (15.74lbs)
Colour Black Humidity 95%
Input Power 12V / 24V DC (9-36V) FCC, CE, IC Approved YES
Power Consumption 6.5A @ 12V, 3.0A @ 24V WEEE & ROHS YES
Dimming Wide dimming range to Black DDC Complaint YES
Red Mode YES Auto Video Detection YES
Picture in Picture YES - three stages Auto Video Scaling YES
Supported Resolutions 640x480, 800x600, 1024x768, 1280x1024, 1600x1200, 800x480, 1280x768, 1280x800,
1280x720, 1280x720, 1680x1050

|
19
Spare Parts | MO-L Series Monitor Installation Guide
Spare Parts
Part Number Description
000-10626-001 POWER CABLE FOR SIMRAD MO-L MONITORS (256 cm, 8’5”)
000-10627-001 REMOTE KEYPAD FOR SIMRAD MO-L MONITORS
9
/