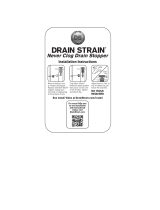Page is loading ...

ENGLISH
MO Series Monitors
User Manual
simrad-yachting.com

|
3
MO Series User Manual
Preface
As Navico is continuously improving this product, we retain the right to make changes to the
product at any time which may not be reected in this version of the manual. Please contact
your nearest distributor if you require any further assistance.
It is the owner’s sole responsibility to install and use the instrument and transducers in a
manner that will not cause accidents, personal injury or property damage. The user of this
product is solely responsible for observing safe boating practices.
NAVICO HOLDING AS AND ITS SUBSIDIARIES, BRANCHES AND AFFILIATES DISCLAIM ALL
LIABILITY FOR ANY USE OF THIS PRODUCT IN A WAY THAT MAY CAUSE ACCIDENTS, DAMAGE
OR THAT MAY VIOLATE THE LAW.
Governing Language: This statement, any instruction manuals, user guides and other
information relating to the product (Documentation) may be translated to, or has been
translated from, another language (Translation). In the event of any conict between any
Translation of the Documentation, the English language version of the Documentation will be
the ocial version of the Documentation.
This manual represents the product as at the time of printing. Navico Holding AS and its
subsidiaries, branches and aliates reserve the right to make changes to specications
without notice.
Copyright
Copyright © 2016 Navico Holding AS.
Warranty
The warranty card is supplied as a separate document.
In case of any queries, refer to the brand website of your display or system:
www.simrad-yachting.com
Compliance Statements
The Simrad MO series monitors:
• complies with CE under EMC directive 2004/108/EC
• complies with the requirements of level 2 devices of the Radio-communications
(Electromagnetic Compatibility) standard 2008
The relevant Declaration of Conformity is available in the following website under model
documentation section: www.simrad-yachting.com
Warning
The user is cautioned that any changes or modications not expressly approved by the party
responsible for compliance could void the user’s authority to operate the equipment.
Trademarks
• NMEA 2000 is a registered trademark of the National Marine Electronics Association
• Navionics is a registered trademark of Navionics SpA
• Simrad is a trademark of Kongsberg Maritime AS Company registered in the US and other
countries and is being used under license
• B&G, StructureScan, Navico, SonicHub, SimNet, Skimmer, InsightHD, Broadband Radar
and Broadband Sonar are trademarks of Navico, registered in the US and other countries

4
|
MO Series User Manual
About this manual
This manual is a reference guide for installing and operating the Simrad MO Series monitors.
The manual does not cover basic background information about how equipment such as
radars, echosounders and AIS work.
Important text that requires special attention from the reader is emphasized as follows:
¼ Note: Used to draw the reader’s attention to a comment or some important information.
!
Warning: Used when it is necessary to warn personnel that they should proceed
carefully to prevent risk of injury and/or damage to equipment/personnel.

|
5
Contents | MO Series User Manual
Contents
6 Introduction
6 Items included
7 Display installation
7 Cutout template
7 Fixing options
8 Flush-mounting the display
11 VESA mounting the display
12 Connecting the display
12 Rear connections
12 Cable retention
13 Connecting power
14 Connecting touch control
14 Serial connection
14 USB connection
15 Connecting NMEA 2000
15 Connecting HDMI cable
15 Typical installation
16 Operating the display
16 First time operation
16 Shortcut functions
16 OSD menu
18 Updating the rmware
18 Checking current rmware version
18 Installing an Update
19 Dimensional drawings
20 Troubleshooting tips
21 Cleaning and maintenance
21 Display removal
21 Replacing the gasket
22 Replacing the lters
22 Other maintenance
23 General specications
24 Accessories

6
|
Introduction | MO Series User Manual
Introduction
The Simrad MO Series monitors oer a low prole, high brightness solution for displaying
video from a variety of sources. The range includes six models; the 16”, 19”, and 24” Touch
series, and the 16”, 19” , and 24” Pilot series. The Touch models are suited to both indoor
and outdoor (direct sunlight) use, whereas the Pilot series are suited to enclosed helm
installations. The Pilot series do not utilize a touchscreen, therefore when connected to a
Marine Processor, require an external controller such as the OP40. All monitors in the range
accept video via HDMI, DVI-I and composite inputs.
Items included
1
2
18
12
13
17
16
10
19
20
3
4
5
9
8
6
7
11
15
14
21
1 Monitor
2 Dash mount brackets (x2)
3 Washer, M4, 12 mm, SS (x4)
4 Pozi pan head machine screw, M4 x 12 mm, SS (x4)
5 Plastic spacer (x4)
6 Wing nut M5 (x4)
7 Wing head machine screw (x4)
8 Plastic stopper - dash mount (x4)
9 Pozi pan head self-tapping screw 4G x 1/2” (x12)
10 Cable retention bracket with screws 4G x 1/2” (x4)
11 Cable ties (x4)
12 Connector block (serial data)
13 Micro-C tee piece
14 Micro-C cable, 2 m (6ft)
15 Power cable with connector
16 Bezel trim, black (x2)
17 Bezel trim, silver (x2)
18 Operator manual
19 Cutout template
20 Warranty card
21 Drill and screw guide tool
1

|
7
Display installation | MO Series User Manual
Display installation
It is recommended that the unit be powered and connected to a video source to assist in
selecting a suitable mounting location, prior to irreversable modication of the vessel’s helm
station. When planning the display location, the following points should be considered to
ensure safe, comfortable and reliable operation:
• Convenience - the mounting location should be easily accessible to allow operation of the
controls and should enable easy viewing of the display.
• Viewing angle - the viewing angle inuence the viewability of the monitor. The recom-
mended viewing angles relative to perpendicular are shown in the illustrations below.
MO16
MO19
Horizontal viewing angles
A: Optimum viewing angle
B: Good viewing angle
C: Poor viewing angle or obstructed view
MO24
Vertical viewing angles
• Access - there must be sucient space behind the display to allow cable connections to the
rear connectors, avoiding tight bends in the cable. Also ensure there is sucient access for
tightening wing nuts/screws on the mounting brackets, where used.
• Interference - the selected location should be far enough away from devices that may
cause interference, such as motors, generators and radio transmitters/receivers.
• Magnetic compass - mount the display at least 1 metre (3 ft.) away from a magnetic
compass.
• Environment - to prevent overheating, do not restrict airow at the rear of the display unit;
ensure that there is adequate ventilation, particularly if the display unit is pod-mounted. If the
space behind the display is air conditioned or cooled by a fan, it will help in keeping the unit’s
temperature down when mounted in direct sunlight. The display should be protected from
physical damage and excessive vibration. Although the display unit is waterproof from the
front when installed correctly, it is good practice to mount it in a protected area away from
prolonged and direct exposure to rain and salt spray.
!
Warning: Damage incurred to monitor through failure to provide adequate ventilation
could invalidate your warranty. Do not recess device in to an enclosure shared with a heat
source. e.g. engine compartment.
Cutout template
Use the supplied scale template to help mark up the cutout area.
¼ Note: Always check the template dimensions against the physical monitor to ensure
dimensions are correct, prior to making the cutout.
Fixing options
The MO series monitors can be dash or bracket mounted (using optional VESA adaptor).
When dash mounting, unit should be tted using the rear mounted dash mount brackets,
and bezel screws from the front. Exclusion of the dash mount bracket will greatly increase
strain on bezel screws and adjacent bezel plastics, and is not recommended.
2
A
C
C C
C
B
A A
40°
70°
20°
80° 80°
A
C
C
A
80°
80°

8
|
Display installation | MO Series User Manual
Flush-mounting the display
¼ Note: The following guidelines and warnings apply:
Hard materials e.g. GRP, Acrylic, hardwoods
2.3 - 2.5 mm (3/32")
Important drill bit size selection information
Front mount screw recommendations
Soft materials e.g. Plywood
1.9 - 2.3 mm (5/64")
Max 5.5 mm
(0.22”)
1. Fit the supplied M4 machine screws,
washers, and plastic spacers to each
of the four threaded ttings on the
back case of screen. Hand tighten
only.
REMOVE SHADED AREA
*988-10455-001*
NOTE:
DO NOT SCALE
PRINT 1:1
IMPORTANT. Do not use this template if it has been rescaled
by copying or prin
ng. If this is not the original, or is a print
from a le, please check the dimension lines below are to
scale before use.
IMPORTANT. Ne pas u
liser ce gabarit s’il a été photocopié ou
imprimé en format réduit ou agrandi. Si ce gabarit n’est ni un
original ni une version imprimée d’un
chier PDF, veuillez
véri er qu’il est à l’échelle avant de l’u
liser.
IMPORTANTE. no usar la plan
lla si hay peligro que la escala
original exacta se ha alterado por copias o procesos de
impresión imprecisos. Si esto no es el original, o un PDF, veri
car que las líneas abajo están a la escala antes de usar.
WICHTIG. Diesen Vordruck nicht verwenden, wenn er durch
Kopieren oder Drucken im Maßstab verändert wurde. Sollte
es nicht das Original oder ein PDF-Ausdruck sein, müssen
untenstehende Zeilen vor erwendung an den rich
gen
Maßstab angepasst werden.
BELANGRIJK. Gebruik deze mal niet indien de schaal is veran-
derd doordat het is gecopieerd of gedrukt. Indien deze mal
niet het origineel of een print van PDF is, controleer dan of de
onderstaande lijnen de juiste schaal zijn voordat u ze gebrui-
kt.
IMPORTANTE. Não u
lize este gabarito se a escala do mesmo
ver sido alterada por cópia ou impressão. Se não for o
original ou uma cópia impressa de um arquivo PDF, veri que
as linhas abaixo, para acertar a escala antes da u
lização.
VIKTIGT. Använd inte denna mall om den skalats om genom
utskri
eller kopiering. Om de
a inte är originalet eller en
utskri
från en PDF, kontrollera a
linjerna nedan stämmer
med skalan innan det används.
IMPORTANTE. Non u
lizzare questo modello se è stato
ridimensionato copiandolo o stampandolo. Se questo non è
l’originale o la stampa di un le PDF, veri care se le linee che
seguono devono essere dimensionate prima di essere u
lizza-
te.
TÄRKEÄÄ. Älä käytä tätä kaaviota, jos sen mi
akaava on
muu
unut kopio-idessa tai tulostaessa. Jos tämä ei ole alku-
peräinen tai PDF tuloste tarkista rajat mi
akaavasta alla
ennen käy
öä.
注意:请尽量不要使用本安装挖孔尺寸模版图的复印件。
如果使用复印件,则在使用之前请确认其比例一定要与原
件大小必须一致。
중요: 복사나 출력으로 크기가 조정 된 경우 이 템플릿을
사용하지 마십시오. 원본이 아니거나 인쇄물이면,
사용하기 전 아래 치수선의 눈금을 확인 해 주십시오.
注:このテンプレートは印刷やコピーによって縮尺が変
わっていることがありますので使用しないで下さい。テ
ンプレートがオリジナルのものでない場合には、下の寸
法線を使って縮尺を確認してください。
ВНИМАНИЕ: Не используйте эту инструкцию, ес
ли она была изменена в размерах при копирова
нии или распечатке. Если вы используете не ор
игинал, а распечатку из файла, убедитесь в соо
тветствии размеров линейки в нижней части и
нструкции с действительными размерами.
Check dimensions before cutting
12"
300 mm
L
C
L
C
192.5 mm (7.58")
186.0 mm (7.32")
192.5 mm (7.58")
186.0 mm (7.32")
200.0 mm (7.87")
117.5 mm (4.63")
111.0 mm (4.37")
130.0 mm (5.12")130.0 mm (5.12")
117.5 mm (4.63")
111.0 mm (4.37")
200.0 mm (7.87")
385.0 mm (15.16")
372.0 mm (14.65")
400.0 mm (15.75")
235.0 mm (9.25")
222.0 mm (8.74")
260.0 mm (10.24")
MO16
Marine Monitor
X4
1
3
x4
x2
4
CLICK
5
6
7
2
2. Tape appropriate mounting template
in place on dash, and ensure cutout
lines are level relative to a reference
point on dash.
3. Drill top and bottom mounting
screw holes using an appropriate drill
bit for the surface material:
• Soft materials e.g. Plywood - 1.9 - 2.3
mm (5/64”)
• Hard materials e.g. GRP, Acrylic,
hardwoods - 2.3 - 2.5 mm (3/32”)
4. Drill cutout corners with a small pilot
drill bit followed with 13 mm drill
bit. Complete cutout with jigsaw or
similar tool.

|
9
Display installation | MO Series User Manual
5. Place the display in the dash hole.
6. Place the guide tool on the glass of the display.
7. Slide the tool across so the drill bit hole guide lines up with the center of a screw
location hole on the case of the display.
8. Drill the pilot hole.
¼ Note: Before drilling the rest of the pilot holes it is recommended to secure the
display with at least one screw to allow for movement in the dash cutout.
9. Insert one of the supplied screws in to the screw guide and tighten using a hand
screw driver.
10. Repeat for the rest of the mounting screws.
11. Wind wing nut on to wing screw,
then wind the wing screw assembly
in to bracket till approximately 5 mm
of threaded rod protrudes through
other side of bracket.
12. Fit stopper foot on to end of wing
screw.
13. Complete for both threaded holes on
each bracket.
14. Fit brackets to rear of display, aligning
‘key holes’ on bracket with screws on
back of display case.

10
|
Display installation | MO Series User Manual
CLICK
15. With bracket making contact with
back of monitor, slide bracket down
till it engages with a click and is held
in place.
16. Wind in the wing screw, until
stoppers make rm contact with rear
of dashboard material.
17. Check front of unit, ensuring that
unit’s bezel is making even contact
with the dash surface.
18. Hand tighten wing nuts against the
back of the mounting brackets to
lock the wing screw in place. Hold
wing screw stationary if it turns while
adjusting the wingnut.
19. When tting bezels, ensure hook
tabs on back of each bezel recess
into opposing slots on screen frame.
Once ush with front surface of
screen, slide top bezel to the left, and
bottom bezel to the right to lock in
to place.

|
11
Display installation | MO Series User Manual
VESA mounting the display
A VESA bracket adaptor is available as an optional part for all display sizes, allowing a variety of
wall and free standing bracket mounting options. The fasteners for attachment to the display
are included with the bracket.
Monitors mounted using a Vesa bracket have IPX2 rating, and should be mounted in an area
sheltered from rain and sea spray.
¼ Note: Bracket and monitor shown apply to MO16/19 models. MO24 is fastened with six
machine screws.
¼ Note: The monitor should not be tilted forward by more than 15 degrees, as this
compromises the IPX2 rating. In fully enclosed helm stations, this limitation may be
disregarded.
¼ Note: The bracket mounting points on the monitor are only intended to carry the weight of
the monitor - do not install the monitor in such a place where it may be used as a handhold,
or have additional equipment attached to it.

12
|
Connecting the display | MO Series User Manual
Connecting the display
The MO series monitors largely use industry standard cables, which can be purchased pre-
terminated in a variety of lengths. The following chapter provides additional details of where
cables require eld termination by the installer.
Rear connections
1 2
3
4
5
6
7
8
No. Connection Function
1 HDMI-1 Video input (digital)
2 DVI-2 Video input (digital)
3 VIDEO-3 Video input for camera (composite - analogue)
4 VIDEO-4 Video input for camera (composite - analogue)
5 NMEA2K Control input/output, software upgrade
6 SERIAL Control input/output for touchscreen
7 USB Control input/output for touchscreen
8 POWER 12/24 V DC power supply input
¼ Note: HDMI-1, and DVI-2 inputs do not support HDCP (High bandwidth Digital Content
Protection). Sources such as protected DVDs may not display correctly/at all on this monitor.
!
Warning: Make sure power is switched o before commencing with installation.
Cable retention
Cables tted to the display should utilize
some form of strain relief. All displays are
supplied with a retention bracket, which
should be attached to the rear case.
3

|
13
Connecting the display | MO Series User Manual
With the cable and plug tted in place, secure
the cable to the retention bracket using a cable
tie. Do not secure in such a way that it applies
strain to the cable, or causes the plug or socket
to be bent out of alignment.
Connecting power
3 421
1
2
3
4
5
6
+
-
No. Color Function
1 Yellow Power control
2 Green Chassis ground
3 Red Positive DC supply (12 V or 24 V system)
4 Black Negative DC supply (12 V or 24 V system)
5 Fuse - see table at end of section
6 DC supply
¼ Note: This display is not intended for use on vessels tted with a positive ground electrical
system. The power input cable screen drain wire should be connected to a negative ground.
¼ Note: Chassis ground will typically not be required. In certain problematic installations it may
help stabilize touch screen sensitivity, ie. prevent ‘false’ touches, or non-registered touches.
Recommended fuse rating
Model MO16-T MO19-T MO24-T MO16-P MO19-P MO24-P
Fuse 3 amp 4 amp 7.5 amp 2 amp 2 amp 4 amp

14
|
Connecting the display | MO Series User Manual
Connecting touch control
The touch screen models of the MO series monitors can provide touch control to the NSO
evo2 Marine Processor, as well as Windows 7 and Windows 8 PCs. Connection can be made
via serial data for NOS evo2, or USB for PC systems.
Serial connection
The MO series monitors must always be connected to NSO evo2 via serial. Make all
connections with power turned o.
3 4
5
21
NSO evo2 serial cable
No. NSO evo2 serial cable colors
1 Orange
2 Orange/white
3 Blue/white
4 Blue
¼ Note: Serial connection will support very long cable runs provided a good quality cable
designed for serial data is used.
USB connection
Connection using USB is straighforward, as regular o-the-shelf cables may be used, which
are available in various lengths (generally up to 5 m). The monitor end must be tted with
a USB type B male plug. The opposite end should suit the device being controlled, which
typically will use the common USB type A male plug.
¼ Note: Where USB is used, cable length should not exceed 5 m when using regular cables.
Lengths over 5 m may be possible with the use of a USB cable tted with active boosting.
¼ Note: Do not connect both serial and USB to the same video source.
¼ Note: Ensure any third party video source connected to the MO has an isolated USB
connection to avoid potential damage due to incorrect installation, or failure elsewhere in the
system.
¼ Note: The preferred method of connection is via serial cable, only serial touch can be
congured to work for a specic video input. USB touch is output regardless of video input
selection, which can lead to false touches when viewing a dierent video source..

|
15
Connecting the display | MO Series User Manual
Connecting NMEA 2000
When connected to a compatible processor, such as the NSO evo2, the display should also be
connected to the NMEA 2000 network. This enables the monitor’s home key to bring up the
home screen. NMEA 2000 is also used for applying software updates from the processor to
the display.
¼ Note: If the monitor is connected to the NMEA 2000 network and the monitor has its key
beeps turned on, it will sound for any network alarm when the focus is on that screen.
Connecting HDMI cable
All hardware devices must be turned o prior to connecting or disconnecting the HDMI
cable.
Typical installation
4
2
8
9
1
7
6
3
5
10
11
No. Description
1 MO16-T/P, MO19-T/P, or MO24-T/P monitor
2 HDMI cable (non HDCP sources only)
3 DVI cable (eg. PC, non HDCP sources only)
4 Composite video cable (eg. video camera)
5 NSO evo2 Marine Processor
6 FLIR® IR camera supplying video via NSO evo2
7 Micro-C network bus
8 Serial cable - communicates touch control to NSO evo2
9 Power cable - monitor
10 Micro-C network drop cable - allows software updating of monitor via NSO evo2
11 Power cable - NSO evo2
¼ Note: Peripheral devices in diagram do not necessarily show all required connections where
not directly related to MO series monitor.

16
|
Operating the display | MO Series User Manual
Operating the display
The display is congured and controlled using the row of touch sensitive buttons along the
lower edge of the monitor frame. All buttons are backlit - only the power button is illuminated
when the monitor is turned o.
1. Power: long press turns display on/o. Short press brings up OSD / steps backwards
2. Down: scroll down in menu options (also reduce brightness shortcut)
3. Enter: select menu option (also source selection shortcut)
4. Up: scroll up in menu options (also increase brightness shortcut)
5. Red LED: solid red = ‘active o’ (no video source), ashing = booting or upgrading
6. Light sensor
7. Home: selects the home page on compatible Navico devices
First time operation
The display has the capability to automatically adjust itself to the resolution of the source to
which it is attached. This auto adjustment will take place when the unit is rst installed and
connected to a source and there after, if the video input changes, or is user initiated.
Shortcut functions
Source selection: pressing the Enter key will step through the video source options.
Display brightness: pressing the Up/Down keys will adjust the screen brightness.
¼ Note: Shortcut functions only work when the OSD is not open.
¼ Note: If the display is set to a source that does not have an active video source connected,
after a brief delay the display will go in to ‘active o’ mode. In this mode the screen backlight
is turned o, but other functions of the monitor remain powered. Note that the monitor will
still draw approximately 300mA @ 13.8 V.
OSD menu
This menu accesses controls for all aspects of picture setup, and is accessed by a short press
of the power key when the display is on. The eight main menu options are explained in the
following:
Option Sub option Range Function
Display Brightness 0-100 Adjusts backlighting level
Contrast Adjusts image contrast (range
between darkest and lightest )
Hue
(analogue video only)
Shifts colours represented by screen
Saturation
(analogue video only)
Varies colour intensity, from dull to
full and rich
4

|
17
Operating the display | MO Series User Manual
Option Sub option Setting Function
Scaling HDMI-1 1:1, FILL, ASPECT Sets input image to true size, ll
available screen area, or to ll screen
vertically or horizontally but maintain
correct aspect ratio
DVI-2
VID-3
VID-4
Option Sub option Range Description
Colour Temperature User, 6500K,
9300K
Allows the user to select colour temperature.
The 6500K setting makes the display colour
warmer (slight red tint). The 9300K setting
makes the display colour cooler (slight blue
tint). The User setting allows the customer to
manually select the Red, Green, and Blue values
Red 0 - 255 Adjusts the red colour
Green Adjusts the green colour
Blue Adjusts the blue colour
Option Sub option Setting/Range Description
PIP Control
(Picture-in-
Picture)
PIP Mode OFF, PIP, Split Sets to either no PIP, regular PIP as dictated by
following settings, or 50:50 split pane (image
scaled to t)
PIP Swap Swaps main source with PIP source
PIP Size Small,
Medium,
Large
controls PIP window size. Sets to
approximately 1/6th, 1/5th, and 1/4 of screen
area respectively
PIP
Horizontal
0-100 adjusts horizontal position, where 0 = left, and
100 = right
PIP Vertical 0-100 adjusts vertical position, where 0 = bottom,
and 100 = top
Option Sub option Setting/Range Description
Source Main Source HDMI-1, DVI-2,
VID-3, VID-4
Select which physical input should be
displayed
Note: PIP source can only be set to VID-3
or VID-4 when HDMI or DVI are the main
source. The reverse applies when either of
the analogue sources is set as main source
PIP Source
Option Sub option Range Description
OSD
Position
Horizontal 0-100 adjusts horizontal position, where 0 = left, and 100 =
right
Vertical adjusts vertical position, where 0 = left, and 100 = right
Option Sub option Description
Language English
French
German
Spanish
Italian
Portuguese
Select language best suited for OSD text

18
|
Operating the display | MO Series User Manual
Option Sub option Range Description
Conguration Power
Control
Slave,
Master
In slave mode monitor will turn on if 12/24V is
detected on the yellow wire. In master mode
monitor will turn on slave devices by switching 12V
to yellow wire when monitor is on
Key Beeps O, On Turns on or o the OSD key beeps
Factory
Reset
Yes, No Restore all settings to default
Option Sub option Description
Touch Screen HDMI Enables serial touch control for HDMI
DVI Enables serial touch control for DVI
Enable All Enables serial touch control for HDMI and DVI
Disable Disables serial touch control
¼ Note: USB touch control is automatically enabled upon connection.
Updating the rmware
Updates to the MO series monitor rmware may occassionally become available. The updates
will typically include improvements to exisitng functionality or new features, and will be made
available via the Simrad website: www.simrad-yachting.com
Checking current rmware version
On the Conguration page it is possible to see the name of the monitor, resolution (native),
OSD version, BIOS version, and the NMEA 2000 ID.
Installing an Update
Updates should be loaded via a compatible Simrad Multifunction Display or ST10
programming tool. Refer to the applicable product manual on how to upgrade a device over
NMEA 2000.
Alternatively return the device to a Navico dealer to arrange updating.
¼ Note: Upgrading an MO series monitor can only be done one at a time.

|
19
Dimensional drawings | MO Series User Manual
Dimensional drawings
MO16: 400mm MO19: 478mm MO24: 625mm
MO16: 260mm
MO19: 305mm MO24: 386mm
MO16: 383mm MO19: 461mm MO24: 598mm
MAX 25.4 mm (1.00")
8 mm (0.31")
66.0 mm (2.60")
MAX 88.0 mm (3.46")
MO16: 233mm MO19: 278mm MO24: 349mm
5

20
|
Troubleshooting tips | MO Series User Manual
Troubleshooting tips
Issue Possible Cause
No picture - red LED ON LED on continuously indicates no (compatible) video is available
on currently selected source.
Conrm that the correct video input is selected.
Check that the video signal cable is properly connected to the
display. Test cable with ‘known good‘ equipment.
Check display settings of the video source - ensure the
resolution is supported by the display.
Ensure brightness is turned up to a suitable level.
No picture - red LED OFF Make sure power is connected to an appropriate DC voltage
source, and that the fuse is tted or breaker is switched on. After
pressing power button, the red LED should blink as monitor
starts up, followed by momentary display of the logo on the
screen.
Image persistence Image persistence occurs when a ghost of an image remains
on the screen after the screen image has been changed. Unlike
a CRT monitor, an LCD monitor’s image persistence is not
permanent. To erase an image ghost, turn the monitor o for
several hours. To avoid this condition, do not leave the monitor
displaying the same image unnecessarily, for an extended
period of time.
Picture quality & image
stability
Check for video cable condition; is sheild intact, and does cable
not exceed maximum distance for video standard.
Check the signal source is outputting a compatible resolution at
a supported frequency.
Monitor may be receiving incorrect/bad sync signals from
source.
Video compromised by interference from other equipment.
Low level backlight Supply voltage has dropped below 10V. Will restore at >11V.
Unit has been subject to excessively hot direct sunlight for an
extended period and/or unit enclosure is too hot. Automatic
thermal protection has been enabled.
Slight distortion in text
or graphics
Not working in native resolution, where possible adjust the
video source to output correct resolution.
Display is present but
“bars” appear or roll
across screen
Ground loop problem between video source and monitor.
Video compromised by interference from other equipment.
Vertical shaded bars on
screen image
incoming video may be in 4:3 ratio, either leave in ‘aspect’ mode,
or set to ‘ll’ to use full screen space.
6

|
21
Cleaning and maintenance | MO Series User Manual
Cleaning and maintenance
If the display requires cleaning, use a damp soft cloth (e.g. microbre) with a mild, non-
abrasive glass cleaner. Ensure cloth is regularly washed or replaced.
¼ Note: Do not use paper products as they may scratch the surface. To minimize the risk of
abrasion, allow the screen to air dry.
¼ Note: Never use acidic, ammonia based, or abrasive cleaning products to clean the display.
These products will damage special coatings on the glass.
¼ Note: To prevent damage caused by lightning strikes, it is recommended to disconnect the
display from the power source during intense storms, or when the product is not in use for
extended periods.
Display removal
The display’s top and bottom bezel trim
must be removed in order to undo the
fasteners holding unit in place by the
mounting ange. The bezel trim have
been designed to be very low prole, and
therefore fully conceal the locking tabs
that keep them from being accidentally
disengaged from the mounting ange. To
release the locking tab, it is necessary to
gently lever the centre of the bezel trim
away from the mounting ange. To remove
the cover, simultaneously slide it sideways;
to the right for the top cover, and to the left
for the bottom cover.
The mounting brackets should be loosened
in reverse order to tting. To remove the
brackets, depress the locking tab before
sliding brackets upwards.
Replacing the gasket
The foam gasket on the rear of the display bezel is available as an optional accessory, should
the factory installed item be damaged.
Fit the two lengths of foam gasket in to the
rebated channel on the back of the displays
mounting ange. Only remove backing
paper from the side to be stuck to monitor,
and only remove a small amount at a time.
Ensure the gasket ends of the two halves
overlap and make contact.
¼ Note: take care not to stretch gasket when applying. Only pull gasket minimum amount
required to lay it on straight. The backing paper on outside of gasket will help prevent stretch,
and should only be removed when display is ready to install in to dashboard.
7
/