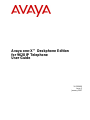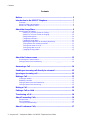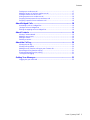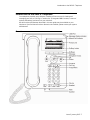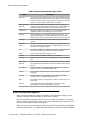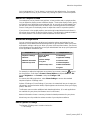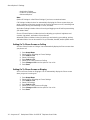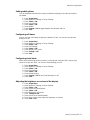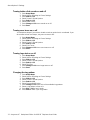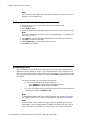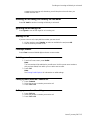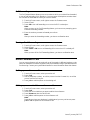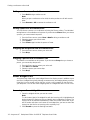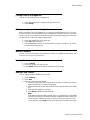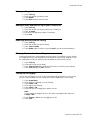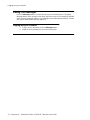Avaya 9620 is a feature-rich IP telephone that enhances communication and productivity. With a user-friendly interface and a variety of functions, it's designed to simplify your daily tasks. Make and receive calls, manage contacts and call logs, and access voicemail directly from your desk. Customize settings like ring patterns and visual alerts, and enjoy features like call forwarding, conferencing, and bridged lines for efficient call management. The integrated web browser offers easy access to web-based applications, expanding the phone's capabilities beyond traditional calling.
Avaya 9620 is a feature-rich IP telephone that enhances communication and productivity. With a user-friendly interface and a variety of functions, it's designed to simplify your daily tasks. Make and receive calls, manage contacts and call logs, and access voicemail directly from your desk. Customize settings like ring patterns and visual alerts, and enjoy features like call forwarding, conferencing, and bridged lines for efficient call management. The integrated web browser offers easy access to web-based applications, expanding the phone's capabilities beyond traditional calling.



















-
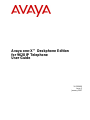 1
1
-
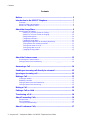 2
2
-
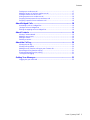 3
3
-
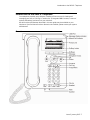 4
4
-
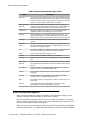 5
5
-
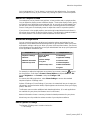 6
6
-
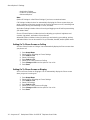 7
7
-
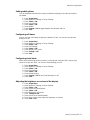 8
8
-
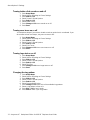 9
9
-
 10
10
-
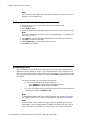 11
11
-
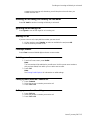 12
12
-
 13
13
-
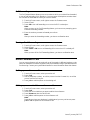 14
14
-
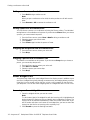 15
15
-
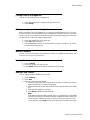 16
16
-
 17
17
-
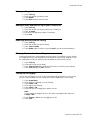 18
18
-
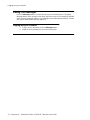 19
19
Avaya 9620 is a feature-rich IP telephone that enhances communication and productivity. With a user-friendly interface and a variety of functions, it's designed to simplify your daily tasks. Make and receive calls, manage contacts and call logs, and access voicemail directly from your desk. Customize settings like ring patterns and visual alerts, and enjoy features like call forwarding, conferencing, and bridged lines for efficient call management. The integrated web browser offers easy access to web-based applications, expanding the phone's capabilities beyond traditional calling.
Ask a question and I''ll find the answer in the document
Finding information in a document is now easier with AI