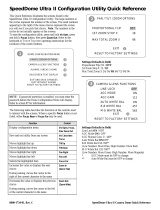TABLE OF CONTENTS
PREFACE: BEFORE YOU BEGIN...................................................................................................................................... V
What’s In This Manual? ...................................................................................................................................................vi
Text Conventions............................................................................................................................................................ vii
Related Documents ........................................................................................................................................................ vii
Getting Help.................................................................................................................................................................... vii
CHAPTER 1: USING THE DOME CONFIGURATION UTILITY.......................................................................................1–1
What is the Dome Configuration Utility? .......................................................................................................................1–2
Starting the Dome Configuration Utility.........................................................................................................................1–2
Working with the Dome Configuration Utility.................................................................................................................1–3
Entering the Dome's Password.....................................................................................................................................1–3
Restoring Factory Settings............................................................................................................................................1–4
Exiting the Configuration Utility.....................................................................................................................................1–5
Accessing the Quick Set Menu.....................................................................................................................................1–5
Where To Go Next........................................................................................................................................................1–7
Keeping Records for the Dome's Settings ....................................................................................................................1–8
CHAPTER 2: CONFIGURING PAN, TILT, ZOOM, AND SYNCHRONIZATION OPTIONS.............................................2–1
Overview of Pan / Tilt / Zoom/Synchronization Options Screen....................................................................................2–2
Setting the Automatic “Flip” Feature .............................................................................................................................2–2
Adjusting the Zoom Stop Settings.................................................................................................................................2–3
Configuring the Line Lock Setting.................................................................................................................................2–4
Configuring the Freeze Frame Setting..........................................................................................................................2–5
Configuring Auto Iris/Auto Focus Resume Settings......................................................................................................2–6
What To Do Next ..........................................................................................................................................................2–7
CHAPTER 3: CONFIGURING CAMERA FEATURES .....................................................................................................3–1
Overview of Camera Settings .......................................................................................................................................3–1
Adjusting White Balance Settings.................................................................................................................................3–2
Working with AGC and Open Shutter Settings..............................................................................................................3–3
What To Do Next ..........................................................................................................................................................3–6
CHAPTER 4: CONFIGURING ALARMS, AREAS, HOME, PRIVACY SETTINGS, PRESETS AND SCAN LIMITS.......4–1
Overview of Alarms, Areas, Home, North Position, Preset, Privacy, and Scan Limit Settings......................................4–2
Configuring Alarm Actions.............................................................................................................................................4–3
Configuring Normal Input States for Alarms..................................................................................................................4–5
Assigning the Dome’s Home Position...........................................................................................................................4–6
Setting the North Position .............................................................................................................................................4–8
Programming Area Boundaries.....................................................................................................................................4–9
Establishing Privacy Zones.........................................................................................................................................4–11
Programming Presets .................................................................................................................................................4–16
Establishing Scan Limits.............................................................................................................................................4–17
What To Do Next ........................................................................................................................................................4–20
CHAPTER 5: CONFIGURING TEXT DISPLAYED ON-SCREEN ....................................................................................5–1
Overview of On-Screen Text Display Settings..............................................................................................................5–1
Displaying or Hiding Status Information........................................................................................................................5–2
Displaying or Hiding All Name Information....................................................................................................................5–3
Displaying Diagnostic Tests During Reset....................................................................................................................5–4
Displaying Direction Indicators......................................................................................................................................5–5
Configuring the Display of Name Information................................................................................................................5–6
Assigning or Changing Name Information.....................................................................................................................5–7
Changing the Settings for Text Displayed On-Screen...................................................................................................5–9
What To Do Next ........................................................................................................................................................5–11
CHAPTER 6: CONFIGURING LANGUAGE AND PASSWORD SETTINGS....................................................................6-1
Overview of Language and Password Settings..............................................................................................................6-1
Selecting a Language for Dome Messages and Prompts..............................................................................................6-2
Setting and Enabling the Dome Password.....................................................................................................................6-3
What To Do Next ...........................................................................................................................................................6-4
CHAPTER 7: DISPLAYING DOME INFORMATION.........................................................................................................7-1
Understanding the Dome Information Screen................................................................................................................7-1
Viewing Dome Operating Statistics................................................................................................................................7-2
What To Do Next ...........................................................................................................................................................7-3