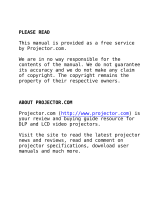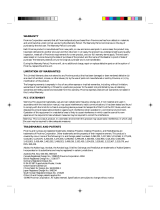Page is loading ...

23-30-06 April 2016
Becker Avionics GmbH • Baden-Airpark B108 • 77836 Rheinmünster • Germany
+49 (0) 7229 / 305-0 • Fax +49 (0) 7229 / 305-217
http://www.becker-avionics.com • E-mail: info@becker-avionics.com
Cardsetup Software
Version 1.0
for
DP4100 Digital Player
Installation and Operation Manual
Issue03 April 2016
DV 62500.05 Article-Number 0544.736-071

Installation and Operation Manual
Cardsetup Software for DP4100 Digital Player
Page 2 of 32 23-30-06 April 2016
FIRST ISSUE AND CHANGES
Issue01 February 2001
Issue02 November 2002
Issue03 April 2016
LIST OF EFECTIVE PAGES
SUBJECT
PAGE NO.
DATE
Title Page
List of Effective Pages
Table of Contents
Section 1
Section 2
Section 3
Section 4
Section 5
Section 6
Section 7
Section 8
Section 9
1
2
3 to 4
5 to 6
7
8
9
10 to 12
13
14 to 15
16 to 25
26 to 31
04/2016
04/2016
04/2016
04/2016
04/2016
04/2016
04/2016
11/2002
11/2002
11/2002
11/2002
11/2002
DV 62500.05 / Article-No. 0544.736-071

Installation and Operation Manual
Cardsetup Software for DP4100 Digital Player
April 2016 23-30-06 Page 3 of 32
Table of Contents
1. Scope ............................................................................................................................. 5
1.1. Scope of delivery .................................................................................................... 5
1.2. Accessories ............................................................................................................ 5
2. Requirements ................................................................................................................. 7
2.1. System .................................................................................................................... 7
2.2. Data Format ............................................................................................................ 7
2.3. Flash Card .............................................................................................................. 7
2.4. Compact Flash Card (CF) ....................................................................................... 7
2.4.1. CF + PCMCIA adapter .................................................................................... 7
3. Implementation Notes ..................................................................................................... 8
4. How To ........................................................................................................................... 9
4.1. How to copy/clone the existing card ........................................................................ 9
4.2. How to reduce card capacity down to 2 GB ............................................................. 9
5. Installation .................................................................................................................... 10
5.1. Starting Installation ............................................................................................... 10
5.2. Destination Folder ................................................................................................. 10
5.3. Program Folder ..................................................................................................... 11
5.4. Copying Files ........................................................................................................ 12
5.5. Setup Complete .................................................................................................... 12
6. Starting Software .......................................................................................................... 13
6.1. Main Screen .......................................................................................................... 13
6.2. MENU Bar ............................................................................................................. 13
6.3. TOOLBOX Bar ...................................................................................................... 13
6.4. CARD TREE Window............................................................................................ 13
6.5. BROWSER Window .............................................................................................. 13
6.6. MESSAGE Window .............................................................................................. 13
7. Menus & Submenus ..................................................................................................... 14
7.1. File Menu .............................................................................................................. 14
7.1.1. Start a new Project ........................................................................................ 14
7.1.2. Open an existing Project ............................................................................... 14
7.1.3. Save the current Project ................................................................................ 14
7.1.4. Save the current Project as new Project ........................................................ 14
7.2. Option Menu ......................................................................................................... 14
7.2.1. Change the settings for the current Project ................................................... 14
7.2.2. Create the final player card ........................................................................... 14
7.3. Navigator Toolbox ................................................................................................. 15
7.3.1. Project Management ..................................................................................... 15
7.3.2. Integrated MP3 Player ................................................................................... 15
8. Creating an Announcement Card.................................................................................. 16
8.1. Introduction ........................................................................................................... 16
8.2. Setting up the Project ............................................................................................ 17
8.3. Definition of Mission Languages ........................................................................... 18
8.4. Defining an Announcement within a Mission ......................................................... 19
8.5. Assigning an Announcement................................................................................. 20
8.6. More Missions and Announcements ..................................................................... 20
8.7. Removing Missions and Annoucements ............................................................... 20
8.8. Overwriting Links .................................................................................................. 20
8.9. Application Settings .............................................................................................. 21
8.9.1. Language Mangement .................................................................................. 21
8.9.2. Defining a new Language .............................................................................. 22

Installation and Operation Manual
Cardsetup Software for DP4100 Digital Player
Page 4 of 32 23-30-06 April 2016
8.10. Saving the Project ................................................................................................. 23
8.11. Creating the Card .................................................................................................. 24
8.11.1. Select destination drive ................................................................................. 25
9. Creating a Music Card .................................................................................................. 26
9.1. Introduction ........................................................................................................... 26
9.2. Setting up the Project ............................................................................................ 26
9.3. Adding a Track ...................................................................................................... 27
9.4. Deleting a Track .................................................................................................... 27
9.5. Changing Track Order........................................................................................... 27
9.6. Card Settings ........................................................................................................ 28
9.6.1. External Wiring .............................................................................................. 28
9.6.2. General ......................................................................................................... 29
9.6.3. Brightness ..................................................................................................... 29
9.6.4. Volume, Treble, Bass .................................................................................... 29
9.6.5. Minimum Volume .......................................................................................... 29
9.6.6. Delay between Tracks ................................................................................... 29
9.7. Saving the Project ................................................................................................. 30
9.8. Creating the Card .................................................................................................. 31
9.8.1. Select destination drive ................................................................................. 31
Table of Figures
Figure 1 Destination Folder Setup ........................................................................................... 10
Figure 2 Program Folder Setup ............................................................................................... 11
Figure 3 Start Copying Files .................................................................................................... 12
Figure 4 Setup Complete ......................................................................................................... 12
Figure 5 Main Window ............................................................................................................. 13
Figure 6 File Menu .................................................................................................................. 14
Figure 7 Options Settings ........................................................................................................ 14
Figure 8 Option Create Card ................................................................................................... 15
Figure 9 Navigator Toolbox ..................................................................................................... 15
Figure 10 Context Menu for Announcement Cards .................................................................. 16
Figure 11 New Mission ............................................................................................................ 17
Figure 12 Mission Options ....................................................................................................... 18
Figure 13 Announcement Languages ...................................................................................... 19
Figure 14 Announcement File .................................................................................................. 20
Figure 15 Existing Link Warning .............................................................................................. 20
Figure 16 Application Settings ................................................................................................. 21
Figure 17 Define new Language .............................................................................................. 22
Figure 18 Saving the Project ................................................................................................... 23
Figure 19 Link Error ................................................................................................................. 24
Figure 20 Announcement File Information ............................................................................... 24
Figure 21 Create Announcement Card .................................................................................... 25
Figure 22 Context Menue Audio .............................................................................................. 26
Figure 23 Music Card Structure ............................................................................................... 26
Figure 24 Track File Window ................................................................................................... 27
Figure 25 Cardsetup ................................................................................................................ 28
Figure 26 Settings ................................................................................................................... 28
Figure 27 Save Audio Project .................................................................................................. 30
Figure 28 Create Card ............................................................................................................. 31

Installation and Operation Manual
Cardsetup Software for DP4100 Digital Player
April 2016 23-30-06 Page 5 of 32
1. Scope
This document is an introduction and explanation of the DP4100 Cardsetup Software. With the
assistance of this document the user will be able to generate Flash Cards Announcement and /
or Music play back together with the Becker Avionics DP4100 Digital Player.
For a description of the DP4100 Digital Player refer to the following DP4100 manuals :
DV 62500.03 "Aircraft Maintenance Manual" Article-No. 0530.700-071
DV 62500.04 "Component Maintenance Manual" Article-No. 0530.719-071
1.1. Scope of delivery
The following articles are contained in the scope of delivery:
Name of the item
Article-No.
DP4100 Cardsetup Software (CD-ROM incl. manuals in PDF format)
0546.763-909
Cardsetup Software for DP4100 Installation and Operation Manual
0544.736-071
1.2. Accessories
Name of the item
Article-No.
Demo Flashcard
0546.658-909
Compact Flashcard 2 GB with ATA-Adapter
0648.744-956
Note: The Compact Flashcard 2 GB with ATA-Adapter can replace the ATA-Flashcards.
Note: The free memory space of used cards depends on the preinstalled data files.
The contents of this document is property of
Becker Avionics GmbH • Baden Airpark
D-77836 Rheinmünster • Germany
and may not be copied or duplicated or published without written consent.
©2016 by Becker Avionics GmbH, all rights are reserved.

Installation and Operation Manual
Cardsetup Software for DP4100 Digital Player
Page 6 of 32 23-30-06 April 2016
CD-ROM: DP4100 Cardsetup Software
Flash Card for use in Becker Avionics DP4100 Digital Player

Installation and Operation Manual
Cardsetup Software for DP4100 Digital Player
April 2016 23-30-06 Page 7 of 32
2. Requirements
2.1. System
The minimum installation for proper operation should be :
• PC or Laptop with Windows 95/98 (NT)
• CD-ROM drive
• Soundcard and Soundsystem
• PCMCIA connector
The PCMCIA connector may be included (Notebooks ...) or connected via special hardware or
local printer port. The drive must be accessible via a drive letter.
In general standard hardware will work fine.
2.2. Data Format
The program works like a post-processor and expects all sound files, speech and music, in
mp3 file format. All files must have the extension mp3.
2.3. Flash Card
For operation with the DP4100 only Flash Cards of type 1 or type 2 with ATA file system must
be used. Linear Flash cards will not work. Type 3 flash cards will not fit into the DP4100 player.
We recommend to use Flash Cards from SanDisk Inc. they have been 100% tested and are
available from company Becker Avionics. There is no guaranty of proper operation if other Flash
Cards than those from SanDisk are used.
All available memory sizes from SunDisk Flash Cards can be used.
2.4. Compact Flash Card (CF)
Today the media type (PCMCIA) Flashdisk is not longer available on the market. The PCMCIA
interface is in fact a superset of 40-pin AT Attachment (ATA) interface and 50-pin Compact
Flash (CF) interface. So makes it possible to connect the named interfaces with a special pin-to-
pin adapter, containing no electronic components.
The card should be preliminary inserted into a PCMCIA adapter and then they can be used as a
Flashdisk replacement.
2.4.1. CF + PCMCIA adapter
The following combinations were tested:
• Adapters: Epson, NoName, Pretec, Targa Visionary.
• Cards: SanDisk CF 512 MB, SanDisk Ultra II 4 GB, SanDisk Ultra II 8 GB.
All of named combinations were working without any problem.

Installation and Operation Manual
Cardsetup Software for DP4100 Digital Player
Page 8 of 32 23-30-06 April 2016
3. Implementation Notes
Following restrictions should be taken into account:
• The DP4100 digital player can play .mp3 records with the max constant bitrate
160 kB/s.
• The DP4100 digital player can play .mp3 records with the max variable bitrate
180 kB/s.
• The DP4100 digital player can accept cards with the max size 2 GB.
• The DP4100 digital player can accept cards FAT formatted only.
The described operations were tested for Window XP, Windows 7/8, Windows 10 operational
systems (OS).

Installation and Operation Manual
Cardsetup Software for DP4100 Digital Player
April 2016 23-30-06 Page 9 of 32
4. How To
The following steps describe main operations with cards and adapters and are independent of
card and/or adapter type. PCMCIA, CF or the USB card adapters/readers can be used.
Physical capacity is a maximum volume of information that could be placed on the card. Card
size is the maximum volume of information that could be placed on the partitioned and
formatted card part.
4.1. How to copy/clone the existing card
The operation can be used to replace the existing Flashdisk media.
• Download the executable copy/clone tool:
http://hddguru.com/software/HDD-Raw-Copy-Tool/HDDRawCopy1.10Setup.exe
• Insert the source card into adapter/reader and start the copy/clone tool.
• Create and save the source card image, then close the tool.
• Insert the target cart into adapter/reader and start the copy/clone tool. The physical
capacity of target card should not be less than source card size.
• Create and save the target card using source card image, then close the tool.
The target card is now the exact byte-by-byte copy/clone of the source card.
4.2. How to reduce card capacity down to 2 GB
If the physical card capacity exceeds 2 GB the card size should be reduced.
• Insert the card into adapter/reader and ensure the card is visible for OS. Use e.g.
Windows Explorer for this.
• Open the OS command prompt typing in series “WinKey + R”, “cmd”, Enter.
• In the command prompt type “diskpart”. You should see “DISKPART>” prompt now.
• In the command prompt type “list disk”. Find the corresponding card and its number
in the occurring media table.
• In the command prompt type “select disk N”, where N is the card number in the disk
list.
• In the command prompt type “list disk” again. Ensure the needed card media is
marked with “*”.
Note: Be extremely careful and don’t mix up the needed card with the system
media!
The media partition table and media format will be lost after next operation!
• In the command prompt type “clean”. Card partition and card format will be deleted.
• In the command prompt type “create partition primary size=2047”. The card partition
with the size 2 GB will be created now.
• In the command prompt type “format fs=fat quick”. The card will be now formatted.
• In the command prompt type “exit”. The command prompt will be now closed.
The card is now prepared to be used as a DP4100 media and the data system can be created
using card setup software.

Installation and Operation Manual
Cardsetup Software for DP4100 Digital Player
Page 10 of 32 23-30-06 April 2016
5. Installation
5.1. Starting Installation
To install the Cardsetup software insert the CD-ROM into a CD-ROM drive, open your
explorer.exe and view the CD’s content. Double clicking setup.exe will start the Setup Wizard,
guiding you through the installation. The setup can be cut short anytime by clicking the "Cancel“
button.
5.2. Destination Folder
First you will be asked for the software’s destination folder. A default install folder is offered and
can be changed by pressing the Browse button.
Figure 1 Destination Folder Setup
• Press "Next“ to continue installation.

Installation and Operation Manual
Cardsetup Software for DP4100 Digital Player
April 2016 23-30-06 Page 11 of 32
5.3. Program Folder
The next step requests to select a Program Folder, which is accessible via the "START" menue.
The predefined folder can be used or changed to the individual needs.
Figure 2 Program Folder Setup
• Press "Next“ to continue installation.

Installation and Operation Manual
Cardsetup Software for DP4100 Digital Player
Page 12 of 32 23-30-06 April 2016
5.4. Copying Files
All the information from the previous pages are displayed, check the settings and press "Next“
to start copying the files or "Back“ to edit the settings again.
Figure 3 Start Copying Files
5.5. Setup Complete
After setup has installed all files the Setup Complete window will appear. Press cursor on
"Finish“ to complete the installation.
Figure 4 Setup Complete

Installation and Operation Manual
Cardsetup Software for DP4100 Digital Player
April 2016 23-30-06 Page 13 of 32
6. Starting Software
6.1. Main Screen
Start the Cardsetup Software via your "START“ button on the task bar and select "Programs“
and the previous defined destination folder. The following main screen will appear:
Figure 5 Main Window
The main window is divided in:
6.2. MENU Bar
This is the standard WINDOWS menu bar and is the upper bar in the main window.
6.3. TOOLBOX Bar
Is located under the menu bar and has icons with shortcuts.
6.4. CARD TREE Window
Is the white window on the left in the main window. The window shows the Flash Card tree for
the current used project. Content depends on allocated card type.
6.5. BROWSER Window
Is the white window on the right side of the main window. The window operates like a normal
browser.
6.6. MESSAGE Window
The message window is the gray part at the bottom of the main window. This window shows
messages from the program. Status information and missing links will be displayed here, also.

Installation and Operation Manual
Cardsetup Software for DP4100 Digital Player
Page 14 of 32 23-30-06 April 2016
7. Menus & Submenus
7.1. File Menu
In this menu there are 4 choices and "Exit“ for finishing the Cardsetup application.
7.1.1. Start a new Project
Every time you create a new data set for a card, you start with "New“. See also "Creating a
Music Card", page 26 and "Creating an Announcement Card", page 16.
7.1.2. Open an existing Project
If you have a previously defined data set and want to open it you will start with "Open“. This has
the same effect as opening the project in the navigator toolbox. See figure 9.
7.1.3. Save the current Project
If data compilation is finished, the current project for later review or additions can be saved. The
file ending is .dp. This has the same effect than as savening (figure 6) in the navigator toolbox.
7.1.4. Save the current Project as new Project
In order want to save the current project under a new name select "Save As“.
Figure 6 File Menu
Option Menu
In this menu there are two choices :
7.2.1. Change the settings for the current Project
For each project can be change the settings individually. Submenu "Application“ allows to select
and define languages. Submenu "Card“ allows to change the configuration parameters of the
card.
Figure 7 Options Settings
7.2.2. Create the final player card
If the project is finished, create the final player card with this submenu entry. The creation of the
card includes the checking of the links to ensure that nothing was forgotten to include. If there is

Installation and Operation Manual
Cardsetup Software for DP4100 Digital Player
April 2016 23-30-06 Page 15 of 32
an error during this check the card will not be created. In this case the lower grey window will
give the error information. Double clicking on the errors will show directly the problem.
Figure 8 Option Create Card
7.3. Navigator Toolbox
The navigator toolbox (Fig. 9) in the upper window offers the following features from left to
right.The first 3-button block offers :
7.3.1. Project Management
with shortcuts to
• open an existing project
• save the current project
• select parent directory
The second 3-button block offers:
7.3.2. Integrated MP3 Player
The Cardsetup software comes with an integrated MP3 player supporting this basic functions:
• play selected file
• pause playing
• stop playing
For playing a file, the file must be selected in the right window or the according link in the left
window.
From the file type selector only MP3 files are accessible.
Figure 9 Navigator Toolbox

Installation and Operation Manual
Cardsetup Software for DP4100 Digital Player
Page 16 of 32 23-30-06 April 2016
8. Creating an Announcement Card
Follow the paragraphs to create an Announcement Card.
8.1. Introduction
The program was designed to allow context sensitive operation. The Context Menu is invoked
by pointing to the according mission or announcement and pressing the right mouse button. The
following figure shows the Context Menu :
Figure 10 Context Menu for Announcement Cards

Installation and Operation Manual
Cardsetup Software for DP4100 Digital Player
April 2016 23-30-06 Page 17 of 32
8.2. Setting up the Project
Select File -> New -> Announcement.
The left window will show the structure of the announcement card and a window will open,
asking for a mission name.
Figure 11 New Mission
This can be a flight with flight number. Enter a mission name and press "OK". The mission
name will appear in the left window. By pointing to the mission name and pressing the right
mouse button you can select from a context sensitive menu via also.
There is always a mission called MUSIC. You can’t delete this mission, if you don’t use it, it will
not be generated at the card. Use this mission to copy pure music files to the card. You can
select them later on the DP4100 digital player under the mission MUSIC.

Installation and Operation Manual
Cardsetup Software for DP4100 Digital Player
Page 18 of 32 23-30-06 April 2016
8.3. Definition of Mission Languages
The next do is to select the languages for that mission. Keep in mind that every mission can
have a different set of languages.
Point to the mission in the left window, press the right mouse button and select mission options.
The following window will appear:
Figure 12 Mission Options
Select from the available languages at the left side the languages for the current mission and
transfer them to the right side. If a lanuage is needed which is not listed at the left side, define a
new language with "Options“ -> "Settings“ -> "Application“. see also "Language Mangement",
page 21.

Installation and Operation Manual
Cardsetup Software for DP4100 Digital Player
April 2016 23-30-06 Page 19 of 32
8.4. Defining an Announcement within a Mission
To define an announcement within a mission point to the mission with the mouse, right click and
select "Add Announcement“. Announcement name has to be defined. Enter a name like
BOARDING or whatever announcement might fit. After pressing "OK" the announcement will
appear in the left window, showing the selected languages with the banners (if defined,
otherwise empty). The left window should show something like:
Figure 13 Announcement Languages

Installation and Operation Manual
Cardsetup Software for DP4100 Digital Player
Page 20 of 32 23-30-06 April 2016
8.5. Assigning an Announcement
To assign an announcement select a MP3 file from the right side. Move the MP3 file with the left
mouse button pressed directly to the language (drag & drop). An informational window will
appear giving information about the size and location of the MP3 file. Click "OK" and the link is
established.
Assign a MP3 file to every language of your announcement.
Figure 14 Announcement File
Important:
The DP4100 is only supporting the 8.3 file format. That means that the file does not have
longer file names than 8 characters and 3 characters for the extension after the dot. The
equipment will not recognize longer filenames even if they are reduced to 8 characters by
truncation. Please rename all files accordingly before you start to drag & drop.
8.6. More Missions and Announcements
More Missions and Announcements can be inserted to the project. Repeat the previous steps to
add more missions and announcements.
8.7. Removing Missions and Annoucements
To remove missions and announcements by pointing to the according mission or
announcement and press the right mouse button. In the Context Menu select "Delete“. If you
delete a mission, all announcements within this mission are also deleted.
8.8. Overwriting Links
In case a wrong MP3 file is selected take the desired one and drag and drop it again. A
confirmation will be required.
Figure 15 Existing Link Warning
/