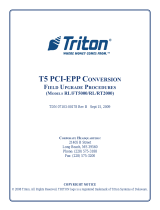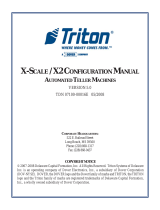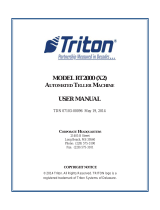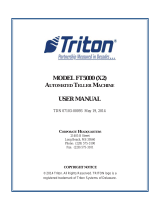Page is loading ...

USB M ODEM UPGRADE
INSTALLATION/SETUP PROCEDURES
(M
ODELS RL/FT5000/RT2000)
TDN 07100-00047-00
December 17., 2010
CORPORATE HEADQUARTERS
21405 B STREET
Long Beach, MS 39560
PHONE: (800) 259-6672
FAX: (228) 868-9445
COPYRIGHT NOTICE
© 2010 Triton. All Rights Reserved. TRITON logo is a
registered trademark of Triton Systems of Delaware, LLC

2
Document Updates:
December 17, 2010 Software note on page 3

3
USB MODEM UPGRADE
Contents
INTRODUCTION ........................................................................... 4
SCOPE ............................................................................................................ 4
REQUIRED PARTS AND TOOLS ........................................................................... 4
INSTALLING USB MODEM ........................................................... 5
REMOVE PCMCIA MODEM AND PHONE LINE A DAPTER .................................... 5
INSTALL USB MODEM/HARDWARE .................................................................. 6
MODEL RL5000 ............................................................................................ 6
MODEL FT5000 ............................................................................................ 8
MODEL RT2000 ............................................................................................ 9
UPDATING TERMINAL FILES .......................................................... 10
APPENDIX A ................................................................................ 15
SAVING PARAMETERS TO EXTERNAL STORAGE .................................................... 16
ARCHIVE / DELETE JOURNAL ............................................................................ 17
SET DAT E / TIME / ADVANCED SETTINGS ........................................................... 18
Trademark Acknowledgements
Microsoft Windows is a registered trademark of Microsoft Corporation in the
United States and/or other countries. Viking Memory Components is a regis-
tered trademark of Viking InterWorks, Inc.
Important Software Note
For all customers that have installed security files or Canada upgraded to
2.3.2 or 2.4.2 -
If the terminal has been updated with the xs20strt2.2.0.tlf or
xs28strt2.2.tlf (CAN EMV) or has Canada 2.3.2 or 2.4.2 the USB
update it is NOT COMPATIBLE AND WILL NOT WORK. (security
file incompatibility) STOP DO NOT PROCEDE
Options are to send your XScale main board back to Triton for
reprogramming, update your ATM to the X2 platform, or use your current
platform for TCP/IP.

4
This guide covers the steps for upgrading Model RL5000, FT5000, and RT2000
X-Scale ATMs to USB modem configuration. This procedure includes hardware
installation and updating terminal files for the USB modem upgrade. A list of
tools required and kit description is listed below.
SCOPE
USB MODEM UPGRADE
INTRODUCTION
This procedure applies to all service personnel involved in the process of
maintaining or converting Triton ATMs. Familiarization with the X-Scale operating
system and Management function menu options is required.
REQUIRED PARTS AND TOOLS
USB Modem
Compact
flash
adapter
Compact
flash card
DERIUQERSLOOT
revirDtuN)mm6("4/1)citengaM(revirdwercSspillihP
)0002TR/0005TF/LR(tiKedargpUmedoMBSU
)06100-00260N/P(
DEILPPUSSTRAP
REBMUNTRAP NOITPIRCSED YTITNAUQ
64000-07110hceTitluM,medoMBSU1
43000-00510hsalFtcapmoC,retpadAAICMCP1
48000-00250BM215,hsalFtcapmoC,draC1
01810-11030)0005LR(tnuoMmedoM,tekcarB1
95600-11030)0002TR(tekcarBmedoM1
64900-11030)0005TF(tekcarBmedoM1
74000-90320rehsaWratS/wxeH,04-4#,tuN2
09100-45020etitsalP,gnippat-fleS,21x4,wercS4
7
4000-00170serudecorPnoitallatsnIedargpUmedoMBSU1

5
INSTALLING USB MODEM
USB MODEM UPGRADE
REMOVE PCMCIA MODEM AND PHONE LINE A DAPTER
1. Enter MANAGEMENT FUNCTIONS > SYSTEM PARAMETERS > SHUT DOWN THE
TERMINAL. When prompted “It is now safe to turn off your computer”on the
screen, open the control panel/sleeve cabinet and turn the power switch on
the power supply to the <OFF> (0) position.
2. Disconnect the phone line from the phone line adapter . Push the release
button (Figure 1, located on Main board) for the modem card slot and remove
both the PCMCIA modem card and phone line adapter (Figure 2). Figures
below show removal for an RL5000.
Release
Figure 1. Push release button.
Figure 2. Remove PCMCIA modem
card and adapter.
3. Refer to the following pages for hardware installation for your model ATM.
STOP!
This installation will require loading updated terminal software files to the
unit. The terminal parameters and journal records will not be affected or
lost. As a precaution, before proceeding, it is RECOMMENDED that you
save terminal parameters and journal records to an external storage device
such as a flash memory device. You may also want to print these parameter/
records. The procedures for saving to an external device are found in
Appendix A of this manual.

6
USB MODEM UPGRADE
Using a phillips screwdriver, remove the two (2) screws shown from each
panel cap located on the control panel (Figures 1 and 2). Retain the screws.
Note: If your ATM has the panels removed due to topper signage, use the
screws included in kit for the next step.
Install the modem bracket (P/N 03011-01810) using the screw holes and
screws from the previous step (Figure 3). Secure the phillips screws.
Panel caps
Figure 1. Panel cap locations.
Figure 2. Remove 2 screws.
INSTALL USB MODEM/HARDWARE (RL5000)
Figure 3. Install modem mounting bracket.

7
USB MODEM UPGRADE
Slide the USB modem into the bracket shown in Figure 4 (next page). Connect
the USB connector of modem to a USB port on the Docking board (Figure 4).
Note: Recommend connecting to the lower USB port as it allows easier
access to connect an external storage device ((jumpdrive) for software
updates, if required.
Reconnect the phone cable to the USB modem.
Figure 4. Modem installed.

8
Using a phillips-head screwdriver, remove the screw shown in Figure 1.
Retain screw.
USB MODEM UPGRADE
Install the FT modem bracket (Figure 2) with the 2 flange tabs towards the
left. Secure with the screw previously removed (Figure 3).
Figure 3. Modem bracket mounted.
Slide the USB modem into bracket. Connect the USB connector of modem to
a USB port on the Docking board (Figure 4). Connect the phone line cable to
the modem.
Note: Recommend connecting to the lower USB port as it allows easier access
to connect an external storage device ((jumpdrive) for software updates, if
required.
Figure 2. Modem bracket for FT5000.
INSTALL USB MODEM/HARDWARE
(FT5000)
“Loop” the modem cable under the
USB port connectors shown in
Figure 4. This allows light fixture
panel to be opened/closed without
interfering with modem cable.
Reconnect the phone line cable to
the modem.
Figure 4. Modem installed.

9
(RT2000)
Using a phillips-head screwdriver, remove the screw that secures the modem
bracket (Figure 1). Remove the bracket and reinstall the screw.
Figure 1. Remove screw/bracket.
Figure 3. Modem secured and
connected.
INSTALL USB MODEM/HARDWARE
USB MODEM UPGRADE
Remove the screw shown in Figure 2. Install the modem bracket with the 2
flange tabs towards the left. Secure with screw.
Slide the USB modem into bracket. Connect the USB connector of modem to
a USB port on the Docking board (Figure 3).
Note: Recommend connecting to the lower USB port as it allows easier access
to connect an external storage device ((jumpdrive) for software updates, if
required.
Figure 2. Secure bracket to
screw shown.
Reconnect the phone line cable to the modem.

10
UPDATING TERMINAL FILES
USB MODEM UPGRADE
2. Turn the power switch <ON>. The following screen will be displayed (you
will also see a couple popup messages before this screen):
Follow these steps to update terminal files:
1. Insert the compact flash card into the PCMCIA compact flash adapter (Figure
1). Next, insert the adapter fully into either PCMCIA slot on the main board
assembly (Figure 2). The release button will extend out when inserted.
Figure 2. Insert into PCMCIA slot.
Figure 1. Adapter w/card inserted.
Note: The SPED version number may vary depending on the version installed.
** Important **
DO NOT remove the flash adapter until directed!
* Note *
Ensure terminal is powered down before starting these procedures.

11
USB MODEM UPGRADE
3. Once the system boots, you will be presented with the following prompt.
Enter your password.
After login you will be presented with the following screen
Note: You must have access rights to perform a software update in order to
complete this process.
At this point you may see the screen flicker while the operating systems is
prepared for installation. This is normal behavior. After a couple minutes you will
see the following screen:

12
The terminal will automatically restart and begin the OS load process. This
automated process will also store a copy of the journal and terminal parameters to
the compact flash card but will not remove them from the system.
USB MODEM UPGRADE
4. Once the system reboots, you will be presented with the login prompt again.
Enter your password. The system will prompt that a software application
update was found and ask to confirm with the update:
Press the <ENTER> key to continue the update process. Note that the load file
presented here will vary based on the country and terminal type. After confirma-
tion, the terminal will begin the load process. This will take about 5 minutes to
complete. DO NOT remove the compact flash card during this process!
When the software update is complete you will see the following screen:
*** Caution ***
During the operating system update there will be noth-
ing displayed on the screen. This process may take up
to 10 minutes. DO NOT power down your terminal or
remove the compact flash card during this time!

13
USB MODEM UPGRADE
5. REMOVE the PCMCIA adapter from the terminal. Turn the power switch to
the <Off> position. Wait approximately 10 seconds and turn the switch
<ON>. The system will restart with the new operating system and software
update in place. The upgrade process is complete.
Note: The process of loading a new operating system may reset the time zone to
a system default. Verify the time zone parameter (Date/Time function) after the
update (Appendix A).

14
This Page Left Intentionally Blank

15
APPENDIX A
USB MODEM UPGRADE

16
SAVING PARAMETERS TO EXTERNAL STORAGE
DESCRIPTION:
Use this function to save the current terminal parameters to an external storage
device that is attached to a USB port.. Should it ever become necessary to restore
the parameters, the Restore Parameters From External Device function can be
used to quickly configure the terminal with the saved parameters.
This procedure requires you to attach an External Storage Device such as a Pin
Drive to one of the USB ports on the Docking Card.
1. Unlock and open the control panel (RL5000) or cabinet sleeve door (FT5000/
RT2000).
2. Locate one of the USB port connectors located on the Docking board
assembly.
3. Install the External Device into a USB port connector . Close the control
panel/sleeve door.
ACCESS INSTRUCTIONS:
1. From the MAIN MENU screen, se-
lect the TERMINAL STATUS option
by pressing the number <8> on
the keypad.
2. To SAV E PARAMETERS TO EXTER-
NAL STORAGE, press the number
<6> on the keypad.
3. At the confirmation dialog, se-
lect <Enter> to save the terminal
parameters to the external device
or <Cancel> to exit without sav-
ing.
After completion of save parameters
function, remove the external device
from the docking board.
Note: If you are also saving Journal
records, leave external device con-
nected to USB port.
USB MODEM UPGRADE

17
APPENDIX A
ACCESS INSTRUCTIONS:
1. From the MAIN MENU screen, se-
lect the ELECTRONIC JOURNAL
option by pressing number <3>
on the keypad.
ARCHIVE /DELETE JOURNAL
DESCRIPTION:
This function allows you to specify the destination and end date of the current
journal archive interval.
1. Archive to: This option selects where the archived journal data will be
stored. Press the number <1> on the keypad to select the destination of the
stored archived file. Options are “None”, “Internal Flash”, “Compact Flash”,
or “USB Device”. If the specified device is not available at the time the auto
archive is done, no records will be archived. The default value is “None”
where audited records prior to the specified date are deleted and no archive
is created.
2. Archive records prior to: By default, the current date appears in the data
entry field. To specify a different date, enter it in the format MMDDYYYY
(example: April 24, 2005 would be entered as 4/24/2005).
Should it ever become necessary to retrieve archived journal records, you can
use the View Journal Archive function
After completion of archive journal function, remove the external device from the
docking board.
3. Press <1> repeatedly to find the storage device being used (USB Device).
4. Press <2> to change the date, if applicable.
5. Select <Enter> to save the journal records to the external device or <Can-
cel> to exit without saving.
2. To ARCHIVE JOURNAL RECORDS, press number <5> on the keypad.

18
DATE AND TIME
(ADVANCED SETTINGS)
DESCRIPTION:
The ADVANCED SETTINGS function provides an alternative time/date change dia-
log but is primarily used to change the terminal’s time zone and daylight savings
properties. This option activates the date/time properties dialog box. Once it is
displayed, you can use it to change the terminals Date/Time settings.
You will use the following keys on the keyboard to navigate the date/time prop-
erties dialog:
CANCEL - Press this key to immediately return to the system parameters main
dialog.
CLEAR - This key lets you jump from section to section within a dialog. It func-
tions like the <Tab> key on a PC keyboard. Once a section is active (highlighted
via a change in color or a dotted border), you can select an option in that area.
CTRL (B LANK KEY) - Press this key to change a checkbox option from the
checked and unchecked condition.
LEFT/RIGHT ARROW - Press these keys to cycle through the available options in
an area.
ACCESS INSTRUCTIONS:
1. From the MAIN MENU screen,
select the SYSTEM PARAMETERS
option by pressing the number
<5> on the keypad.
2. From the SYSTEM PARAMETERS
screen, select the DATE AND
TIME option by pressing the
number <1> on the keypad.
3. Press the number <1> or <2>
on the keypad to access SET
DATE or SET TIME respectively.
3. Press the number <3> on the
keypad to access the ADVANCED
SETTINGS option.
USB MODEM UPGRADE

19
USB MODEM UPGRADE
SET THE TIME ZONE AND DAYLIGHT SAVINGS SETTING
To change the time zone/daylight savings settings, press the <Clear> key as
needed to move through the screen and highlight the desired setting.
1. Set the Time Zone. Press the <Clear> key on the keypad to highlight the
list of time zones. Use the < Arrow> keys to select a time zone.
2. Daylight Savings. Move the highlight mark to this option. Press the
<CTRL> key to check or uncheck the option, as appropriate.
3. Check all the settings (month/date/time/etc). Once the settings have been
completed, press <Enter> to accept or <Cancel> to exit without making
changes.
SET THE DATE/TIME OPTIONS
Use the numeric keypad to enter the date and times. Move between the fields
with the <Arrow> keys. Press the <CTRL> key to toggle between AM or PM
(Time settings). Press <Enter> when the correct date and time are displayed.
/