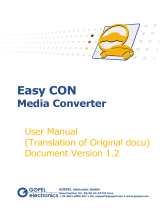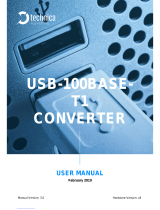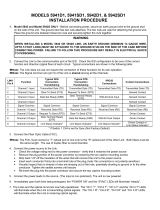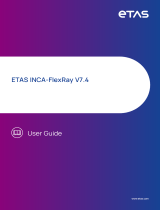Vector VN8912 User manual
- Category
- Recording Equipment
- Type
- User manual
This manual is also suitable for

Manual
VN5600 Interface Family
VN5610 Ethernet/CAN Network Interface
Version 1.4
English

Imprint
Vector Informatik GmbH
Ingersheimer Straße 24
D-70499 Stuttgart
The information and data given in this user manual can be changed without prior notice. No part of this manual may be reproduced in
any form or by any means without the written permission of the publisher, regardless of which method or which instruments, electronic
or mechanical, are used. All technical information, drafts, etc. are liable to law of copyright protection.
Copyright 2015, Vector Informatik GmbH. Printed in Germany.
All rights reserved.

Manual Contents
© Vector Informatik GmbH Version 1.4 - I -
Contents
1 Introduction 2
1.1 Safety Instructions and Hazard Warnings 3
1.1.1 Proper Use and Intended Purpose 3
1.1.2 Hazards 3
1.1.3 Disclaimer 3
1.2 About this User Manual 4
1.2.1 Certification 5
1.2.2 Warranty 5
1.2.3 Registered Trademarks 5
2 VN5610 Ethernet/CAN Network Interface 6
2.1 Introduction 7
2.2 Accessories 7
2.3 Use Case Examples 8
2.3.1 Standalone Media Converter 8
2.3.2 Transparent Ethernet Monitoring 8
2.3.3 Remaining Bus Simulation 12
2.3.4 Avionics Full Duplex Switched (X) Ethernet 13
2.4 Getting Started 14
2.4.1 Step 1: Driver Installation 14
2.4.2 Step 2: Device Installation 14
2.4.3 Step 3: Device Configuration 14
2.4.4 Step 4: Quick Test 17
2.5 Device Description 18
2.5.1 Connectors Ethernet Side 18
2.5.2 Connectors USB Side 20
2.5.3 LEDs 21
2.5.4 Technical Data 22
3 Common Features 23
3.1 Time Synchronization 24
3.1.1 General Information 24
3.1.2 Software Sync 26
3.1.3 Hardware Sync 27
4 Driver Installation 28
4.1 Minimum Requirements 29
4.2 Hints 29
4.3 Vector Driver Setup 30
4.4 Vector Hardware Configuration 32
4.5 Loop Tests 34
4.5.1 CAN 34
4.5.2 FlexRay 37
4.5.3 MOST 38
4.5.4 Ethernet 39

Manual Introduction
© Vector Informatik GmbH Version 1.4 - 2 -
1 Introduction
In this chapter you find the following information:
1.1 Safety Instructions and Hazard Warnings page 3
Proper Use and Intended Purpose
Hazards
Disclaimer
1.2 About this User Manual page 4
Certification
Warranty
Registered Trademarks

Manual Introduction
© Vector Informatik GmbH Version 1.4 - 3 -
1.1 Safety Instructions and Hazard Warnings
Caution: In order to avoid personal injuries and damage to property, you have to
read and understand the following safety instructions and hazard warnings prior to
installation and use of this interface. Keep this documentation (manual) always near
the interface.
1.1.1 Proper Use and Intended Purpose
Caution: The interface is designed for analyzing, controlling and otherwise
influencing control systems and electronic control units. This includes, inter alia, bus
systems like CAN, LIN, K-Line, MOST, FlexRay, Ethernet and/or BroadR-Reach.
The interface may only be operated in a closed state. In particular, printed circuits
must not be visible. The interface may only be operated (i) according to the
instructions and descriptions of this manual; (ii) with the electric power supply
designed for the interface, e.g. USB-powered power supply; and (iii) with accessories
manufactured or approved by Vector.
The interface is exclusively designed for use by skilled personnel as its operation may
result in serious personal injuries and damage to property. Therefore, only those
persons may operate the interface who (i) have understood the possible effects of the
actions which may be caused by the interface; (ii) are specifically trained in the
handling with the interface, bus systems and the system intended to be influenced;
and (iii) have sufficient experience in using the interface safely.
The knowledge necessary for the operation of the interface can be acquired in
workshops and internal or external seminars offered by Vector. Additional and
interface specific information, such as „Known Issues“, are available in the „Vector
KnowledgeBase“ on Vector´s website at www.vector.com. Please consult the „Vector
KnowledgeBase“ for updated information prior to the operation of the interface.
1.1.2 Hazards
Caution: The interface may control and/or otherwise influence the behavior of control
systems and electronic control units. Serious hazards for life, body and property may
arise, in particular, without limitation, by interventions in safety relevant systems (e.g.
by deactivating or otherwise manipulating the engine management, steering, airbag
and/or braking system) and/or if the interface is operated in public areas (e.g. public
traffic, airspace). Therefore, you must always ensure that the interface is used in a
safe manner. This includes, inter alia, the ability to put the system in which the
interface is used into a safe state at any time (e.g. by „emergency shutdown“), in
particular, without limitation, in the event of errors or hazards.
Comply with all safety standards and public regulations which are relevant for the
operation of the system. Before you operate the system in public areas, it should be
tested on a site which is not accessible to the public and specifically prepared for
performing test drives in order to reduce hazards.
1.1.3 Disclaimer
Caution: Claims based on defects and liability claims against Vector are excluded to
the extent damages or errors are caused by improper use of the interface or use not
according to its intended purpose. The same applies to damages or errors arising
from insufficient training or lack of experience of personnel using the interface.

Manual Introduction
© Vector Informatik GmbH Version 1.4 - 4 -
1.2 About this User Manual
Conventions
In the two following charts you will find the conventions used in the user manual
regarding utilized spellings and symbols.
Style
Utilization
bold
Blocks, surface elements, window- and dialog names of the
software. Accentuation of warnings and advices.
[OK] Push buttons in brackets
File|Save Notation for menus and menu entries
Microsoft
Legally protected proper names and side notes.
Source Code
File name and source code.
Hyperlink
Hyperlinks and references.
<CTRL>+<S>
Notation for shortcuts.
Symbol
Utilization
Here you can obtain supplemental information.
This symbol calls your attention to warnings.
Here you can find additional information.
Here is an example that has been prepared for you.
Step-by-step instructions provide assistance at these points.
Instructions on editing files are found at these points.
This symbol warns you not to edit the specified file.

Manual Introduction
© Vector Informatik GmbH Version 1.4 - 5 -
1.2.1 Certification
Certified Quality
Management System
Vector Informatik GmbH has ISO 9001:2008 certification. The ISO standard is a
globally recognized standard.
1.2.2 Warranty
Restriction
of warranty
We reserve the right to change the contents of the documentation and the software
without notice. Vector Informatik GmbH assumes no liability for correct contents or
damages which are resulted from the usage of the documentation. We are grateful for
references to mistakes or for suggestions for improvement to be able to offer you
even more efficient products in the future.
1.2.3 Registered Trademarks
Registered
trademarks
All trademarks mentioned in this documentation and if necessary third party
registered are absolutely subject to the conditions of each valid label right and the
rights of particular registered proprietor. All trademarks, trade names or company
names are or can be trademarks or registered trademarks of their particular
proprietors. All rights which are not expressly allowed are reserved. If an explicit label
of trademarks, which are used in this documentation, fails, should not mean that a
name is free of third party rights.
> Windows, Windows 7, Windows 8 are trademarks of the Microsoft Corporation.

Manual VN5610 Ethernet/CAN Network Interface
© Vector Informatik GmbH Version 1.4 - 6 -
2 VN5610 Ethernet/CAN Network Interface
In this chapter you find the following information:
2.1 Introduction page 7
2.2 Accessories page 7
2.3 Use Case Examples page 8
Standalone Media Converter
Transparent Ethernet Monitoring
Remaining Bus Simulation
Avionics Full Duplex Switched (X) Ethernet
2.4 Getting Started page 14
Step 1: Driver Installation
Step 2: Device Installation
Step 3: Device Configuration
Step 4: Quick Test
2.5 Device Description page 18
Connectors Ethernet Side
Connectors USB Side
LEDs
Technical Data

Manual VN5610 Ethernet/CAN Network Interface
© Vector Informatik GmbH Version 1.4 - 7 -
2.1 Introduction
About the VN5610
The VN5610 is an entirely new development from Vector which supports the Ethernet
physical layer 100BASE-TX, 1000BASE-T and BroadR-Reach from Broadcom.
BroadR-Reach is a physical layer especially used in automotive electronics.
Figure 1: VN5610 Ethernet/CAN Interface
The VN5610 enables the transparent monitoring and logging of Ethernet data
streams and CAN events with minimal latency times and high resolution time stamps.
With this, the VN5610 enables a variety of applications such as simple bus analyses,
complex remaining bus simulations as well as diagnostic and calibration (e. g. with
CANalyzer.Ethernet/CANoe.Ethernet).
Highlights
Main features of the VN5610:
> Support of two independent Ethernet ports,
available as 2x RJ45 or 1x D-SUB9
> Support of standard Ethernet (IEEE 802.3) and
BroadR-Reach physical layer
> Support of two independent CAN channels,
available as 1x D-SUB9
> High resolution time stamps for Ethernet frames
> High resolution time stamps for CAN frames
> Software and hardware time synchronization
of multiple Vector network interfaces (CAN, LIN, MOST, FlexRay)
> Internal three-way-routing in/monitor/out
> Robustness, power supply and temperature ranges
suitable for automotive and industrial applications
2.2 Accessories
Reference: Information on suitable cables and adapters can be found in the separate
accessories manual on the driver CD in \Documentation\Accessories.

Manual VN5610 Ethernet/CAN Network Interface
© Vector Informatik GmbH Version 1.4 - 8 -
2.3 Use Case Examples
2.3.1 Standalone Media Converter
BroadR-Reach/
IEEE 802.3
The Ethernet channels of the VN5610 can be configured independently. That way the
VN5610 can be used as a media converter between an ECU using the BroadR-
Reach physical layer and any standard Ethernet equipment (e. g. loggers) using IEEE
802.3.
Setup
Figure 2: Media Converter
2.3.2 Transparent Ethernet Monitoring
Bypassing
The VN5610 can be used for Ethernet monitoring between an ECU and a connected
sensor without influencing the Ethernet bus (bypassing). In this particular setup the
VN5610 receives and forwards incoming data packages from one channel to the
other.
Setup
Figure 3: Bypassing Ethernet data

Manual VN5610 Ethernet/CAN Network Interface
© Vector Informatik GmbH Version 1.4 - 9 -
This allows applications such as CANalyzer.Ethernet or CANoe.Ethernet to trace
Ethernet data with accurate time stamps.
Bypassing modes
For bypassing two modes are available, which can be used depending on the needed
application:
> PHY bypassing
Use this mode if you want to monitor Ethernet packets without influencing the
constant processing time. Sending of additional Ethernet packets is not possible
in this mode.
Figure 4: PHY bypassing
Physical Layer
Bypassing Latency ∆t
BroadR-Reach BroadR-Reach
1.9 µs
BroadR-Reach IEEE 100 Mbit
1.5 µs
IEEE 100 Mbit IEEE 100 Mbit
1.1 µs
IEEE 1000 Mbit IEEE 1000 Mbit
0.5 µs

Manual VN5610 Ethernet/CAN Network Interface
© Vector Informatik GmbH Version 1.4 - 10 -
> MAC bypassing
Use this mode if you want to monitor Ethernet packets and also send additional
packets. In this mode, the processing time is dynamic.
Figure 5: MAC bypassing
Physical Layer
Dynamic
Bypassing Latency ∆t*
Frame Length
64 Byte
Frame Length
1500 Byte
BroadR-Reach BroadR-Reach
approx. 9.4 µs
approx. 131.5 µs
BroadR-Reach IEEE 100 Mbit
approx. 9.1 µs
approx. 131.3 µs
IEEE 100 Mbit IEEE 100 Mbit
approx. 8.7 µs
approx. 130.7 µs
IEEE 1000 Mbit IEEE 1000 Mbit
approx. 1.6 µs
approx. 18.9 µs
* Processing time without additional frames through the application
(CANalyzer.Ethernet/CANoe.Ethernet)
Note: The MAC bypassing latency depends on the frame length as well as on frames
which are additionally sent.

Manual VN5610 Ethernet/CAN Network Interface
© Vector Informatik GmbH Version 1.4 - 11 -
Time stamp clock for
Ethernet and CAN
The VN5610 uses a common time stamp clock for Ethernet and CAN events. So if the
measurement setup is extended by a CAN network, the generated CAN time stamps
are always in sync with the Ethernet time stamps which helps analyzing the network.
Figure 6: Extended measuring setup
Note: Additional Vector network interfaces can be synchronized by software or
hardware (see section Time Synchronization on page 24).

Manual VN5610 Ethernet/CAN Network Interface
© Vector Informatik GmbH Version 1.4 - 12 -
2.3.3 Remaining Bus Simulation
Developing networks
The VN5610 is able to send and receive data packages on two separate Ethernet
channels as well as events on two separate CAN channels. With this, the VN5610 is
a perfect choice for the remaining bus simulation during the development of complex
networks.
Setup
Figure 7: Simulated nodes
Note: For the complex remaining bus simulation CANoe.Ethernet is required.

Manual VN5610 Ethernet/CAN Network Interface
© Vector Informatik GmbH Version 1.4 - 13 -
2.3.4 Avionics Full Duplex Switched (X) Ethernet
Redundant networks
The VN5610 and its independent Ethernet channels are suitable for monitoring and
stressing safety-critical networks like in AFDX. Ethernet frames can be
simultaneously sent over both channels as well as received with high resolution time
stamps. With this, the VN5610 is a great device for AFDX measurements and test
benches.
Setup
Figure 8: Redundant networks
Note: To access AFDX networks with the VN5610 either CANalyzer.AFDX or
CANoe.AFDX is required.

Manual VN5610 Ethernet/CAN Network Interface
© Vector Informatik GmbH Version 1.4 - 14 -
2.4 Getting Started
2.4.1 Step 1: Driver Installation
Please use the drivers from the included Vector Driver Disk.
1. Execute Vector Driver Setup from the auto start menu or directly
from \Drivers\Setup.exe before the VN5610 is connected to the PC over
USB. If you have already connected the VN5610, the Windows found new
Hardware wizard appears. Close this wizard and then execute the driver setup.
2. Finish the driver installation with the setup.
Note: Further information on the driver installation can be found in the separate
installation instructions at the end of this manual.
2.4.2 Step 2: Device Installation
1. Install the drivers as described before.
2. Connect the power supply and plug it into a power outlet
(for use in 1000 Mbit/s mode).
3. Connect the VN5610 to a free USB2.0 port via the USB cable.
2.4.3 Step 3: Device Configuration
Configuration
Before the installed device can be used in an application (e. g. CANalyzer, CANoe), it
must be properly configured for the needed use case.
This configuration is done with the Vector Hardware Config tool which comes with
the driver installation. The tool can be found in: Windows | Start | Settings | Control
Panel | Vector Hardware and manages all installed Vector devices.
Figure 9: Vector Hardware Config.
For the quick test described in this manual no further configuration is required.

Manual VN5610 Ethernet/CAN Network Interface
© Vector Informatik GmbH Version 1.4 - 15 -
If you want to change the default Ethernet configuration, select a connected VN5610
from the list and double click Default Ethernet Configuration.
Figure 10: Accessing the Default Ethernet Configuration dialog.
Figure 11: Default Ethernet Configuration
Note: Further details on the Vector Hardware Config tool can be found in the
separate installation instructions at the end of this manual.

Manual VN5610 Ethernet/CAN Network Interface
© Vector Informatik GmbH Version 1.4 - 16 -
Note: In order to get a working Ethernet link between the VN5610 and another
Ethernet device, the auto negotiation has to be activated in both devices.
Alternatively, both devices can be manually configured with the same parameters
(only full duplex mode).
Please note that the Ethernet link will run in half duplex mode if one device uses auto
negotiation while the other one is manually configured. The VN5610 supports only
full duplex mode.

Manual VN5610 Ethernet/CAN Network Interface
© Vector Informatik GmbH Version 1.4 - 17 -
2.4.4 Step 4: Quick Test
1. Connect both Ethernet channels of the VN5610 with an Ethernet cable.
2. Connect both BroadR-Reach channels at the D-SUB9 connector as follows:
3. Start \Drivers\Common\ETHloop.exe from the driver CD.
4. Select an installed VN5610 from the list.
5. Press [Twinkle] and check if the LED Status (see section LEDs on page 21)
blinks.
6. Start the test by pressing the button [Start Test]. The test is successful if no error
messages occur.

Manual VN5610 Ethernet/CAN Network Interface
© Vector Informatik GmbH Version 1.4 - 18 -
2.5 Device Description
2.5.1 Connectors Ethernet Side
Device connectors
Figure 12: Ethernet CH1, D-SUB9 (BroadR-Reach), Ethernet CH2
> Ethernet CH1
Standard Ethernet connector for
100BASE-TX and 1000BASE-T.
LED ACT
- Illuminates if there is an Ethernet link.
- Blinks if there is Ethernet activity.
LED SPEED
- Orange: 100 Mbit
- Green: 1000 Mbit
> Ethernet CH2
Standard Ethernet connector for
100BASE-TX and 1000BASE-T.
LED ACT
- Illuminates if there is an Ethernet link.
- Blinks if there is Ethernet activity.
LED SPEED
- Orange: 100 Mbit
- Green: 1000 Mbit
> Ethernet CH1/CH2 (D-SUB9)
D-SUB9 connector for BroadR-Reach.
Pin assignment:
(1) CH2 P
(2) CH2 N
(3) Shield
(4) CH1 P
(5) CH1 N
(6) -
(7) -
(8) -
(9) -
The connector configuration can be done in the Network Hardware Configuration of
CANalyzer.Ethernet /CANoe.Ethernet.
ACT SPEED
ACT SPEED
Page is loading ...
Page is loading ...
Page is loading ...
Page is loading ...
Page is loading ...
Page is loading ...
Page is loading ...
Page is loading ...
Page is loading ...
Page is loading ...
Page is loading ...
Page is loading ...
Page is loading ...
Page is loading ...
Page is loading ...
Page is loading ...
Page is loading ...
Page is loading ...
Page is loading ...
Page is loading ...
Page is loading ...
Page is loading ...
-
 1
1
-
 2
2
-
 3
3
-
 4
4
-
 5
5
-
 6
6
-
 7
7
-
 8
8
-
 9
9
-
 10
10
-
 11
11
-
 12
12
-
 13
13
-
 14
14
-
 15
15
-
 16
16
-
 17
17
-
 18
18
-
 19
19
-
 20
20
-
 21
21
-
 22
22
-
 23
23
-
 24
24
-
 25
25
-
 26
26
-
 27
27
-
 28
28
-
 29
29
-
 30
30
-
 31
31
-
 32
32
-
 33
33
-
 34
34
-
 35
35
-
 36
36
-
 37
37
-
 38
38
-
 39
39
-
 40
40
-
 41
41
-
 42
42
Vector VN8912 User manual
- Category
- Recording Equipment
- Type
- User manual
- This manual is also suitable for
Ask a question and I''ll find the answer in the document
Finding information in a document is now easier with AI
Related papers
-
Vector CANboardXL Series User manual
-
Vector CANcaseXL log User manual
-
Vector VN7600 User manual
-
Vector CANcaseXL log User manual
-
Vector CANboardXL Series User manual
-
Vector VN8970 User manual
-
Vector VN5610A User manual
-
Vector VN1630 log User manual
-
Vector VN5620 User manual
-
Vector VN8970 User manual
Other documents
-
SIIG JU-NE0A11-S1 User guide
-
Lastolite B90023 User manual
-
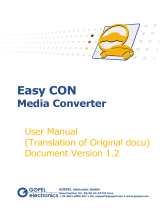 Goepel Easy CON User manual
Goepel Easy CON User manual
-
 Technica 100BASE-T1 SPY-12 Port User manual
Technica 100BASE-T1 SPY-12 Port User manual
-
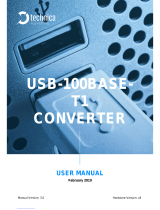 Technica 100BASE-T1 SPY Mini User manual
Technica 100BASE-T1 SPY Mini User manual
-
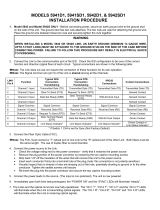 Dymec 5941SD1 Installation Procedure
Dymec 5941SD1 Installation Procedure
-
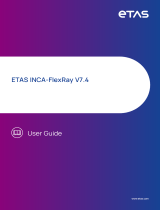 ETAS INCA-FLEXRAY User manual
ETAS INCA-FLEXRAY User manual
-
PEAK PCAN-Router Pro FD User manual
-
PEAK-System PCAN-Router Pro FD Operating instructions
-
PEAK PCAN-Router Pro FD User manual