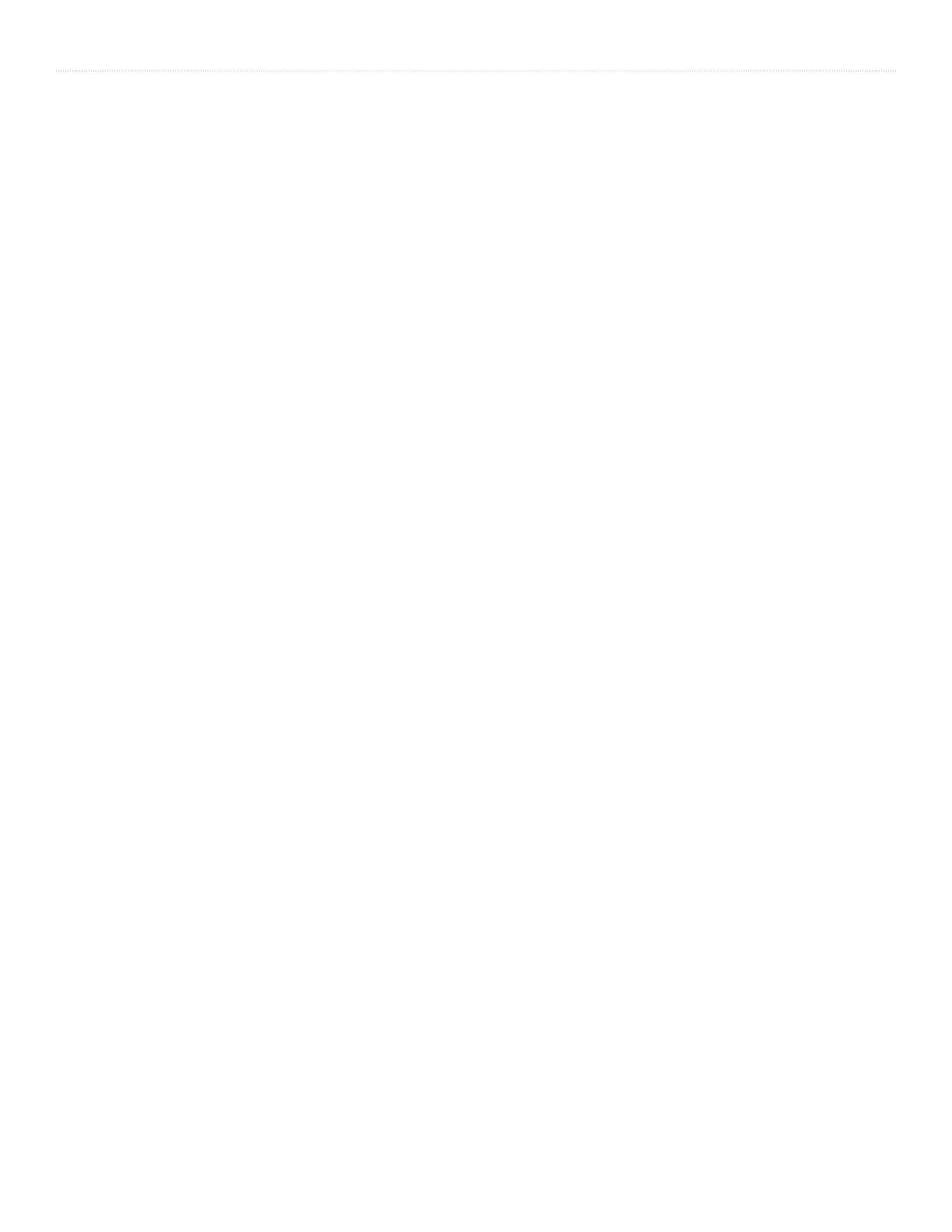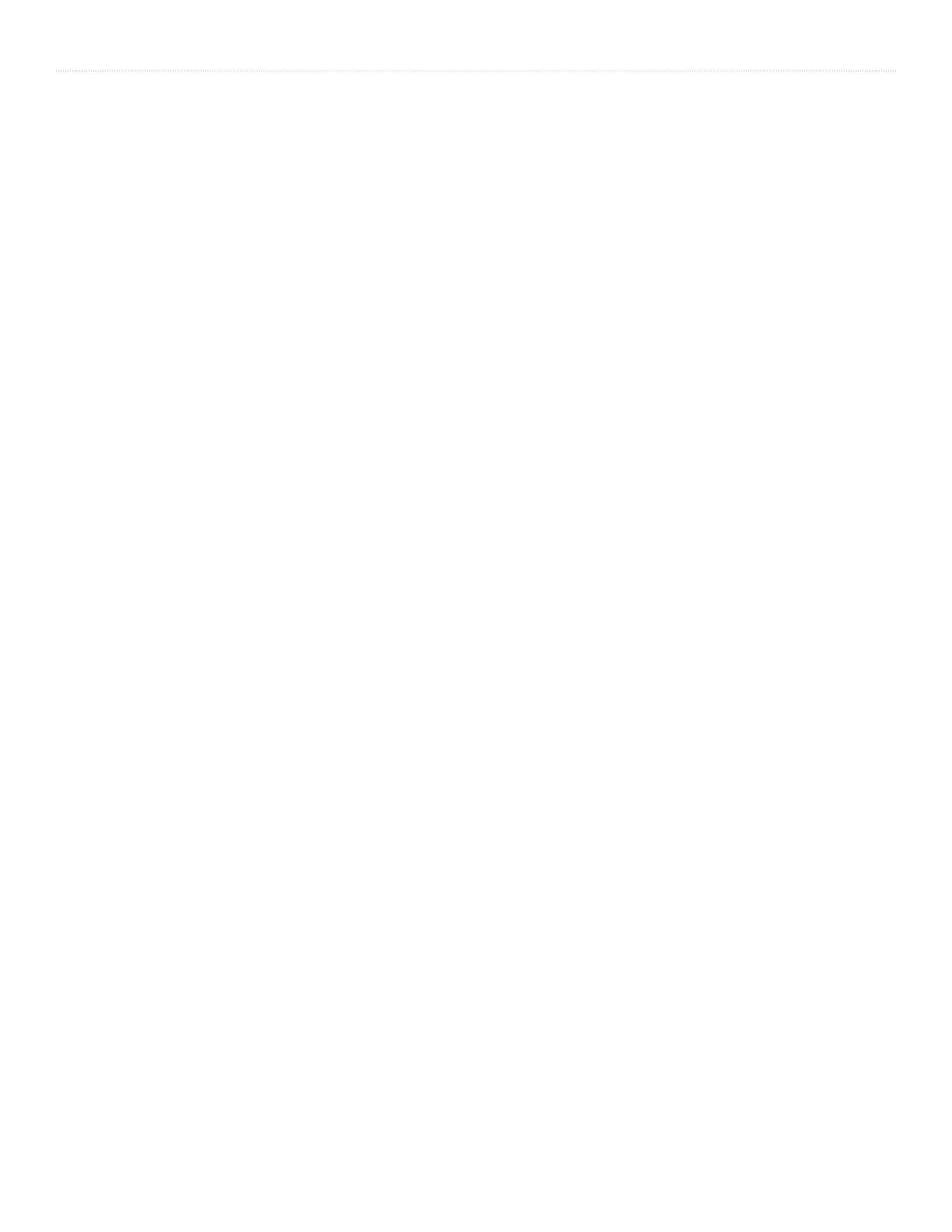
iv iQue
®
M4 Operating Instructions
INTRODUCTION > TABLE OF CONTENTS
Chapter 1: Getting Started ................................1
Parts of the iQue M4 ....................................................1
Resetting the iQue M4 .................................................3
Opening Programs .......................................................4
Entering Information .....................................................6
Finding Information ......................................................8
Organizing Information ................................................. 8
Chapter 2: Using ActiveSync ...........................9
Choosing What Data to Synchronize ...........................9
Choosing When to Synchronize ................................. 10
Moving Files ...............................................................10
Adding and Removing Programs ............................... 11
Backing Up Files and Settings ...................................13
Synchronizing with an Exchange Server .................... 14
Synchronizing Remotely with Infrared ........................ 14
Chapter 3: Pocket Outlook .............................15
Calendar: Scheduling Appointments and Meetings ...15
Contacts: Tracking Friends and Colleagues ..............17
Messaging: Sending and Receiving E-mail ............... 18
Tasks: Keeping a To Do List ....................................... 20
Notes: Capturing Thoughts and Ideas ........................ 21
Chapter 4: Additional Programs ....................23
Pocket Word ...............................................................23
Pocket Excel ..............................................................25
Pocket Internet Explorer ............................................. 26
MSN Messenger ........................................................28
Windows Media Player for Pocket PC .......................30
Pictures ......................................................................30
Chapter 5: Getting Connected ........................32
Connecting to the Internet from a Modem .................. 32
Connecting to a Network ............................................ 36
Exchanging Data with Mobile Devices ....................... 39
Chapter 6: Customizing Your iQue M4 ..........40
Changing Personal Settings ....................................... 40
Viewing iQue M4 Information ..................................... 43
Configuring Backlight and Power Settings ................. 44
Changing System Settings ......................................... 45
Appendix ..........................................................48
About QueGPS ..........................................................48
Troubleshooting ..........................................................48
Learning About GPS and WAAS ................................49
Caring for the iQue M4 ............................................... 49
Storing the iQue M4 ...................................................49
Specifications .............................................................50
Software License Agreement .....................................51
Index .................................................................53
TABLE OF CONTENTS