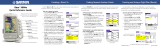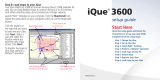Page is loading ...

iQue
®
3600a
integrated handheld
Que
™
applications guide

© Copyright 2004 Garmin Ltd. or its subsidiaries
Garmin International, Inc.
1200 East 151st Street,
Olathe, Kansas 66062, U.S.A.
Tel. 913/397.8200 or 800/800.1020
Fax 913/397.8282
Garmin (Europe) Ltd.
Unit 5, The Quadrangle,
Abbey Park Industrial Estate,
Romsey, SO51 9DL, U.K.
Tel. 44/0870.8501241
Fax 44/0870.8501251
Garmin Corporation
No. 68, Jangshu 2nd Road,
Shijr, Taipei County, Taiwan
Tel. 886/2.2642.9199
Fax 886/2.2642.9099
All rights reserved. Except as expressly provided herein, no part of this manual may be reproduced, copied, transmitted,
disseminated, downloaded, or stored in any storage medium, for any purpose without the express prior written consent of Garmin.
Garmin hereby grants permission to download a single copy of this manual onto a hard drive or other electronic storage medium
to be viewed and to print one copy of this manual or of any revision hereto, provided that such electronic or printed copy of this
manual must contain the complete text of this copyright notice and provided further that any unauthorized commercial distribution
of this manual or any revision hereto is strictly prohibited.
Information in this document is subject to change without notice. Garmin reserves the right to change or improve its products and
to make changes in the content without obligation to notify any person or organization of such changes or improvements. Visit the
Garmin Web site (
www.garmin.com) for current updates and supplemental information concerning the use and operation of this and
other Garmin products.
Garmin
®
, MapSource
®
, City Select
®
, BlueChart
®
, and iQue
®
are registered trademarks and AutoLocate
™
, Que
™
, QueGPS
™
,
QueMap
™
, and QueFind
™
are trademarks of Garmin Ltd. or its subsidiaries and may not be used without the express permission
of Garmin.
The Palm OS, HotSync, and Palm Powered logo are
registered trademarks and Palm Powered is a trademark
of Palm Trademark Holding Company, LLC. Other
brands may be trademarks of their respective owners.
December 2004 Part Number 190-00426-03 Rev. A Printed in Taiwan

iQue 3600a Que Applications Guide i
INTRODUCTION
The Garmin
®
iQue
®
3600a handheld uses Garmin
GPS technology integrated with the Palm OS
®
(Operating System) to manage your personal data and
provide you with navigational guidance.
What to Read
Your iQue handheld comes with the following
documents: the Setup Guide and Quick Reference
Guide, the Operating Instructions on the Setup CD,
and this Que Applications Guide.
Setup Guide: Read First
The Setup Guide, printed on the CD-ROM packaging,
provides computer connection and software
installation instructions. The Quick Reference Guide
explains the basic functions of the iQue 3600a.
Operating Instructions on the CD
The Operating Instructions, available only on
the Setup CD, describe how to use the Palm OS
®
applications that come with your iQue handheld.
This Que Applications Guide
This Que Applications Guide describes how to
navigate with the Que Applications. To get the most
out of your new navigation system, take time to read
this manual and learn the operating procedures.
Manual Conventions
This manual discusses how to use your iQue 3600a
for both aviation and automotive purposes. When a
procedure commonly used for aviation navigation is
described, the instructions include using the buttons
on the Aviation Cradle. When a procedure commonly
used for automotive navigation is described, the
instructions do not include the Aviation Cradle
buttons; you are instructed to “tap” the screen with
your stylus.
You can perform most operations by either tapping
the screen or using the buttons on the Aviation Cradle.
Use whichever method best suits your needs.
For more explanation of the terms and techniques
used in this manual, see “Using your iQue 3600a”
beginning on page 8.
INTRODUCTION > WHAT TO READ

ii iQue 3600a Que Applications Guide
Manual Organization
This manual is organized into the following sections:
The Introduction section contains this preface and
the Table of Contents.
The Getting Started section provides information
such as an overview of unit features and how to turn
the unit on and adjust the backlight.
The Basic Operation in Aviation Mode section
provides you with information about basic features
such as creating a Flight Plan and using the Direct
To key. More advanced aviation navigation features,
such as using VNAV and vectors, are discussed in the
Advanced Operation in Aviation Mode section.
The Basic Operation in Automotive Mode section
provides you with information about basic features
such as creating a route and marking a waypoint.
More advanced navigation features, such as editing
waypoints and routes, are discussed in the Advanced
Operation in Automotive Mode
section.
Learn about the additional Garmin Que applications,
such as QueAudio and QueFlights, in the Additional
Que Applications section.
The Customizing your iQue 3600a and Que
Applications section describes how to set up your
iQue to better suit your needs.
The Appendix contains information about the iQue
3600a such as specifications and optional accessories.
You can also find warranty and FCC information in
the Appendix. Read the Safety Information to learn
how to install and use your iQue 3600a safely and
responsibly.
An Index is provided at the end of the manual for
reference.
INTRODUCTION > WHAT TO READ

iQue 3600a Que Applications Guide iii
Table of Contents
Introduction ........................................................ i
What to Read ........................................................i
Setup Guide: Read First ........................................... i
Operating Instructions on the CD ............................. i
This Que Applications Guide ................................... i
Manual Conventions ........................................... i
Manual Organization .......................................... ii
Getting Started .................................................. 1
Getting Satellite Signals .....................................1
Initializing the Receiver ............................................1
Viewing the GPS Status with QueGPS .....................2
GPS Tips ...................................................................2
Aviation Cradle .................................................... 3
Aviation Cradle Keys and Operation ........................3
Placing the iQue in the Aviation Cradle ...................4
iQue 3600a Buttons and Icons ........................... 5
Buttons on the Unit ..................................................5
Icons on the Screen ...................................................6
Tips for Conserving Battery Power ..........................6
Using the Flip Cover ...........................................7
Using Your iQue 3600a ........................................8
Common iQue 3600a Handheld Terms ....................8
Selecting Options and Entering Data ........................9
Que Applications ...............................................10
Changing the Mode ................................................11
Using the Databases .........................................12
Database Updates ...................................................12
Basic Aviation Operation ............................... 13
Aviation Mode Sequence ..................................13
Creating a Direct To ..........................................14
Viewing Details for the Destination .......................15
Viewing Frequency Restrictions .............................16
Finding a Nearby Point ....................................17
Aviation Nearest Categories ...................................18
Viewing Communication Frequencies ....................19
Selecting an Approach ......................................20
Finding Land Points .......................................... 21
Marking a Waypoint ...........................................22
Creating a Flight Plan (Route) .......................... 23
Following Your Flight Plan ...............................24
Track Your Progress with QueMap ........................24
Panning and Zooming the Map .........................24
View the HSI with QueNav ....................................25
INTRODUCTION > TABLE OF CONTENTS

iv iQue 3600a Que Applications Guide
Watch for Terrain Changes and Obstacles ..............25
Terrain Information ...........................................26
Obstacle Information ........................................26
Terrain and Obstacle Color Code ......................26
Watch the Pop-up Alerts .........................................27
Track Your Progress with Active Route .................27
Advanced Aviation Operation ...................... 28
Using Advanced QueMap Features ................. 28
Using Advanced QueNav Features ..................30
Enabling OBS .........................................................30
Capturing the VNAV Profile ...................................30
Editing Your Flight Plan (Route) ......................31
Understanding Vectors .....................................33
Setting up Your VNAV Profile ...........................34
Customizing Your VNAV Profile ............................35
Using the VNAV Feature ........................................35
Setting up QueTerrain .......................................36
Caution Elevation ...................................................37
Look Ahead Time ...................................................37
Alert Sensitivity ......................................................37
Viewing the Alert Pop-up Windows .......................37
QueE6B ..............................................................38
QueWeight & Balance .......................................
40
Entering the Aircraft Profile ...................................40
Calculating Weight and Balance .............................42
Basic Automotive Operation ......................... 44
Automotive Mode Sequence ............................44
Navigating to a Location ...................................45
Finding an Item .................................................. 46
Using the Find From Feature ..................................47
Finding an Address .................................................48
Finding an Intersection ...........................................49
Finding Points of Interest .......................................49
Viewing Details for a Map Item .............................50
QueFind Tips ..........................................................50
Marking a Waypoint ...........................................51
Creating a Route ................................................52
Following Your Route ........................................53
View Your Route on QueMap .................................53
Understanding QueMap ....................................53
Using the QueMap Icons ..................................54
Look for Upcoming Turns with QueTurns .............55
Watch the Turn Preview Alerts ...............................55
View Your Trip Data with QueTrip ........................56
INTRODUCTION > TABLE OF CONTENTS

iQue 3600a Que Applications Guide v
Advanced Automotive Operation ................. 57
Editing Waypoints ............................................. 57
Using QueRoutes ..............................................59
Editing Your Route .................................................59
Adding and Editing Stops (Via Points) .............59
Creating a Detour ..............................................60
Saving a Route ........................................................60
Navigating a Saved Route ......................................61
Saved Auto and Aviation Routes .......................61
Stopping and Resuming Navigation .......................61
Recalculating a Route ............................................61
Using Address and Date Book Entries as Desti-
nations ...........................................................62
Attaching a Location to an Address/Date Book
Entry ..................................................................62
Going to an Address/Date Book Entry ...................63
Additional Que Applications ......................... 64
QueFlights ..........................................................64
QueGPS .............................................................. 65
Satellite Status ........................................................65
Establishing a New Location ..................................66
Entering a New Elevation .......................................66
QueTracks ..........................................................
67
Viewing Saved Track Details .................................68
Setting QueTracks Preferences ...............................68
QueHunt & Fish .................................................69
QueSun & Moon ................................................70
QueAudio ...........................................................71
Storing and Playing Files with QueAudio ..............71
Customizing QueAudio ..........................................72
QueVoice ............................................................ 73
Recording and Playing Files ...................................73
Attaching a Location to a Voice File ......................74
Importing and Exporting QueVoice Files ..............74
Customizing the Que Applications ............... 75
Changing the GPS Settings ..............................75
Customizing QueMap ........................................76
Location Format and Map Datum ..........................77
Setting Airspace Alarms .........................................77
Changing Routing and Guidance Settings ..... 78
Customizing Route Calculations ............................78
Entering Areas to Avoid in Your Routes ...........78
Customizing Route Guidance .................................79
INTRODUCTION > TABLE OF CONTENTS

vi iQue 3600a Que Applications Guide
Customizing Your iQue 3600a ..........................80
Changing the Measurement Units ..........................80
Adjusting the Backlight and LED Brightness ........80
Setting the Date and Time ......................................80
Customizing the Buttons ........................................81
Customizing the Application Screens .....................82
Restoring the Original Settings .......................83
Appendix ......................................................... 84
Physical Specifications ...........................................84
Power Specifications ...............................................84
Performance Specifications ....................................84
Accuracy ...........................................................84
Internal System Specifications ................................85
Notes about Battery Life .........................................85
Optional Accessories ........................................86
Care Information ...............................................87
Cleaning the Unit ....................................................87
Storing the iQue 3600a ...........................................87
Learning about GPS .......................................... 88
Common GPS Terms ..............................................88
What is Differential GPS (DGPS)? ........................88
What is WAAS? ......................................................89
Map Datums and Location Formats ................90
What is a Map Datum and
which one should I use? ....................................90
What is a Location Format and
which one should I use? ....................................90
Jeppesen Database Information ......................91
Data Field Options .............................................92
Messages ...........................................................94
Product and Safety Information ....................... 95
FCC Compliance ....................................................95
Software License Agreement ..................................96
Limited Warranty ....................................................96
Product Registration ...............................................98
Contact Garmin .......................................................98
Safety Information ..................................................98
Vehicular Navigation Safety Information .......100
Index .............................................................. 101
INTRODUCTION > TABLE OF CONTENTS

iQue 3600a Que Applications Guide 1
GETTING STARTED
This section provides an overview of your iQue 3600a
and instructions on how to set up your iQue.
Getting Satellite Signals
The GPS receiver must be turned on and initialized
(given an opportunity to determine its location) before
you can use it for navigation.
Initializing the Receiver
The first time you use the GPS receiver on your iQue
3600a, you will need to initialize it, which can take up
to 15 minutes. You can shorten the initialization time
by selecting your general location on the map. See
“Establishing a New Location” on page 66. After you
find your location the first time, the receiver takes less
time to gather signals.
NOTE: The antenna is designed to best receive
satellite signals when it is aligned parallel
with the horizon. If the antenna is positioned
vertically, the iQue’s ability to receive satellites
may be dramatically reduced.
To acquire GPS signals:
1. Rotate the antenna so that it is parallel with the
horizon. This is the “On” position.
2. Have a clear view of the sky to receive satellite
signals. Satellite signals cannot pass through
solid materials (except glass) or dense
overhead tree cover.
IMPORTANT: Remember that whenever the
antenna is not fully closed, the GPS receiver
is operating, even when the unit is in Auto-Off
mode. Press the Power button to turn off the unit
and the GPS receiver.
GPS Antenna in the On Position.
Pull the antenna out
and rotate up to the On
position. Be sure the
antenna is parallel with
the horizon.
GETTING STARTED > GETTING SATELLITE SIGNALS

2 iQue 3600a Que Applications Guide
Viewing the GPS Status with QueGPS
QueGPS provides signal strength bars and a status
field at the top of the screen so you can view the status
of the GPS receiver.
To determine the GPS Status:
1. Open QueGPS by tapping the status icon
at the bottom of the screen.
2. Observe the message in the top of the window.
GPS Signal Status
“Acquiring Satellites”—GPS is on and
searching for satellite signals.
“3D GPS Location”—a 3D location fix has
been established.
“3D Differential GPS Location”—WAAS
satellite signals are being received and a 3D
location fix is established.
“2D Differential GPS Location”—only enough
WAAS satellite signals are being received to
determine a 2D location fix.
“2D GPS Location”—enough satellite signals
are being received to establish a 2D fix.
“GPS is Off”—the antenna is closed.
GPS Tips
While the receiver is gathering information, your
location on the map may display as different from
where you actually are located. Be patient; as soon as
the receiver gathers enough satellite information, your
proper location is displayed on the map.
Any time you have traveled more than 600 miles with
the GPS receiver turned off, the receiver may take
longer than normal to initialize and find your location.
The GPS receiver can lose satellite signals due to
interference from such items as buildings, tunnels,
and heavy tree cover. Monitoring the GPS status is
recommended.
If you do not want the GPS receiver on, keep the
antenna closed, particularly when indoors.
For more information about QueGPS, refer to the
“QueGPS” section on page 65. To learn about GPS,
refer to “Learning about GPS” in the Appendix.
GETTING STARTED > GETTING SATELLITE SIGNALS

iQue 3600a Que Applications Guide 3
Aviation Cradle
Use the Aviation Cradle when taking the iQue 3600a
in an aircraft. This cradle provides keys that allow you
to access aviation applications and features quickly.
Aviation Cradle Keys and Operation
(Direct To)—opens the Go To page so you can
create a Direct To quickly.
NRST (
NEAREST)—opens the QueFind page so
you can find the nearest aviation points.
MENU—opens the menu along the top of the screen.
Press again to close that menu.
ESC (ESCAPE)—exits options menus, applications,
or pages (screens). When you are panning the map,
press ESCAPE to center the map on your current
location.
ENT (
ENTER)—enters information and marks a
waypoint when QueMap is open.
Rocker Key
—highlights an item on the screen and
pans across the map. Press up to increase your speed
while simulating a flight; press down to decrease.
(Direct To)
NRST
(Nearest)
MENU
ESC
(Escape)
ENT
(Enter)
Rocker key
GETTING STARTED > AVIATION CRADLE

4 iQue 3600a Que Applications Guide
Placing the iQue in the Aviation Cradle
When you use the iQue 3600a in an aircraft, you
must first place the unit in the Aviation Cradle. The
Aviation Cradle provides additional keys to allow you
to quickly access integral functions of the iQue 3600a.
Open the antenna before placing the iQue 3600a
into the Aviation Cradle. Also, be sure the leather
flip cover is removed, as described on page 7, before
installing the iQue 3600a in the Aviation Cradle.
To place the unit in the Aviation Cradle:
1. Open the antenna and be sure the flip cover is
removed from the iQue 3600a.
2. Insert the bottom of the iQue 3600a into the
Aviation Cradle.
3. Tilt the unit toward the back of the cradle until
you hear the locking mechanism snap.
To remove the iQue 3600a from the
Aviation Cradle:
1. Press the Locking Tab in.
2. Pull the iQue forward and lift the unit out of the
Aviation Cradle.
The Yoke Mount, which came with your iQue
3600a, attaches the Aviation Cradle to the yoke of
your aircraft. For information about installing the
Aviation Cradle in your aircraft, read the Yoke Mount
Installation Instructions.
Locking
Tab
iQue 3600a in the Aviation Cradle
GETTING STARTED > AVIATION CRADLE

iQue 3600a Que Applications Guide 5
iQue 3600a Buttons and Icons
For an in-depth look at the iQue 3600a handheld
features, refer to the Operating Instructions.
Buttons on the Unit
Power button—turns the unit on and off when pressed
and released. Hold to adjust the brightness.
REC (Record)—records notes and other sounds.
Thumb Wheel
—scrolls through and selects choices.
Roll up to zoom out of the map, or down to zoom in.
ESC (Escape)—exits menus or pages.
Application buttons—opens the programmed
applications.
Scroll
buttons—scrolls through choices. Zooms
in and out of the map (QueMap and QueTerrain).
Increases and decreases your altitude when simulating
a flight.
Que button—opens and scrolls through Que
Applications and re-activates the unit when in “Auto-
Off” mode. Press and hold to hear GPS status or the
next navigation prompt, when in Automotive Mode.
To change what the Que button opens, see page 81.
Power/
Backlight
Button
Que
Button
Scroll Buttons
Application
Buttons
REC
Button
Thumb
Wheel
ESC
Button
GETTING STARTED > IQUE 3600A BUTTONS AND ICONS

6 iQue 3600a Que Applications Guide
Icons on the Screen
Each page (or screen) in the iQue 3600a features
a row of icons along the bottom to help you move
around the software easily. Simply tap one of the
icons with your stylus to open the desired application
or menu.
Home (Applications Launcher)—opens the
Applications Launcher that displays all of the
applications you have loaded on your iQue
3600a. Keep tapping to scroll through the
various Applications Launcher menus, such as
Que and System.
Menu—opens the options menu. You can also
access the options menu by tapping the menu
bar, which displays the application name.
QueRoutes—opens the QueRoutes
application.
QueFind—opens QueFind.
GPS Status—displays the status
of the GPS signal and battery. Tap
to open the QueGPS application.
QueClock—opens QueClock.
Brightness—opens the brightness adjustment
slider for the backlighting and power LED.
A bright screen reduces the battery life; the
brighter the screen, the shorter the battery life.
Volume—opens the Volume page that allows
you to adjust the various volume settings,
such as the speaker and guidance prompts.
Graffiti
®
2 Arrow—expands or collapses the
Graffiti
®
2 text input area.
Tips for Conserving Battery Power
Close the antenna when you are not using the GPS
receiver. If the unit automatically shuts off (Auto-
Off mode) and the antenna is open, the battery may
discharge. Close the antenna when not in use.
Turn the backlight level down to get the longest
battery life.
GETTING STARTED > IQUE 3600A BUTTONS AND ICONS

iQue 3600a Que Applications Guide 7
Using the Flip Cover
Your iQue 3600a comes with a leather flip cover to
protect the screen from being scratched.
To install the flip cover:
1. Squeeze the wire hinges gently to curve the
plastic base.
Squeeze the wire hinges in
2. Fit the feet of the plastic base into the slots
located on the bottom of the iQue 3600a.
Bottom of the iQue 3600a
Slots for the flip cover
3. Release the wire hinges. The cover is now
installed. When installed properly, the Garmin
logo is visible when the cover is flipped shut.
The cover cannot be installed on the unit while it is in
the Aviation Cradle. Before installing the unit in the
cradle, remove the cover.
To remove the cover:
1. Open the cover.
2. Squeeze the wire hinges and remove the feet
from the slots in the bottom of the iQue 3600a.
GETTING STARTED > USING THE FLIP COVER

8 iQue 3600a Que Applications Guide
Using Your iQue 3600a
The iQue 3600a is designed to allow quick,
convenient selection of navigation options. As you
progress through this Que Applications Guide,
you will often be directed to press a specific key
or highlight a field on the screen. When you are
directed to press a key, you should press and quickly
release the key. If the key needs to be held down, the
instructions tell you to do so.
Common iQue 3600a Handheld Terms
The following terms are used throughout this manual:
Cursor—the highlighted area on the screen that can
be moved up, down, right, or left with the Rocker
key to select individual fields. Moving the cursor to a
given location allows you to make a selection, enter
data, or scroll through a list.
Field—the location on a page where data is entered
or an option is displayed. Place the cursor on a field
using the Rocker key or simply tap the field with the
stylus.
Highlight—when a field is selected on the screen, it is
highlighted. The position of the highlight is controlled
by the Rocker key or where you tap with the stylus.
On-Screen Button—similar to “field.” Use the
Rocker
key to highlight a button and press ENTER
or simply tap the button with the stylus.
Scroll Bar
—when viewing a list of items too long
to display on the screen, a scroll bar appears along
the right side of the list. The position of the scroll
bar indicates which portion of the list is currently
displayed. The height of the scroll bar indicates
the number of items in the list. To scroll through a
list, press the Up or Down Scroll buttons or roll the
Thumb Wheel up or down.
Default—the factory setting saved in the unit’s
memory. You can change the settings as you like, but
you can also revert to the factory (default) settings
when you select Restore Defaults.
Pick List —a list of options indicated by a triangle.
To open the list, tap the triangle, or highlight it and
press ENTER on the Aviation Cradle.
GETTING STARTED > USING YOUR IQUE 3600A

iQue 3600a Que Applications Guide 9
Selecting Options and Entering Data
Use the ENTER key and Rocker key to select
options, enter names and numbers in fields, and
activate your selections. When using the stylus you
can simply tap the desired selection.
To select and activate an option:
1. With any Que application displayed, press the
Rocker key Up, Down, Right, or Left to move
the cursor and highlight your desired selection.
2. Press ENTER to activate the feature. A list
may open with more options. If so, highlight
the desired option and press ENTER again.
You can also roll the Thumb Wheel Up or
Down to highlight an option. Press the Thumb
Wheel In to select that option.
To exit a menu or return to the previous
setting:
Press the ESCAPE key. When pressed
repeatedly, the ESCAPE key scrolls through
the Applications Launcher screens.
To enter data in a field:
1. Use the Rocker key to highlight the desired
field and press ENTER to activate the field.
2. Press Up or Down on the Rocker key to select
characters. Press Right to move to the next
character or press Left to move back to the
previous character. If there are two lines of
data, keep pressing Right to drop down to the
next line.
3. After entering the desired data, press ENTER
to confirm the change.
Not all fields are programmable, such as the date
and time on the QueGPS page. When fields are not
selectable, the cursor automatically skips over them.
GETTING STARTED > USING YOUR IQUE 3600A

10 iQue 3600a Que Applications Guide
Que Applications
The Que applications are a group of applications
developed by Garmin that provide mapping and
navigation capabilities, as well as many other GPS-
related functions.
QueMap is the main GPS application that contains
the map image. On the QueMap page you can see
yourself (an airplane icon when in aviation mode or a
triangle when in automotive mode) move across the
map. QueMap is used in conjunction with the other
Que Applications, such as QueFind, QueNav, and
QueTerrain, to provide a robust user interface for your
mapping and navigation features.
QueVoice and QueAudio are additional Que
applications that allow you to record and listen to
sound files.
To quickly access the
Que Applications Launcher
screen, press the ESCAPE key repeatedly until it
is displayed. You can also tap the Home icon
repeatedly to display the Que Applications Launcher
To open a Que Application:
1. Press ESCAPE to open the Applications
Launcher.
2. Use the Rocker key to highlight the in the
upper right corner and press ENTER.
3. Highlight Que from the list and press ENTER.
Que Applications Launcher Screen
4. Highlight the desired Que Application icon from
the menu and press ENTER.
GETTING STARTED > QUE APPLICATIONS

iQue 3600a Que Applications Guide 11
Changing the Mode
The iQue 3600a offers two usage modes: Aviation
Mode and Automotive Mode. The main Que
applications are linked together in a series that you
can cycle through by pressing Que button.
Many Que applications also have an options menu. To
view the options menu, press MENU on the Aviation
Cradle, or with your stylus, you can tap the menu
icon or the menu bar—the top bar bearing the
application name, such as .
If the usage mode is set to Auto Select, the iQue
3600a automatically switches to Automotive Mode
when you insert the unit into an automotive cradle.
Conversely, it switches to Aviation Mode when you
place it in the Aviation cradle. There is no need to
switch back and forth manually.
To change modes manually in QueMap:
1. With QueMap open, press the MENU key.
2. Use the Rocker key to highlight Switch Usage
Mode. Press ENTER.
To change modes manually through
Preferences:
1. Press ESCAPE to display the All or System
Applications Launcher.
2. Use the Rocker key to highlight the Prefs icon
and press ENTER.
3. Highlight the pick list in the top right corner
and press ENTER.
4. Highlight Que and press ENTER.
5. Highlight the pick list in the top left corner
and press ENTER.
6. Highlight Usage Mode and press ENTER.
Highlight and
press ENTER
to change the
mode.
7. Highlight the pick list and press ENTER to
display Aviation and Automotive.
8. Highlight Automotive and press ENTER.
To disable Auto Select, highlight it and press
ENTER to remove the check mark.
GETTING STARTED > QUE APPLICATIONS

12 iQue 3600a Que Applications Guide
Using the Databases
Your iQue 3600a comes with a Jeppesen
®
database,
an Obstacle database, a Terrain database, a Voice
Guidance database, and a basemap.
MapSource Map Data
Optional Garmin MapSource CD-ROMs enhance the
versatility of your iQue 3600a. The Auto Navigation
Kit includes MapSource City Select detailed maps
that provide Points of Interest, such as restaurants,
lodging, and attractions, and even addresses and
phone numbers for any listed location. BlueChart
data provides access to marine navaids, wrecks,
obstructions, and anchorage locations.
Refer to the Garmin Web site at
http://www.garmin.
com/cartography/ for compatible MapSource
products. For information about loading MapSource
products on your iQue 3600a, refer to the MapSource
Owner’s Manual and online Help File.
Database Updates
The internal Jeppesen database provides position and
facility information for thousands of airports, VORs,
NDBs, and more. Updates to the Jeppesen database
are available every 28 days online (http://shop.garmin.
com/aviation/databases/).
The update programs are designed to operate on
Windows
®
-compatible PCs and requires the included
HotSync
®
cradle to be connected to an available USB
port on your computer.
NOTE: After you perform an update to your
Jeppesen Database, verify that all of your flight
plans (routes) in your unit are still current. If
there is an obsolete Jeppesen aviation point
in a saved route, the route will be locked and
unusable. You need to create a new route with
current Jeppesen Database points.
An optional FlightBook software package is available
to assist with your flight record keeping. Download
FlightBook from your iQue 3600a Setup CD or visit
http://www.garmin.com/aviation.
GETTING STARTED > USING THE DATABASES
/