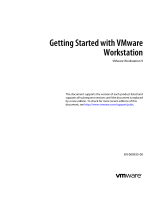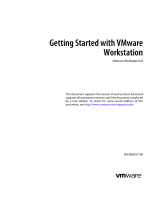Page is loading ...

Getting Started with VMware
Workstation
VMware Workstation 11
This document supports the version of each product listed and
supports all subsequent versions until the document is
replaced by a new edition. To check for more recent editions
of this document, see http://www.vmware.com/support/pubs.
EN-001569-00

Getting Started with VMware Workstation
2 VMware, Inc.
You can find the most up-to-date technical documentation on the VMware Web site at:
http://www.vmware.com/support/
The VMware Web site also provides the latest product updates.
If you have comments about this documentation, submit your feedback to:
Copyright
©
2014 VMware, Inc. All rights reserved. Copyright and trademark information.
VMware, Inc.
3401 Hillview Ave.
Palo Alto, CA 94304
www.vmware.com

Contents
Getting Started with VMware Workstation 5
1
Introduction and System Requirements 7
Host System Requirements 7
Virtual Machine Features and Specifications 10
2
Installing and Using Workstation 15
Obtaining the Workstation Software and License Key 15
Installing Workstation with Other VMware Products 16
Reinstalling Workstation When Upgrading a Windows Host Operating System 16
Installing the Integrated Virtual Debuggers for Eclipse and Visual Studio 17
Installing Workstation 17
Upgrading Workstation 23
Uninstalling Workstation 29
Start Workstation 30
Using the Workstation Window 31
Using the Workstation Online Help 35
3
Creating Virtual Machines 37
Understanding Virtual Machines 37
Features of a Typical Virtual Machine 38
Preparing to Create a Typical Virtual Machine 38
Create a Typical Virtual Machine 42
Use Easy Install to Install a Guest Operating System 43
Install a Guest Operating System Manually 44
Installing and Upgrading VMware Tools 45
Install New Software in a Virtual Machine 53
4
Using Virtual Machines 55
Start a Virtual Machine 55
Shut Down a Virtual Machine 56
Pause and Unpause a Virtual Machine 57
Suspend and Resume a Virtual Machine 58
Using the Drag-and-Drop Feature 59
Using the Copy and Paste Feature 59
Add a Host Printer to a Virtual Machine 60
Use a Removable Device in a Virtual Machine 61
Changing the Virtual Machine Display 62
Using Folders to Manage Virtual Machines 67
Taking Snapshots of Virtual Machines 69
Closing Virtual Machines and Exiting Workstation 74
VMware, Inc.
3

Getting Started with VMware Workstation
Getting Started with VMware Workstation describes how to install and upgrade VMware
®
Workstation, create
a typical virtual machine, and perform common virtual machine operations.
Intended Audience
This information is intended for anyone who wants to install Workstation and create a typical virtual
machine. See Using VMware Workstation for complete information about Workstation, including how to use
advanced Workstation features.
Where to Find Additional Information
See the following documents for additional information about using Workstation. All of the documents are
available from the VMware Web site.
n
Using VMware Workstation contains complete information about Workstation, including how to use
advanced Workstation features.
n
Installing and Configuring VMware Tools contains complete information about using VMware Tools.
n
The VMware Guest Operating System Installation Guide contains information about installing specific
guest operating systems.
n
The online VMware Compatibility Guide lists the supported host and guest operating systems for
Workstation.
The Workstation online help contains quick reference information about Workstation settings and common
tasks. It is available from the Workstation Help menu and when you click Help on a Workstation dialog
box.
VMware, Inc.
5

Getting Started with VMware Workstation
6 VMware, Inc.

Introduction and System
Requirements 1
Host computers that run Workstation must meet specific hardware and software requirements. Virtual
machines that run in Workstation support specific devices and provide certain features.
This chapter includes the following topics:
n
“Host System Requirements,” on page 7
n
“Virtual Machine Features and Specifications,” on page 10
Host System Requirements
The physical computer on which you install Workstation is called the host system and its operating system
is called the host operating system. To run Workstation, the host system and the host operating system must
meet specific hardware and software requirements.
Processor Requirements for Host Systems
You must install Workstation on a host system that meets certain processor requirements.
Supported Processors
The host system must have a 64-bit x86 CPU that meets the following requirements.
n
LAHF/SAHF support in long mode
n
1.3GHz or faster core speed
Multiprocessor systems are supported.
When you install Workstation, the installer performs checks to make sure the host system has a supported
processor. You cannot install Workstation if the host system does not meet the processor requirements.
Processor Requirements for 64-Bit Guest Operating Systems
The operating system that runs inside a virtual machine is called the guest operating system. To run 64-bit
guest operating systems, the host system must have one of the following processors.
n
An AMD CPU that has segment-limit support in long mode
n
An Intel CPU that has VT-x support
If you have an Intel CPU that has VT-x support, you must verify that VT-x support is enabled in the host
system BIOS. The BIOS settings that must be enabled for VT-x support vary depending on the system
vendor. See the VMware knowledge base article at http://kb.vmware.com/kb/1003944 for information about
how to determine if VT-x support is enabled.
VMware, Inc.
7

When you install a 64-bit operating system, Workstation performs checks to make sure the host system has a
supported processor. You cannot install a 64-bit operating system if the host system does not meet the
processor requirements.
Processor Requirements for Windows 7 Aero Graphics
To support Windows 7 Aero graphics, the host system should have either an Intel Dual Core 2.2GHz or later
CPU or an AMD Athlon 4200+ or later CPU.
Supported Host Operating Systems
You can install Workstation on Windows and Linux host operating systems.
To see a list of the supported host operating systems, search the online VMware Compatibility Guide on the
VMware Web site.
Memory Requirements for Host Systems
The host system must have enough memory to run the host operating system, the guest operating systems
that run inside the virtual machines on the host system, and the applications that run in the host and guest
operating systems.
The minimum memory required on the host system is 1GB. 2GB and above is recommended.
To support Windows 7 Aero graphics in a virtual machine, at least 3GB of host system memory is required.
1GB of memory is allocated to the guest operating system and 256MB is allocated to graphics memory.
See your guest operating system and application documentation for more information on memory
requirements.
Display Requirements for Host Systems
The host system must have a 16-bit or 32-bit display adapter. Use the latest graphics driver recommended
for the host system.
To support Windows 7 Aero graphics, the host system should have either an NVIDIA GeForce 8800GT or
later or an ATI Radeon HD 2600 or later graphics processor.
IMPORTANT 3D benchmarks, such as 3DMark '06, might not render correctly or at all when running
Windows Vista or Windows 7 virtual machines on some graphics hardware.
Getting Started with VMware Workstation
8 VMware, Inc.

Disk Drive Requirements for Host Systems
Host systems must meet certain disk drive requirements. Guest operating systems can reside on physical
disk partitions or in virtual disk files.
Table 1‑1. Disk Drive Requirements for Host Systems
Drive Type Requirements
Hard disk
n
IDE, SATA, and SCSI hard drives are supported.
n
At least 1GB free disk space is recommended for each guest operating system
and the application software used with it. If you use a default setup, the
actual disk space needs are approximately the same as those for installing
and running the guest operating system and applications on a physical
computer.
n
For basic installation, 1.5GB free disk space is required on Windows and
Linux. Delete the installer after the installation is finished to reclaim disk
space.
Optical CD-ROM and DVD
n
IDE, SATA, and SCSI optical drives are supported.
n
CD-ROM and DVD drives are supported.
n
ISO disk image files are supported.
Floppy Virtual machines can connect to disk drives on the host computer. Floppy disk
image files are also supported.
Solid-State Drives
If your host machine has a physical solid-state drive (SSD), the host informs guest operating systems they
are running on an SSD.
This allows the guest operating systems to optimize behavior. How the virtual machines recognize SSD and
use this information depends on the guest operating system and the disk type of the virtual disk (SCSI,
SATA, or IDE).
n
On Windows 8, Ubuntu, and Red Hat Enterprise Linux virtual machines, all drive types can report their
virtual disks as SSD drives.
n
On Windows 7 virtual machines, only IDE and SATA virtual disks can report their virtual disks as SSD.
SCSI virtual disks only report as SSD when used as a system drive in a virtual machine, or as a
mechanical drive when used as a data drive inside a virtual machine.
n
On Mac virtual machines, only SATA virtual disks are reported as SSD. IDE and SCSI virtual disks are
reported as mechanical drives.
Use the virtual machine operating system to verify your virtual machine is using SSD as its virtual disk.
Local Area Networking Requirements for Host Systems
You can use any Ethernet controller that the host operating system supports.
Non-Ethernet networks are supported by using built-in network address translation (NAT) or by using a
combination of host-only networking and routing software on the host operating system.
ALSA Requirements for Host Systems
To use ALSA in a virtual machine, the host system must meet certain requirements.
n
The ALSA library version on the host system must be version 1.0.16 or later.
n
The sound card on the host system must support ALSA. The ALSA project Web site maintains a current
listing of sound cards and chipsets that support ALSA.
Chapter 1 Introduction and System Requirements
VMware, Inc. 9

n
The sound device on the host system must not be muted.
n
The current user must have the appropriate permissions to use the sound device.
Help System Requirements
You must have a supported Web browser installed on the host system to use the Workstation Help system
The following Web browser versions are supported.
n
Internet Explorer 6 or later
n
Mozilla Firefox 1.x or later
n
Netscape 7.x or later
n
Safari 1.x or later
n
Opera 7.54u2 or later
Because Chrome does not support JavaScript on local systems, you cannot display the Workstation Help
system in Chrome.
Virtual Machine Features and Specifications
Workstation virtual machines support specific devices and provide certain features.
Supported Guest Operating Systems
A guest operating system can be Windows, Linux, and other commonly used operating systems.
To see a list of the supported guest operating systems, search the online VMware Compatibility Guide on
the VMware Web site.
See the VMware Guest Operating System Installation Guide for information on installing the most common
guest operating systems.
Virtual Machine Processor Support
Virtual machines support certain processor features.
n
The same as the processor on the host computer.
n
One virtual processor on a host system that has one or more logical processors.
n
Up to eight virtual processors (eight-way virtual symmetric multiprocessing, or Virtual SMP) on a host
system that has at least two logical processors.
NOTE Workstation considers multiprocessor hosts that have two or more physical CPUs, single-
processor hosts that have a multicore CPU, and single-processor hosts that have hyperthreading
enabled, to have two logical processors.
Virtual Machine Chip Set and BIOS Support
Virtual machines support certain virtual machine chip set and BIOS features.
n
Intel 440BX-based motherboard
n
NS338 SIO chip set
n
82093AA I/O Advanced Programmable Controller (I/O APIC)
n
Phoenix BIOS 4.0 Release 6 with VESA BIOS
Getting Started with VMware Workstation
10 VMware, Inc.

Virtual Machine Memory Allocation
The total amount of memory that you can assign to all virtual machines running on a single host system is
limited only by the amount of RAM on the host.
On 64-bit hosts, the maximum amount of memory for each virtual machine is 64GB. On 32-bit hosts, the
maximum amount of memory for each virtual machine is 8GB. Workstation prevents powering on virtual
machines that are configured to use more than 8GB of memory on 32-bit hosts. Memory management
limitations on 32-bit operating systems cause virtual machine memory to overcommit, which severely
affects system performance.
Virtual Machine Graphics and Keyboard Support
Virtual machines support certain graphics features and keyboards.
n
VGA and SVGA are supported.
n
104-key Windows 95/98 enhanced keyboards are supported.
n
To use the GL_EXT_texture_compression_s3tc and GL_S3_s3tc Open Graphics Library (OpenGL)
extensions in a Windows XP or Windows 7 guest operating system, you must install Microsoft DirectX
End-User Runtime in the guest operating system. OpenGL is an application program interface that is
used to define 2D and 3D computer graphics. You can download Microsoft DirectX End-User Runtime
from the Microsoft Download Center Web site.
Virtual Machine IDE Drive Support
Virtual machines support certain IDE drives and features.
n
Up to four devices, including disk, CD-ROM, and DVD drives, are supported.
n
DVD drives can be used to read data DVD discs only.
n
DVD video is not supported.
n
Hard disks can be virtual disks or physical disks.
n
IDE virtual disks can be up to 8TB.
n
CD-ROM drives can be physical devices or ISO image files.
Virtual Machine SCSI Device Support
Virtual machines support certain SCSI devices and features.
n
Up to 60 devices are supported.
n
SCSI virtual disks can be up to 8TB.
n
Hard disks can be virtual disks or physical disks.
n
With Generic SCSI support, you can use devices in a virtual machine without installing drivers in the
host operating system. Generic SCSI support works with scanners, CD-ROM drives, DVD drives, tape
drives, and other SCSI devices.
n
The LSI Logic LSI53C10xx Ultra320 SCSI I/O controller is supported.
Virtual Machine Floppy Drive Support
Virtual machines can have floppy drives.
n
Up to two 2.88MB floppy devices are supported.
Chapter 1 Introduction and System Requirements
VMware, Inc. 11

n
Floppy drives can be physical drives or floppy image files.
Virtual Machine Serial and Parallel Port Support
Virtual machines support serial (COM) and parallel (LPT) ports.
n
Up to four serial (COM) ports are supported. Output can be sent to serial ports, Windows or Linux files,
or named pipes.
n
Up to three bidirectional parallel (LPT) ports. Output can be sent to parallel ports or host operating
system files.
Virtual Machine USB Port Support
Virtual machines can have USB ports and can support certain USB devices.
n
USB 1.1 UHCI (Universal Host Controller Interface) is supported for all virtual machine hardware
versions.
n
USB 2.0 EHCI (Enhanced Host Controller Interface) controllers are supported if the virtual machine
hardware is compatible with Workstation 6 and later virtual machines.
n
USB 3.0 xHCI (Extensible Host Controller Interface) support is available for Linux guests running
kernel version 2.6.35 or later and for Windows 8 guests. The virtual machine hardware must be
compatible with Workstation 8 and later virtual machines.
n
Support for USB 2.0 and 3.0 requires that you configure virtual machine settings to enable USB 2.0 and
3.0 support and that you have compatible guest operating systems and virtual machine hardware
versions.
n
Most USB devices are supported, including USB printers, scanners, PDAs, hard disk drives, memory
card readers, and digital cameras. Streaming devices, such as webcams, speakers, and microphones, are
also supported.
Virtual Machine Mouse and Drawing Tablet Support
Virtual machines support certain types of mice and drawing tablets.
n
PS/2 and USB mouse types are supported.
n
Serial tablets are supported.
n
USB tablets are supported.
Virtual Machine Ethernet Card Support
Virtual machines support certain types of Ethernet cards.
n
Up to 10 virtual Ethernet cards are supported.
n
The AMD PCnet-PCI II Ethernet Adapter is supported. For 64-bit guests, the Intel Pro/1000 MT Server
Adapter is also supported.
Virtual Machine Networking Support
Virtual machines support certain Ethernet switches and networking protocols.
n
Up to 10 virtual Ethernet switches are supported on Windows host operating systems. Up to 255 virtual
Ethernet switches are supported on Linux host operating systems.
n
Three switches are configured by default for bridged, host-only, and NAT networking.
Getting Started with VMware Workstation
12 VMware, Inc.

n
Most Ethernet-based protocols are supported, including TCP/IP, NetBEUI, Microsoft Networking,
Samba, Novell NetWare, and Network File System (NFS).
n
Built-in NAT networking supports client software that uses TCP/IP, FTP, DNS, HTTP, and Telnet. VPN
is supported for PPTP over NAT.
Virtual Machine Sound Support
Workstation provides a sound device that is compatible with the Sound Blaster AudioPCI and Intel High-
Definition Audio Specification. The Workstation sound device is enabled by default.
Workstation supports sound in Windows 95, Windows 98, Windows Me, Windows NT, Windows XP,
Windows Vista, Windows 7, Windows Server 2003, Windows Server 2008, and Linux guest operating
systems.
Sound support includes pulse code modulation (PCM) output and input. You can play .wav files, MP3
audio, and Real Media audio. MIDI output from Windows guest operating systems is supported by the
Windows software synthesizer. MIDI input is not supported, and no MIDI support is available for Linux
guest operating systems.
Windows XP, Windows Vista, Windows 7 and most recent Linux distributions detect the sound device and
install appropriate drivers for it.
Windows 95, Windows 98, Windows 98SE, and Windows NT 4.0 do not have drivers for the Sound Blaster
AudioPCI adapter. To use sound in these guest operating systems, you must download the driver from the
Creative Labs Web site and install it in the guest operating systems. Creative Labs has Web sites that serve
different regions of the world. The adapter name varies, depending on the region, but usually includes PCI
128.
For Workstation 7.x and earlier virtual machines, the vmaudio driver in VMware Tools is installed in 64-bit
Windows XP, Windows 2003, Windows Vista, Windows 2008, and Windows 7 guest operating systems and
in 32-bit Windows 2003, Windows Vista, Windows 2008, and Windows 7 guest operating systems.
For Workstation 8.x and later virtual machines, the High-Definition Audio (HD Audio) device is presented
by default for both 64-bit and 32-bit Windows Vista and Windows 7 guest operating systems and their
server counterparts. Windows provides a driver for HD Audio that is not part of VMware Tools.
On Linux host systems, Workstation 7.x and later supports Advanced Linux Sound Architecture (ALSA).
Earlier versions of Workstation use the Open Sound System (OSS) interface for sound playback and
recording in virtual machines running on Linux host systems. Unlike OSS, ALSA does not require exclusive
access to the sound device. The host system and multiple virtual machines can play sound at the same time.
Chapter 1 Introduction and System Requirements
VMware, Inc. 13

Getting Started with VMware Workstation
14 VMware, Inc.

Installing and Using Workstation 2
You can install Workstation on a Linux or Windows host system. Installing or upgrading Workstation
typically involves running a standard GUI wizard.
This chapter includes the following topics:
n
“Obtaining the Workstation Software and License Key,” on page 15
n
“Installing Workstation with Other VMware Products,” on page 16
n
“Reinstalling Workstation When Upgrading a Windows Host Operating System,” on page 16
n
“Installing the Integrated Virtual Debuggers for Eclipse and Visual Studio,” on page 17
n
“Installing Workstation,” on page 17
n
“Upgrading Workstation,” on page 23
n
“Uninstalling Workstation,” on page 29
n
“Start Workstation,” on page 30
n
“Using the Workstation Window,” on page 31
n
“Using the Workstation Online Help,” on page 35
Obtaining the Workstation Software and License Key
If you have the packaged distribution of Workstation, the installation software is on the installation media in
the package and the license key is on the registration card. If you have the electronic distribution, the
installation software is in the file that you downloaded and the license key is sent to you in email.
The installation files for both host platforms are included in the packaged distribution. You can use the
license key on both the Windows and Linux versions of Workstation. You need one license for each host
system.
If you do not enter the Workstation license key during installation, you can specify the license key later, in
Workstation, select Help > Enter License Key and enter the license key on the Workstation Activation
dialog box. You can also purchase a license key and view the status of an evaluation license from the
Workstation Activation dialog box.
See the VMware Web site for information on obtaining an evaluation license.
NOTE If you have an invalid license, Workstation prompts you to enter a license key each time you attempt
to power on a virtual machine.
VMware, Inc.
15

Once you have installed Workstation, you can find your license key in the About VMware Workstation
window. Click Help > About VMware Workstation.
n
If you have an individual license for Workstation, the key is displayed in the License Information
section under Type. It is labeled Individual and followed by your license key.
n
If you have a version of Workstation licensed for multiple users, the Type field displays Volume and
your license key is not displayed.
n
If you did not enter a license for Workstation, the Type field displays Not applicable and a license key is
not displayed.
n
If you have an evaluation license key for Workstation, the Type field displays Not applicable. The date
the evaluation license key expires is also displayed.
Trial Version Expiration Date Warnings
When you use the trial version of VMware Workstation a notice appears on the home page advising you of
the trial license expiration date.
To purchase a license key click, click Get a license key. If you have a license key, click Enter a license key.
You can also go to the Help menu and click Enter a license key.
Installing Workstation with Other VMware Products
The only VMware products that can share a host system with Workstation are VMware vSphere Client and
VMware vCenter Converter Standalone. You cannot install Workstation on a host system that has any other
VMware virtualization products installed.
If the host system has another VMware virtualization product installed, you must uninstall that product
before you install Workstation.
Reinstalling Workstation When Upgrading a Windows Host Operating
System
Before you upgrade the operating system on a Microsoft Windows host, VMware recommends that you
uninstall VMware Workstation.
The way Workstation is installed and configured depends partly on the version of Windows used. As a best
practice, to ensure that Workstation is properly configured for a new operating system, you must remove
the Workstation application before you perform the operating system upgrade. Uninstalling Workstation
guarantees that legacy components that apply only to older versions of Windows are not left behind .
For example, if you do not uninstall Workstation before upgrading the Windows operating system, some
virtual network adapters might not function properly after the operating system upgrade. Before you
uninstall Workstation, open the virtual network editor and note the settings used. You must configure these
settings again after you reinstall Workstation.
When you uninstall Workstation, you need only uninstall the VMware Workstation application, not the
virtual machines that you have created. When the operating system upgrade is complete, reinstall
Workstation or, if you are also upgrading Workstation, install the new version of Workstation.
Getting Started with VMware Workstation
16 VMware, Inc.

Installing the Integrated Virtual Debuggers for Eclipse and Visual
Studio
If you plan to use the Integrated Virtual Debugger for Visual Studio or Eclipse, you should install it on the
host system before you install Workstation.
If you must install the Integrated Virtual Debugger for Visual Studio or Eclipse after you install
Workstation, run the Workstation installer again and select Modify/Change to install the associated
Workstation plug-ins.
See the Integrated Virtual Debugger for Eclipse Developer’s Guide and the Integrated Virtual Debugger for Visual
Studio Developer’s Guide for host system requirements and supported operating systems. Both guides are
available on the VMware Web site.
Installing Workstation
You can install Workstation on a Windows host system by running the installation wizard or by using the
unattended installation feature of the Microsoft Windows Installer (MSI). The MSI unattended installation
feature is useful if you are installing Workstation on several Windows hosts and do not want to respond to
wizard prompts. You install Workstation on a Linux host system by running the Workstation bundle
installer.
n
Install Workstation on a Windows Host on page 17
You run the Windows setup program and installation wizard to install Workstation on a Windows
host system.
n
Run an Unattended Workstation Installation on a Windows Host on page 19
You can use the unattended installation feature of the Microsoft Windows Installer (MSI) to install
Workstation on several Windows host systems without having to respond to wizard prompts. This
feature is convenient in a large enterprise.
n
Install Workstation on a Linux Host on page 21
You run the Linux bundle installer to install Workstation on a Linux host system. On most Linux
distributions, the Linux bundle installer launches a GUI wizard. On some Linux distributions,
including Red Hat Enterprise Linux 5.1, the bundle installer launches a command-line wizard instead
of a GUI wizard. You can run the installer with the --console option to install Workstation in a
terminal window.
Install Workstation on a Windows Host
You run the Windows setup program and installation wizard to install Workstation on a Windows host
system.
Remote connections and virtual machine sharing are enabled by default when you install Workstation. With
remote connections, you can connect to remote hosts and run remote virtual machines. With virtual machine
sharing, you can create virtual machines that other instances of Workstation can access remotely.
Shared virtual machines are stored in the shared virtual machines directory, where VMware Workstation
Server (the VMware Workstation Server service) manages them. Remote users connect to VMware
Workstation Server through HTTPS port 443 on the host system.
To change the shared virtual machines directory or select a different port during the installation process,
you must select the Custom option. You can also change the shared virtual machines directory, select a
different port, and disable remote connections and virtual machine sharing after Workstation is installed by
modifying the Shared VMs Workstation preference setting. See Using VMware Workstation for more
information.
Chapter 2 Installing and Using Workstation
VMware, Inc. 17

Prerequisites
n
Verify that the host system meets the host system requirements. See “Host System Requirements,” on
page 7.
n
Verify that you have administrative privileges on the host system.
n
Verify that no incompatible VMware products are installed on the host system. See “Installing
Workstation with Other VMware Products,” on page 16.
n
Obtain the Workstation software and license key. See “Obtaining the Workstation Software and License
Key,” on page 15.
n
If you plan to use the Integrated Virtual Debugger for Eclipse or Visual Studio, install it on the host
system. See “Installing the Integrated Virtual Debuggers for Eclipse and Visual Studio,” on page 17.
Procedure
1 Log in to the Windows host system as the Administrator user or as a user who is a member of the local
Administrators group.
If you log in to a domain, the domain account must also be a local administrator.
2 If you are installing Workstation from a CD, insert the CD in the CD-ROM drive on the host system.
If autorun is enabled, the installation program begins.
3 If autorun is not enabled, or if you downloaded the installation software, double-click the setup file.
Option Description
If you are installing the software
from a CD
The setup file is called setup.exe.
If you downloaded the software
The setup filename is similar to VMware-workstation-xxxx-xxxx.exe,
where xxxx-xxxx is the version and build numbers.
4 Select a setup option.
Option Description
Typical
Installs typical Workstation features. If the Integrated Virtual Debugger for
Visual Studio or Eclipse is present on the host system, the associated
Workstation plug-ins are installed.
Custom
Lets you select which Workstation features to install and specify where to
install them. Select this option if you need to change the shared virtual
machines directory, modify the VMware Workstation Server port, or
install the enhanced virtual keyboard driver. The enhanced virtual
keyboard driver provides better handling of international keyboards and
keyboards that have extra keys.
5 Follow the prompts to finish the installation.
Depending on your configuration, you might need to restart the host system to finish the installation.
After Workstation is installed, the VMware Workstation Server service starts on the host system. The
VMware Workstation Server service starts whenever you restart the host system.
Getting Started with VMware Workstation
18 VMware, Inc.

Run an Unattended Workstation Installation on a Windows Host
You can use the unattended installation feature of the Microsoft Windows Installer (MSI) to install
Workstation on several Windows host systems without having to respond to wizard prompts. This feature
is convenient in a large enterprise.
Prerequisites
n
Verify that the host system meets the host system requirements. See “Host System Requirements,” on
page 7.
n
Verify that no incompatible VMware products are installed on the host system. See “Installing
Workstation with Other VMware Products,” on page 16.
n
Obtain the Workstation software and license key. See “Obtaining the Workstation Software and License
Key,” on page 15.
n
If you plan to use the Integrated Virtual Debugger for Eclipse or Visual Studio, install it on the host
system. See “Installing the Integrated Virtual Debuggers for Eclipse and Visual Studio,” on page 17.
n
Verify that the host computer has version 2.0 or higher of the MSI runtime engine. This version of the
installer is available in versions of Windows beginning with Windows XP and is available from
Microsoft. See the Microsoft Web site for more information.
n
Familiarize yourself with the installation properties. See “Installation Properties,” on page 20.
Procedure
1 Log in to the host system as the Administrator user or as a user who is a member of the local
Administrators group.
If you log in to the domain, the domain account must also be a local administrator.
2 If you are installing Workstation from a CD, insert the CD in the CD-ROM drive on the host system.
3 Extract the administrative installation image from the setup file.
If you are installing Workstation from a CD, the setup file is called setup.exe. If you downloaded the
installation software, the setup filename is similar to VMware-workstation-xxxx-xxxx.exe where xxxx-
xxxx is the version and build number.
For example: setup.exe /s /e install_temp_path
4 Type the installation command on one line.
Some examples are:
VMware-workstation-full-x.x.x-xxxxxx.exe /s /nsr /v "EULAS_AGREED=1
INSTALLDIR=""path_to_program_directory"" ADDLOCAL=ALL DISABLE_AUTORUN=0
QUICKLAUNCH_SHORTCUT=0 SERIALNUMBER=""xxxxx-xxxxx-xxxxx-xxxxx-xxxxx"" "
VMware-workstation-full-x.x.x-xxxxxx.exe /s /v EULAS_AGREED=1 SERIALNUMBER="xxxxx-xxxxx-
xxxxx-xxxxx-xxxxx"
VMware-workstation-full-x.x.x-xxxxxx.exe /s /nsr /v EULAS_AGREED=1 REMOVE=NAT
SERIALNUMBER="xxxxx-xxxxx-xxxxx-xxxxx-xxxxx"
You can use the optional /nsr command to prevent the target machine from rebooting silently.
Chapter 2 Installing and Using Workstation
VMware, Inc. 19

You can use the optional INSTALLDIR property to specify a file path for the installation that is different
from the default location.
NOTE The double quotes around the file path are important. All the MSI arguments are passed with
the /v option. The outer quotes group the MSI arguments and the double quotes put a quote in that
argument.
You can use the optional REMOVE property to skip the installation of certain features.
REMOVE Property Values
When you perform an unattended installation of Workstation, you can skip the installation of certain
features by specifying the REMOVE property in the installation command.
To specify a REMOVE property value in the installation command, use the format REMOVE=value. To skip
multiple features, separate each value with a comma, for example, REMOVE=value,value.
Table 2‑1. REMOVE Property Values
Value Skipped Feature
Authd
The VMware authorization service, which is used to perform tasks when you are not running
Workstation as an Administrator user.
Network
Networking components, including the virtual bridge and the host adapters for host-only
networking and NAT networking. Do not remove this component if you want to use NAT or
DHCP.
DHCP
The virtual DHCP server.
NAT
The virtual NAT device.
Installation Properties
When you perform an unattended installation of Workstation, you can customize the installation by
specifying installation properties in the installation command.
To specify an installation property in the installation command, use the format property="value". A value of 1
means true and a value of 0 means false.
Table 2‑2. Installation Properties
Property Description Default Value
AUTOSOFTWAREUPDATE
Enables automatic upgrades for VMware Workstation or
VMware Player when a new build becomes available.
1
DATACOLLECTION
Sends user experience information to VMware. 1
DESKTOP_SHORTCUT
Adds a shortcut on the desktop when Workstation is installed. 1
EULAS_AGREED
Allows you to silently accept the product EULAs. Set to 1 to
complete the installation or upgrade.
0
HOSTD_HTTPS_PORT
Specifies the HTTPS port for VMware Workstation Server. 443
INSTALLDIR
Install Workstation in directory that is different from the
default Workstation location.
C:\Program
Files\VMware\VMwa
re Workstation
QUICKLAUNCH_SHORTCUT
Adds a quick launch shortcut when Workstation is installed. 1
REMOVE_ACCOUNT_INFO
Removes account information when Workstation is
uninstalled.
1
REMOVE_LICENSE
Removes all stored licenses when Workstation is uninstalled. 0
REMOVE_SETTINGFILES
Removes settings files when Workstation is uninstalled. 1
Getting Started with VMware Workstation
20 VMware, Inc.
/