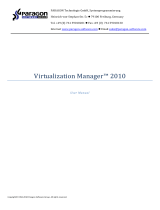Page is loading ...

Using VMware Workstation
2 VMware, Inc.
You can find the most up-to-date technical documentation on the VMware Web site at:
http://www.vmware.com/support/
The VMware Web site also provides the latest product updates.
If you have comments about this documentation, submit your feedback to:
Copyright
©
2014 VMware, Inc. All rights reserved. Copyright and trademark information.
VMware, Inc.
3401 Hillview Ave.
Palo Alto, CA 94304
www.vmware.com

Contents
Using VMware Workstation 5
1
Creating Virtual Machines 7
Understanding Virtual Machines 7
Preparing to Create a New Virtual Machine 8
Create a New Virtual Machine on the Local Host 18
Cloning Virtual Machines 22
Virtualize a Physical Machine 25
Importing Virtual Machines 27
Installing and Upgrading VMware Tools 29
Virtual Machine Files 40
2
Using Virtual Machines 43
Starting Virtual Machines 43
Stopping Virtual Machines 45
Transferring Files and Text 49
Add a Host Printer to a Virtual Machine 59
Using Removable Devices in Virtual Machines 59
Changing the Virtual Machine Display 66
Using Folders to Manage Virtual Machines 73
Taking Snapshots of Virtual Machines 75
Install New Software in a Virtual Machine 82
Share Tablet Sensor Data with Windows 8 Guests 83
Take a Screenshot of a Virtual Machine 83
Delete a Virtual Machine 84
3
Configuring and Managing Virtual Machines 85
Configure Power Options and Power Control Settings 85
Set Workstation Display Preferences 87
Configure Display Settings for a Virtual Machine 88
Set Preferences for Unity Mode 90
Setting Screen Color Depth 90
Using Advanced Linux Sound Architecture 91
Encrypting and Restricting Virtual Machines 92
Moving Virtual Machines 96
Configure a Virtual Machine as a VNC Server 101
Change the Hardware Compatibility of a Virtual Machine 104
Clean Up a Virtual Hard Disk on Windows Hosts 105
Export a Virtual Machine to OVF Format 106
Writing and Debugging Applications That Run In Virtual Machines 107
VMware, Inc.
3

4
Configuring and Managing Devices 109
Configuring DVD, CD-ROM, and Floppy Drives 109
Configuring a USB Controller 111
Configuring and Maintaining Virtual Hard Disks 114
Adding a Physical Disk to a Virtual Machine 120
Configuring Virtual Ports 123
Configuring Generic SCSI Devices 127
Configuring Eight-Way Virtual Symmetric Multiprocessing 131
Configuring Keyboard Features 132
Modify Hardware Settings for a Virtual Machine 141
5
Configuring Network Connections 143
Understanding Virtual Networking Components 143
Understanding Common Networking Configurations 144
Changing the Default Networking Configuration 145
Configuring Bridged Networking 149
Configuring Network Address Translation 152
Configuring Host-Only Networking 161
Assigning IP Addresses in Host-Only Networks and NAT Configurations 167
Configuring LAN Segments 170
Configuring Samba for Workstation 172
Using Virtual Network Adapters in Promiscuous Mode on Linux Hosts 173
Maintaining and Changing MAC Addresses for Virtual Machines 173
Sample Custom Networking Configuration 174
6
Using Remote Connections and Sharing Virtual Machines 177
Understanding VMware Workstation Server 177
Connect to a Remote Server 180
Disconnect from a Remote Server 182
Creating and Managing Shared Virtual Machines 182
Upload a Virtual Machine to a Remote Server 186
Download a Virtual Machine from a Remote Server 186
Create a Virtual Machine on a Remote Host 187
Configure Shared and Remote Virtual Machines to Start with the Host 188
Using Roles to Assign Privileges 189
Using Permissions to Restrict Users 193
7
Using the vmware Command 197
Run the vmware Command 197
Incorporate Workstation Startup Options in a Windows Shortcut 198
Index 199
Using VMware Workstation
4 VMware, Inc.

Using VMware Workstation
Using VMware Workstation describes how to use VMware
®
Workstation and create, configure, and manage
virtual machines.
Intended Audience
This information is intended for anyone who wants to use Workstation and create and manage virtual
machines.
Where to Find Additional Information
See the following documents for more information about using Workstation. All of the documents are
available from the VMware Web site.
n
Getting Started with VMware Workstation describes how to install and upgrade Workstation, create a
typical virtual machine, and perform common virtual machine operations.
n
Installing and Configuring VMware Tools contains complete information on using VMware Tools.
n
The VMware Guest Operating System Installation Guide contains information about installing specific
guest operating systems.
n
The online VMware Compatibility Guide lists the supported host and guest operating systems for
Workstation.
The Workstation online help provides quick reference information about Workstation settings and common
tasks. It is available from the Workstation Help menu and when you click Help on a Workstation dialog
box.
VMware, Inc.
5

Using VMware Workstation
6 VMware, Inc.

Creating Virtual Machines 1
You can create a new virtual machine in Workstation by using the New Virtual Machine wizard, clone an
existing Workstation virtual machine or virtual machine template, import third-party and Open
Virtualization Format (OVF) virtual machines, and create a virtual machine from a physical machine.
You can also create shared virtual machines, which can be used by remote users, and virtual machines that
run on remote hosts. See Chapter 6, “Using Remote Connections and Sharing Virtual Machines,” on
page 177.
This chapter includes the following topics:
n
“Understanding Virtual Machines,” on page 7
n
“Preparing to Create a New Virtual Machine,” on page 8
n
“Create a New Virtual Machine on the Local Host,” on page 18
n
“Cloning Virtual Machines,” on page 22
n
“Virtualize a Physical Machine,” on page 25
n
“Importing Virtual Machines,” on page 27
n
“Installing and Upgrading VMware Tools,” on page 29
n
“Virtual Machine Files,” on page 40
Understanding Virtual Machines
A virtual machine is a software computer that, like a physical machine, runs an operating system and
applications. A virtual machine uses the physical resources of the physical machine on which it runs, which
is called the host system. Virtual machines have virtual devices that provide the same functionality as
physical hardware, but with the additional benefits of portability, manageability, and security.
A virtual machine has an operating system and virtual resources that you manage in much the same way
that you manage a physical computer. For example, you install an operating system in a virtual machine in
the same way that you install an operating system on a physical computer. You must have a CD-ROM,
DVD, or ISO image that contains the installation files from an operating system vendor.
VMware, Inc.
7

Preparing to Create a New Virtual Machine
You use the New Virtual Machine wizard to create a new virtual machine in Workstation. The wizard
prompts you to make decisions about many aspects of the virtual machine. You should make these
decisions before you start the New Virtual Machine wizard.
Selecting a Virtual Machine Configuration
When you start the New Virtual Machine wizard, the wizard prompts you to select a typical or custom
configuration.
Typical Configuration
If you select a typical configuration, you must specify or accept defaults for a few basic virtual machine
settings.
n
How you want to install the guest operating system.
n
A name for the virtual machine and a location for the virtual machine files.
n
The size of the virtual disk and whether to split the disk into multiple virtual disk files.
n
Whether to customize specific hardware settings, including memory allocation, number of virtual
processors, and network connection type.
Custom Configuration
You must select a custom configuration if you need to perform any of the following hardware
customizations.
n
Create a virtual machine that has a different Workstation version than the default hardware
compatibility setting.
n
Select the I/O controller type for the SCSI controller.
n
Select the virtual disk device type.
n
Configure a physical disk or an existing virtual disk instead of create a new virtual disk.
n
Allocate all virtual disk space rather than let disk space gradually grow to the maximum disk size.
Selecting the Virtual Machine Hardware Compatibility Setting
All virtual machines have a hardware version. The hardware version indicates which virtual hardware
features that the virtual machine supports, such as BIOS or EFI, number of virtual slots, maximum number
of CPUs, maximum memory configuration, and other hardware characteristics. The virtual machine
hardware compatibility setting determines the hardware features of the virtual machine.
If you select a typical configuration, the wizard uses the default hardware compatibility setting configured
in the Workstation preferences. By default, the default hardware compatibility setting is the installed
Workstation version.
If you select a custom configuration, the New Virtual Machine wizard prompts you to select a hardware
compatibility setting for the virtual machine. When you select a hardware compatibility setting, a list of the
VMware products and versions that are compatible with your selection appears. Limitations and features
that are not available for your selection are also listed. If a feature compatibility check box is available for
your selection, you can select that check box to see a list of the additional limitations.
To deploy virtual machines to run on a different VMware product, you might need to select a hardware
compatibility setting that is compatible with that product.
Using VMware Workstation
8 VMware, Inc.

Selecting a Guest Operating System
The New Virtual Machine prompts you to select the source media for the operating system that will run
inside the virtual machine. You can specify an installer disc inserted in a physical drive, an ISO image file, or
you can instruct the New Virtual Machine wizard to create a virtual machine that has a blank hard disk.
If you select an installer disc or an ISO image file and the operating system supports Easy Install, the guest
operating system installation is automated and VMware Tools is installed. If the installer disc or ISO image
file contains a product key number and is already set up to perform an unattended installation, the only
benefit of using Easy Install is the automatic installation of VMware Tools.
NOTE For remote virtual machines, you must specify whether the physical drive or ISO image file is located
on the local host or remote host before you select the installer disc or ISO image file.
If you instruct the New Virtual Machine wizard to create a virtual machine that has a blank hard disk, the
wizard prompts you to specify an operating system and version and you must install the guest operating
system manually after the virtual machine is created. Workstation uses this information to set the
appropriate default values, name files associated with the virtual machine, adjust performance settings, and
work around special behaviors and bugs in the guest operating system. If the operating system you plan to
install is not listed in the wizard, select Other for both the operating system and version.
If you are installing an operating system that supports Easy Install but you do not want to use Easy Install,
you can instruct the wizard to create a virtual machine that has a blank disk and install the guest operating
system manually.
Providing Easy Install Information
When the New Virtual Wizard detects an operating system that supports Easy Install, the wizard prompts
you for information about the guest operating system. After the virtual machine is created, the guest
operating system installation is automated and VMware Tools is installed.
For Windows guest operating systems, you must provide the following Easy Install information.
Table 1‑1. Easy Install Information for Windows Guests
Easy Install Prompt Description
Windows product key (Optional) Type a product key unless the installation media contains a volume
license product key. If you provide a product key here, you are not prompted to
provide a product key when you install the guest operating system.
Version of Windows to install For Windows Vista, Windows 7, and Windows Server 2008 guest operating
systems, select the operating system edition.
Full name The name to use to register the guest operating system. Do not use the name
Administrator or Guest. If you use one of these names, you must enter a
different name when you install the guest operating system.
Password (Optional) The password to use for an account with Administrator permissions
on Windows operating systems other than Windows 2000. On Windows 2000,
this is the password for the Administrator account. On Windows XP Home, an
Administrator account without a password is created and you are automatically
logged in to the guest operating system.
Log on automatically (requires a
password)
(Optional) Save your login credentials and bypass the login dialog box when you
power on the virtual machine. You must enter a name and password to use this
feature.
For Linux guest operating systems, you must provide the following Easy Install information.
Chapter 1 Creating Virtual Machines
VMware, Inc. 9

Table 1‑2. Easy Install Information for Linux Guests
Prompt Description
Full name The name to use to register the guest operating system, if registration is
required. Workstation uses the first name to create the host name for the virtual
machine.
User name Your user name. You can use lowercase letters, numbers, and dashes, but avoid
using user names that begin with a dash. Do not use the name root. Some
operating systems set up sudo access for this user and other operating systems
require this user to use su to obtain root privileges.
Password The password for the User name and the root user.
Specifying the Virtual Machine Name and File Location
The New Virtual Machine wizard prompts you for a virtual machine name and a directory for the virtual
machine files.
The name of the default directory for virtual machine files is derived from the name of the guest operating
system, for example, Microsoft Windows 7 (32-bit).
For standard virtual machines, the default directory for virtual machine files is located in the virtual
machine directory. For best performance, do not place the virtual machines directory on a network drive. If
other users need to access the virtual machine, consider placing the virtual machine files in a location that is
accessible to those users.
For shared virtual machines, the default directory for virtual machine files is located in the shared virtual
machines directory. Shared virtual machine files must reside in the shared virtual machines directory.
Virtual Machines Directory
Workstation stores standard virtual machines in the virtual machines directory.
The default location of the virtual machines directory depends on the host operating system.
Table 1‑3. Default Virtual Machines Directory
Host Operating System Default Location
Windows XP
Windows Server 2003
Windows Server 2008
C:\Documents and Settings\username\My Documents\My Virtual
Machines
username is the name of the currently logged in user.
Windows Vista
Windows 7
Windows 8
C:\Users\ username \Documents\Virtual Machines
username is the name of the currently logged in user.
Linux
homedir/vmware
homedir is the home directory of the currently logged in user.
Shared Virtual Machines Directory
Workstation stores shared virtual machines in the shared virtual machines directory, where VMware
Workstation Server manages them.
The default location of the shared virtual machines directory depends on the host operating system.
Using VMware Workstation
10 VMware, Inc.

Table 1‑4. Default Shared Virtual Machines Directory
Host Operating System Default Shared Virtual Machines Directory
Windows XP
Windows Server 2003
Windows Server 2008
C:\Documents and Settings\All Users\Documents\Shared
Virtual Machines
Windows Vista
Windows 7
Windows 8
C:\Users\Public\Documents\Shared Virtual Machines
Linux
/var/lib/vmware/Shared VMs
Select the Number of Processors for a Virtual Machine
When you select a custom configuration, the New Virtual Machine wizard prompts you to specify the
number of processors for the virtual machine.
Specifying multiple virtual processors is supported only on host machines that have at least two logical
processors. Single-processor hosts that have hyperthreading enabled or dual-core CPUs are considered to
have two logical processors. Multiprocessor hosts that have two CPUs are considered to have at least two
logical processors, regardless of whether they are dual-core or have hyperthreading enabled.
For Windows virtual machines running mostly office and Internet productivity applications, using multiple
virtual processors is not beneficial, so the default single virtual processor is ideal. For server workloads and
data-intensive computing applications, adding extra virtual processors may provide an increase in
application performance.
Application Recommended number of processors
Desktop applications 1 processor
Server operating systems 2 processors
Video encoding, modeling, and scientific 4 processors
In some circumstances, adding additional processors can decrease the overall perfomance of the virtual
machine and your computer. This can occur if the operating system or application is not using the
processors efficiently. In this case, reducing the number of processors is recommended.
Assigning all processors on your computer to the virtual machine results in extremely poor performance.
The host operating system must continue to perform background tasks even if no applications are running.
If you assign all processors to a virtual machine, this prevents important tasks from being completed.
Allocating Memory for a Virtual Machine
When you select a custom configuration, the New Virtual Machine wizard prompts you to specify the
default settings for memory allocation.
Color-coded icons correspond to the maximum recommended memory, recommended memory, and guest
operating system recommended minimum memory values. To adjust the memory allocated to the virtual
machine, move the slider along the range of values. The high end of the range is determined by the amount
of memory allocated to all running virtual machines. If you allow virtual machine memory to be swapped,
this value changes to reflect the specified amount of swapping.
On 64-bit hosts, the maximum amount of memory for each virtual machine is 64GB. On 32-bit hosts, the
maximum amount of memory for each virtual machine is 8GB. You cannot power on virtual machines that
are configured to use more than 8GB of memory on 32-bit hosts. Memory management limitations on 32-bit
operating systems cause virtual machine memory to overcommit, which severely affects system
performance.
Chapter 1 Creating Virtual Machines
VMware, Inc. 11

The total amount of memory that you can assign to all virtual machines running on a single host machine is
limited only by the amount of RAM on the host machine.
You can change the amount of memory available to all virtual machines by modifying Workstation memory
settings.
Selecting the Network Connection Type for a Virtual Machine
When you select a custom configuration, the New Virtual Machine wizard prompts you to configure the
network connection type for the virtual machine.
If you are creating a remote virtual machine, you must select either a custom network or no network
connection.
Table 1‑5. Network Connection Settings
Setting Description
Use bridged networking Configure a bridged network connection for the virtual machine. With bridged
networking, the virtual machine has direct access to an external Ethernet network.
The virtual machine must have its own IP address on the external network.
If your host system is on a network and you have a separate IP address for your
virtual machine (or can get an IP address from a DHCP server), select this setting.
Other computers on the network can then communicate directly with the virtual
machine.
Use network address translation
(NAT)
Configure a NAT connection for the virtual machine. With NAT, the virtual
machine and the host system share a single network identity that is not visible
outside the network.
Select NAT if you do not have a separate IP address for the virtual machine, but you
want to be able to connect to the Internet.
Use host-only networking Configure a host-only network connection for the virtual machine. Host-only
networking provides a network connection between the virtual machine and the
host system, using a virtual network adapter that is visible to the host operating
system.
With host-only networking, the virtual machine can communicate only with the
host system and other virtual machines in the host-only network. Select host-only
networking to set up an isolated virtual network.
Do not use a network connection Do not configure a network connection for the virtual machine.
Custom (Windows host) or
Named Network (Linux host)
(Remote virtual machine only) Select a specific virtual network.
See Chapter 5, “Configuring Network Connections,” on page 143 for information about virtual switches,
virtual network adapters, the virtual DHCP server, and the NAT device.
Selecting the I/O Controller Type for a Virtual Machine
When you select a custom configuration, the New Virtual Machine wizard prompts you to select the I/O
controller type for the virtual machine.
Workstation installs an IDE controller and a SCSI controller in the virtual machine. SATA controllers are
supported for some guest operating systems. The IDE controller is always ATAPI. For the SCSI controller,
you can choose BusLogic, LSI Logic, or LSI Logic SAS. If you are creating a remote virtual machine on an
ESX host, you can also select a VMware Paravirtual SCSI (PVSCSI) adapter.
BusLogic and LSI Logic adapters have parallel interfaces. The LSI Logic SAS adapter has a serial interface.
The LSI Logic adapter has improved performance and works better with generic SCSI devices. The LSI
Logic adapter is also supported by ESX Server 2.0 and later.
Using VMware Workstation
12 VMware, Inc.

PVSCSI adapters are high-performance storage adapters that can provide greater throughput and lower
CPU utilization. They are best suited for environments where hardware or applications drive a very high
amount of I/O throughput, such as SAN environments. PVSCSI adapters are not suited for DAS
environments.
NOTE The choice of SCSI controller does not affect whether the virtual disk can be an IDE, SCSI, or SATA
disk.
Some guest operating systems, such as Windows XP, do not include a driver for the LSI Logic or LSI Logic
SAS adapter. You must download the driver from the LSI Logic Web site. Drivers for a Mylex (BusLogic)
compatible host bus adapter are not obvious on the LSI Logic Web site. Search the support area for the
numeric string in the model number, for example, search for 958 for BT/KT-958 drivers.
See the VMware Guest Operating System Installation Guide for driver support information. For guest operating
system support information and known issues, as well as SATA support, see the online Compatibility Guide
on the VMware Web site.
Selecting a Hard Disk for a Virtual Machine
When you select a custom configuration, the New Virtual Machine wizard prompts you to configure a hard
disk for the virtual machine.
Virtual hard disks are the best choice for most virtual machines because they are easy to set up and can be
moved to new locations on the same host system or to different host systems. In a typical configuration,
Workstation creates a new virtual hard disk for the virtual machine.
In some cases, you might want to select an existing virtual hard disk or give the virtual machine access to a
physical hard disk or unused partition on the host system.
n
Selecting the Virtual Hard Disk Type for a Virtual Machine on page 14
If you instruct the New Virtual Machine wizard to create a new virtual disk during a custom
configuration, the wizard prompts you to select the virtual hard disk type for the virtual machine.
n
Selecting the Disk Mode on page 14
When you select a custom configuration on a Linux host, you can use the New Virtual Machine
wizard to configure normal or independent mode for a disk.
n
Prepare to Use a Physical Disk or Unused Partition on page 14
You must perform certain tasks before you configure a virtual machine to use a physical disk or
unused partition on the host system.
n
Specifying Disk Capacity for a Virtual Machine on page 15
If you instruct the New Virtual Machine wizard to create a new virtual disk during a custom
configuration, the wizard prompts you to set the size of the virtual disk and specify whether to split
the disk into multiple virtual disk (.vmdk) files.
n
Specifying the Name and Location of Virtual Disk Files on page 17
During a custom configuration, if you instruct the New Virtual Machine wizard to create a new virtual
disk, use an existing virtual disk, or use a physical disk, the wizard prompts you for the name and
location of a virtual disk (.vmdk) file.
Chapter 1 Creating Virtual Machines
VMware, Inc. 13

Selecting the Virtual Hard Disk Type for a Virtual Machine
If you instruct the New Virtual Machine wizard to create a new virtual disk during a custom configuration,
the wizard prompts you to select the virtual hard disk type for the virtual machine.
You can set up a virtual disk as an IDE disk for any guest operating system. You can set up a virtual disk as
a SCSI disk for any guest operating system that has a driver for the LSI Logic or BusLogic SCSI controller
available in the virtual machine. You can set up a virtual disk as SATA for some guest operating systems.
You can change virtual disk node and mode settings after a virtual machine is created.
Selecting the Disk Mode
When you select a custom configuration on a Linux host, you can use the New Virtual Machine wizard to
configure normal or independent mode for a disk.
In normal mode, disks are included in snapshots that you take of the virtual machine. If you do not want
data on the disk to be recorded when you take a snapshot of the virtual machine, configure the disk to be
independent.
If you configure a disk to be independent, you can further specify whether changes you make to the disk are
to persist or be discarded when you power off the virtual machine or restore a snapshot.
You can also exclude virtual disks from snapshots by modifying virtual machine settings.
Prepare to Use a Physical Disk or Unused Partition
You must perform certain tasks before you configure a virtual machine to use a physical disk or unused
partition on the host system.
You must perform these tasks before you run the New Virtual Machine wizard to add a physical disk to a
new virtual machine, and before you add a physical disk to an existing virtual machine.
Procedure
1 If a partition is mounted by the host or in use by another virtual machine, unmount it.
The virtual machine and guest operating system access a physical disk partition while the host
continues to run its operating system. Corruption is possible if you allow the virtual machine to modify
a partition that is simultaneously mounted on the host operating system.
Option Description
The partition is mapped to a
Windows Server 2003, Windows
Server 2008, or Windows XP host
a Select Start > Settings > Control Panel > Administrative Tools >
Computer Management > Storage > Disk Management.
b Select a partition and select Action > All Tasks > Change Drive Letter
and Paths.
c Click Remove.
The partition is mapped to a
Windows 7 or Windows 8 host
a Select Start > Control Panel.
b In the menu bar, click the arrow next to Control Panel.
c From the drop-down menu, select All Control Panel Items >
Administrative Tools > Computer Management > Storage > Disk
Management (Local).
d Right-click a partition and choose Change Drive Letter and Paths.
e Click Remove and OK.
The partition is mapped to a
Windows Vista host
a Select Start > Control Panel (Classic View) > Administrative Tools >
Computer Management > Storage > Disk Management.
b Right-click a partition and choose Change Drive Letter and Paths.
c Click Remove and OK.
Using VMware Workstation
14 VMware, Inc.

2 Check the guest operating system documentation regarding the type of partition on which the guest
operating system can be installed.
On Windows Vista and Windows 7 hosts, you cannot use the system partition, or the physical disk that
contains it, in a virtual machine. DOS, Windows 95, and Windows 98 operating systems must be
installed on the first primary partition. Other operating systems, such as Linux, can be installed on a
primary or an extended partition on any part of the drive.
3 If the physical partition or disk contains data that you need in the future, back up the data.
4 If you use a Windows host IDE disk in a physical disk configuration, verify that it is not configured as
the slave on the secondary IDE channel if the master on that channel is a CD-ROM drive.
5 On a Windows XP or Windows Server 2003 host, if the host is using a dynamic disk, use the disk
management tool to change the dynamic disk to a basic disk.
You cannot use a dynamic disk as a physical disk in a virtual machine.
a On the host, select Start > Settings > Control Panel > Administrative Tools > Computer
Management > Disk Management.
b Delete all logical volumes on the disk.
This action destroys all data on the disk.
c Right-click the disk icon and select Revert to Basic Disk.
d Partition the disk.
6 On a Linux host, set the device group membership or device ownership appropriately.
a Verify that the master physical disk device or devices are readable and writable by the user who
runs Workstation.
Physical devices, such as /dev/hda (IDE physical disk) and /dev/sdb (SCSI physical disk), belong to
group-id disk on most distributions. If this is the case, you can add VMware Workstation users to
the disk group. Another option is to change the owner of the device. Consider all the security
issues involved in this option.
b Grant VMware Workstation users access to all /dev/hd[abcd] physical devices that contain
operating systems or boot managers.
When permissions are set correctly, the physical disk configuration files in Workstation control
access. This reliability provides boot managers access to configuration files and other files they
might need to boot operating systems. For example, LILO needs to read /boot on a Linux partition
to boot a non-Linux operating system that might be on another drive.
Specifying Disk Capacity for a Virtual Machine
If you instruct the New Virtual Machine wizard to create a new virtual disk during a custom configuration,
the wizard prompts you to set the size of the virtual disk and specify whether to split the disk into multiple
virtual disk (.vmdk) files.
A virtual disk is made up of one or more virtual disk files. Virtual disk files store the contents of the virtual
machine hard disk drive. Almost all of the file content is virtual machine data. A small portion of the file is
allotted to virtual machine overhead. If the virtual machine is connected directly to a physical disk, the
virtual disk file stores information about the partitions that the virtual machine is allowed to access.
You can set a size between 0.001GB and 8TB for a virtual disk file. You can also select whether to store a
virtual disk as a single file or split it into multiple files.
Chapter 1 Creating Virtual Machines
VMware, Inc. 15

Select Split virtual disk into multiple files if the virtual disk is stored on a file system that has a file size
limitation. When you split a virtual disk less than 950GB, a series of 2GB virtual disk files are created. When
you split a virtual disk greater than 950GB, two virtual disk files are created. The maximum size of the first
virtual disk file is 1.9TB and the second virtual disk file stores the rest of the data.
For custom configurations, you can select Allocate all disk space now to allocate all disk space immediately
rather than allow the disk space to gradually grow to the maximum amount. Allocating all the disk space
immediately might provide better performance, but it is a time-consuming operation that requires as much
physical disk space as you specify for the virtual disk. If you allocate all the disk space immediately, you
cannot use the shrink disk feature.
After you create a virtual machine, you can edit virtual disk settings and add additional virtual disks.
Disk Size Compatibility
The size of a virtual disk is limited to 8TBs. However, your hardware version, bus type, and controller type
also impact the size of your virtual disks.
Workstation Hardware Version Bus Type Controller Type Maximum Disk Size
10 IDE ATAPI 8192GB (8TB)
10 SCSI BusLogic 2040GB (2TB)
10 SCSI LSI Logic 8192GB (8TB)
10 SCSI LSI Logic SAS 8192GB (8TB)
10 SATA AHCI 8192GB (8TB)
9, 8, 7, 6.5 All All 2040GB (2TB)
6.0, 5 All All 950 GB
To discover your controller type, open the virtual machine .vmx file. The value of the setting
scsi0.virtualDev determines your controller type.
Value Controller Type
Blank or not present BusLogic
lsilogic LSI Logic
lsisas1068 LSI Logic SAS
Using VMware Workstation
16 VMware, Inc.

Specifying the Name and Location of Virtual Disk Files
During a custom configuration, if you instruct the New Virtual Machine wizard to create a new virtual disk,
use an existing virtual disk, or use a physical disk, the wizard prompts you for the name and location of a
virtual disk (.vmdk) file.
Table 1‑6. Required Information for Each Disk Type
Type of Disk Description
New virtual disk If you specified that all disk space should be stored in a
single file, Workstation uses the filename that you provide
to create one 40GB disk file. If you specified that disk space
should be stored in multiple files, Workstation generates
subsequent filenames by using the filename that you
provide. If you specified that files can increase in size,
subsequent filenames include an s in the file number, for
example, Windows 7-s001.vmdk. If you specified that all
disk space should be allocated when the virtual disk is
created, subsequent filenames include an f in the file
number, for example, Windows 7-f001.vmdk.
Existing virtual disk You select the name and location of an existing virtual disk
file.
Physical disk After the wizard prompts you to select a physical device
and specify whether to use the entire disk or individual
partitions, you must specify a virtual disk file. Workstation
uses this virtual disk file to store partition access
configuration information for the physical disk.
NOTE Earlier VMware products use the .dsk extension for virtual disk files.
Customizing Virtual Machine Hardware
You can click Customize Hardware on the last page of the New Virtual Machine wizard to customize the
virtual machine hardware.
You can change the default hardware settings, including memory allocation, number of virtual CPUs,
CD/DVD and floppy drive settings, and the network connection type.
Worksheet for Creating a Virtual Machine
You can print this worksheet and write down the values to specify when you run the New Virtual Machine
wizard.
Table 1‑7. Worksheet: Creating a Virtual Machine
Option Fill In Your Value Here
Hardware compatibility setting
Guest operating system source
Guest operating system type (for manual installation)
Easy Install information for Windows guests
n
Product key
n
Operating system version
n
Full name
n
Password
n
Credentials for automatic login
Chapter 1 Creating Virtual Machines
VMware, Inc. 17

Table 1‑7. Worksheet: Creating a Virtual Machine (Continued)
Option Fill In Your Value Here
Easy Install information for Linux guests
n
Full name
n
User name
n
Password
Virtual machine name
Virtual machine location
Number of processors
Memory allocation
Network connection type
I/O controller type
Hard disk
Virtual hard disk type
Disk capacity
Virtual disk file name and location
Create a New Virtual Machine on the Local Host
You create a new virtual machine on the local host system by running the New Virtual Machine wizard.
You can also use the New Virtual Machine wizard to create shared virtual machines, which can be used by
remote users, and remote virtual machines, which run on remote hosts. See Chapter 6, “Using Remote
Connections and Sharing Virtual Machines,” on page 177.
Prerequisites
n
Verify that you have the information the New Virtual Machine wizard requires to create a virtual
machine. See “Preparing to Create a New Virtual Machine,” on page 8.
n
Verify that the guest operating system you plan to install is supported. See the online VMware
Compatibility Guide on the VMware Web site.
n
See the VMware Guest Operating System Installation Guide for information about the guest operating
system that you plan to install.
n
If you are installing the guest operating system from an installer disc, insert the installer disc in the CD-
ROM drive in the host system.
n
If you are installing the guest operating system from an ISO image file, verify that the ISO image file is
in a directory that is accessible to the host system.
n
If the virtual machine will use a physical disk or unused partition on the host system, perform the
appropriate preparation tasks. See “Prepare to Use a Physical Disk or Unused Partition,” on page 14.
Using VMware Workstation
18 VMware, Inc.

Procedure
1 Start the New Virtual Machine wizard.
Option Description
Windows host
n
If the host is not connected to a remote server, select File > New
Virtual Machine.
n
If the host is connected to a remote server, select File > New Virtual
Machine > On this Computer.
Linux host
Select File > New Virtual Machine.
2 Select the configuration type.
Option Description
Typical
The wizard prompts you to specify or accept defaults for basic virtual
machine settings. The typical configuration type is appropriate in most
instances.
Custom
You must select the custom configuration type to make a different virtual
machine version than the default hardware compatibility setting, specify
the I/O adapter type for SCSI adapters, specify whether to create an IDE,
SCSI, or SATA virtual disk, use a physical disk instead of a virtual disk,
use an existing virtual disk, or allocate all virtual disk space rather than let
disk space gradually grow to the maximum disk size.
3 If you selected the Custom option, select a hardware compatibility setting.
The hardware compatibility setting determines the hardware features of the virtual machine.
4 Select the source of the guest operating system.
Option Description
Use a physical disc
Select the physical drive where you inserted the installation disc.
Use an ISO image
Type or browse to the location of the ISO image file for the guest operating
system.
Install the guest operating system
later
Create a virtual machine that has a blank disk. You must install the guest
operating system manually after you create the virtual machine.
5 Specify information about the guest operating system.
Option Description
You are using Easy Install
Type the Easy Install information for the guest operating system.
You are not using Easy Install
Select the guest operating system type and version. If the guest operating
system is not listed, select Other.
6 Type a virtual machine name and type or browse to the directory for the virtual machine files.
7 Follow the prompts to configure the virtual machine.
If you selected a typical configuration, the wizard prompts you to configure the virtual disk size and
specify whether the disk should be split into multiple files. If you selected a custom configuration, the
wizard prompts you to configure the virtual machine processors, memory allocation, networking
configuration, I/O controller types, virtual disk type and mode, and virtual disk.
8 (Optional) Click Customize Hardware to customize the hardware configuration.
You can also modify virtual hardware settings after you create the virtual machine.
Chapter 1 Creating Virtual Machines
VMware, Inc. 19

9 (Optional) Select Power on this virtual machine after creation to power on the virtual machine after
you create it.
This option is not available if you are installing the guest operating system manually.
10 Click Finish to create the virtual machine.
If you are using Easy Install, guest operating system installation begins when the virtual machine powers
on. The guest operating system installation is automated and typically runs without requiring any input
from you. After the guest operating system is installed, Easy Install installs VMware Tools.
If you are not using Easy Install, the virtual machine appears in the library.
What to do next
If you used Easy Install and the virtual machine did not power on when you finished the New Virtual
Machine wizard, power on the virtual machine to start the guest operating system installation. See “Use
Easy Install to Install a Guest Operating System,” on page 20.
If you did not use Easy Install, install the guest operating system manually. See “Install a Guest Operating
System Manually,” on page 21.
Use Easy Install to Install a Guest Operating System
When you use Easy Install, you usually do not need to provide information during guest operating system
installation.
If you did not provide all of the Easy Install information in the New Virtual Machine wizard, you might be
prompted for a product key, username, or password.
Also, if the guest operating system installation consists of multiple discs or ISO image files, the installer
might prompt you for the next disk.
Procedure
n
If the installer prompts you for a product key, username, or password, click in the virtual machine
window and type the required information.
Mouse and keyboard input are captured by the virtual machine.
n
If you are using physical discs and the installer prompts you for the next disk, use the CD-ROM or DVD
drive on the host system.
n
If you are using multiple ISO image files and the installer prompts you for the next disk, select the next
ISO image file.
Option Description
Windows host
Click Change Disk and browse to the next ISO image file.
Linux host
a Select VM > Removable Devices > CD/DVD > Settings and browse to
the next ISO image file.
b Select Connected.
c Click Save.
Using VMware Workstation
20 VMware, Inc.
/