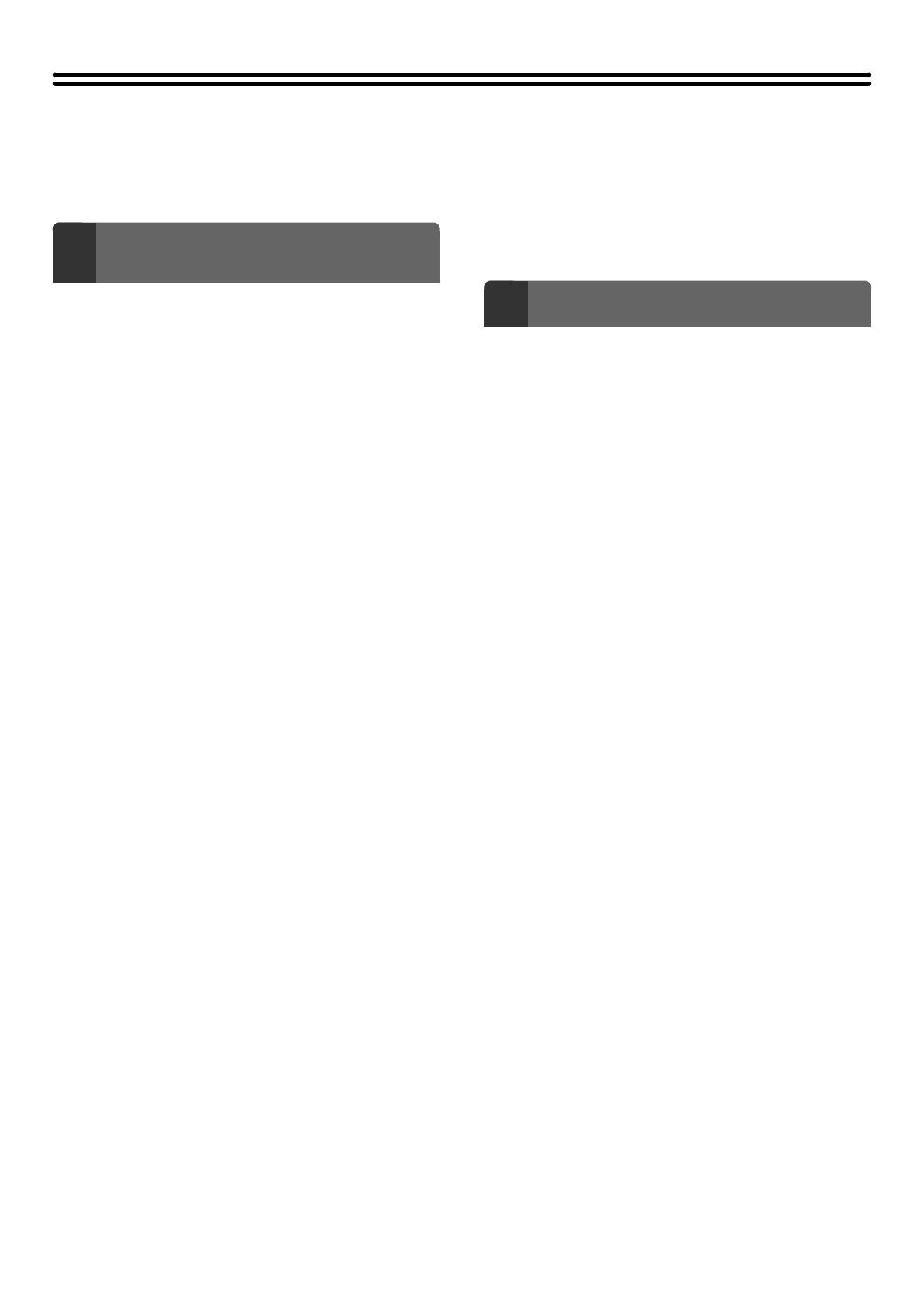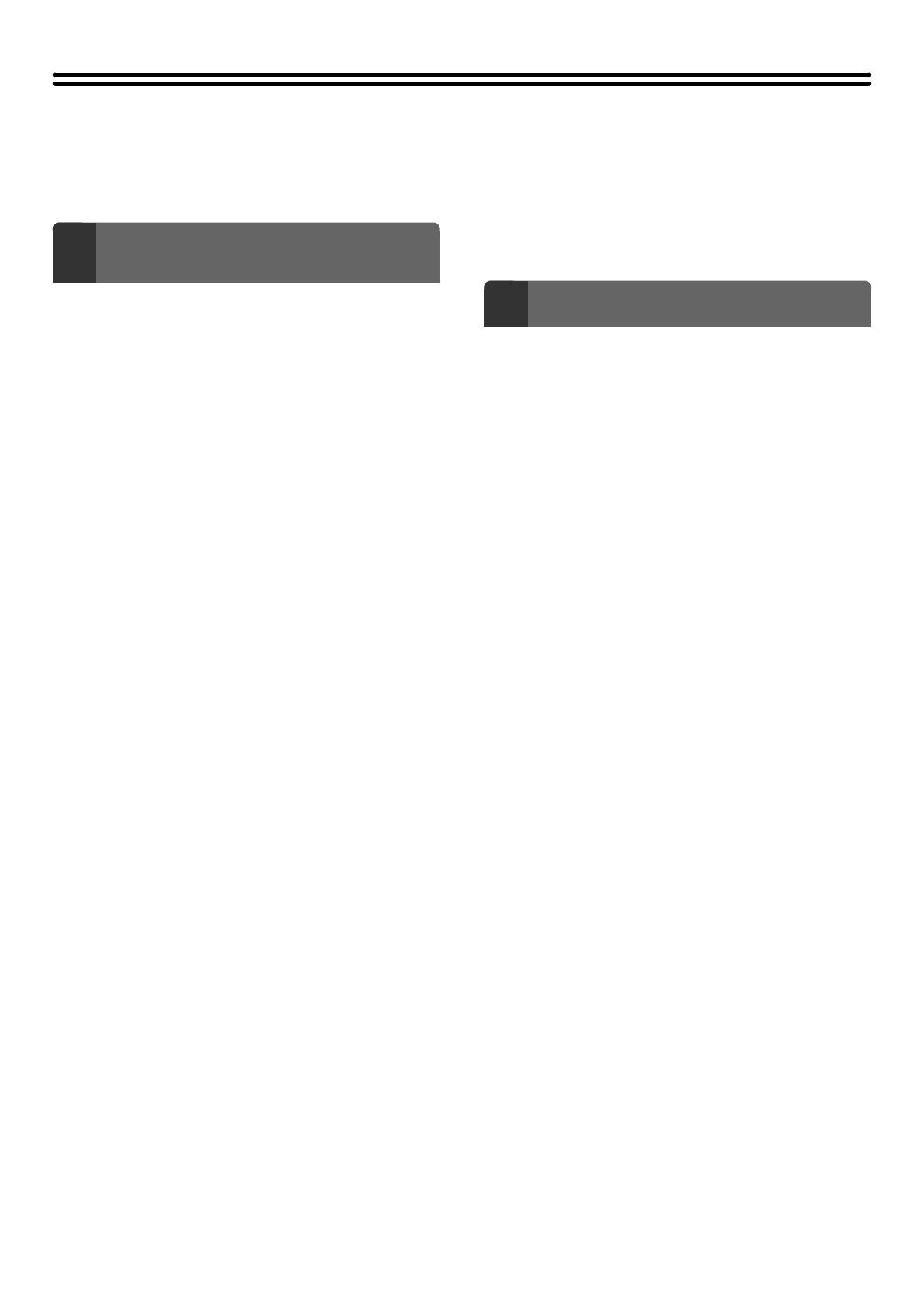
1
TABLE OF CONTENTS
ABOUT THIS MANUAL . . . . . . . . . . . . . . . . . . . . . . . . 3
• MANUALS PROVIDED WITH THE MACHINE . . . 3
1
BASIC PROCEDURE FOR MAKING
COPIES
BASE SCREEN OF COPY MODE . . . . . . . . . . . . . . . . 5
COPYING SEQUENCE . . . . . . . . . . . . . . . . . . . . . . . . 8
MAKING COPIES . . . . . . . . . . . . . . . . . . . . . . . . . . . . 11
• USING THE AUTOMATIC DOCUMENT
FEEDER TO MAKE COPIES . . . . . . . . . . . . . . . . 11
• MAKING A COPY USING THE DOCUMENT
GLASS . . . . . . . . . . . . . . . . . . . . . . . . . . . . . . . . . 12
AUTOMATIC 2-SIDED COPYING . . . . . . . . . . . . . . . 15
• USING THE AUTOMATIC DOCUMENT
FEEDER TO MAKE 2-SIDED COPIES . . . . . . . . 15
• AUTOMATIC 2-SIDED COPYING USING THE
DOCUMENT GLASS . . . . . . . . . . . . . . . . . . . . . . 18
COPY COLOUR MODES . . . . . . . . . . . . . . . . . . . . . . 21
• SELECTING THE COLOUR MODE. . . . . . . . . . . 21
CHANGING THE EXPOSURE AND EXPOSURE
MODE . . . . . . . . . . . . . . . . . . . . . . . . . . . . . . . . . . . . . 23
• AUTOMATIC ADJUSTMENT OF THE
EXPOSURE AND EXPOSURE MODE . . . . . . . . 23
• SELECTING THE EXPOSURE MODE AND
MANUALLY ADJUSTING THE EXPOSURE
LEVEL . . . . . . . . . . . . . . . . . . . . . . . . . . . . . . . . . 23
REDUCTION/ENLARGEMENT/ZOOM . . . . . . . . . . . 26
• AUTOMATIC RATIO SELECTION (Auto
Image) . . . . . . . . . . . . . . . . . . . . . . . . . . . . . . . . . 26
• MANUALLY SELECTING THE RATIO (Preset
ratios/Zoom) . . . . . . . . . . . . . . . . . . . . . . . . . . . . . 27
• ENLARGING/REDUCING THE LENGTH AND
WIDTH SEPARATELY (XY Zoom) . . . . . . . . . . . . 30
ORIGINAL SIZES . . . . . . . . . . . . . . . . . . . . . . . . . . . . 33
• CHECKING THE ORIGINAL SIZE . . . . . . . . . . . . 33
• SPECIFYING THE ORIGINAL SIZE . . . . . . . . . . 35
• STORING FREQUENTLY USED ORIGINAL
SIZES . . . . . . . . . . . . . . . . . . . . . . . . . . . . . . . . . . 36
OUTPUT . . . . . . . . . . . . . . . . . . . . . . . . . . . . . . . . . . . 42
• OUTPUT MODES. . . . . . . . . . . . . . . . . . . . . . . . . 43
MAKING COPIES USING THE BYPASS TRAY
(Copying on special papers) . . . . . . . . . . . . . . . . . . 46
INTERRUPTING A COPY RUN (Interrupt copy) . . . 48
JOB STATUS SCREEN . . . . . . . . . . . . . . . . . . . . . . . 49
• JOB QUEUE SCREEN AND COMPLETED
JOB SCREEN. . . . . . . . . . . . . . . . . . . . . . . . . . . . 49
• WHEN THE DOCUMENT FILING FUNCTION
IS USED . . . . . . . . . . . . . . . . . . . . . . . . . . . . . . . . 53
2
CONVENIENT COPY FUNCTIONS
SPECIAL MODES . . . . . . . . . . . . . . . . . . . . . . . . . . . 54
• [Image Edit] KEY AND [Colour Adjustments]
KEY . . . . . . . . . . . . . . . . . . . . . . . . . . . . . . . . . . . 57
ADDING MARGINS (Margin Shift) . . . . . . . . . . . . . . 59
ERASING PERIPHERAL SHADOWS (Erase)
. . . . . . . . 61
COPYING EACH FACING PAGE OF A BOUND
DOCUMENT (Dual Page Copy). . . . . . . . . . . . . . . . . 63
MAKING COPIES IN PAMPHLET FORMAT
(Pamphlet Copy) . . . . . . . . . . . . . . . . . . . . . . . . . . . . 65
COPYING A LARGE NUMBER OF ORIGINALS
AT ONCE (Job Build) . . . . . . . . . . . . . . . . . . . . . . . . 69
USING TWO MACHINES TO COPY A LARGE
NUMBER OF ORIGINALS (Tandem Copy)
. . . . . . . . . . . 71
USING A DIFFERENT PAPER TYPE FOR
COVERS (Covers/Inserts). . . . . . . . . . . . . . . . . . . . . 74
• INSERTING COVERS IN COPIES (Cover
Settings) . . . . . . . . . . . . . . . . . . . . . . . . . . . . . . . . 75
• INSERTING INSERT SHEETS IN COPIES
(Insert Settings) . . . . . . . . . . . . . . . . . . . . . . . . . . 78
• CHANGING COVER/INSERT SETTINGS
(Page Layout) . . . . . . . . . . . . . . . . . . . . . . . . . . . . 81
ADDING INSERTS WHEN COPYING ON
TRANSPARENCY FILM (Transparency Inserts) . . . 85
COPYING MULTIPLE PAGES ONTO ONE
SHEET OF PAPER (Multi Shot) . . . . . . . . . . . . . . . . 88
COPYING A PAMPHLET (Book Copy) . . . . . . . . . . . 91
COPYING CAPTIONS ONTO TAB PAPER (Tab
Copy) . . . . . . . . . . . . . . . . . . . . . . . . . . . . . . . . . . . . . 95
• RELATION BETWEEN THE ORIGINALS AND
THE TAB PAPER . . . . . . . . . . . . . . . . . . . . . . . . . 95
COPYING BOTH SIDES OF A CARD ON ONE
SHEET OF PAPER (Card Shot) . . . . . . . . . . . . . . . . 99
PRINTING THE DATE AND A STAMP ON
COPIES (Stamp) . . . . . . . . . . . . . . . . . . . . . . . . . . . 102
• ADDING THE DATE TO COPIES (Date) . . . . . . 103
• STAMPING COPIES (Stamp) . . . . . . . . . . . . . . 107
• PRINTING PAGE NUMBERS ON COPIES
(Page Numbering) . . . . . . . . . . . . . . . . . . . . . . . 110
• PRINTING TEXT ON COPIES (Text). . . . . . . . . 116