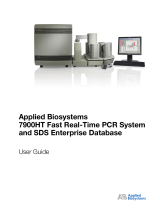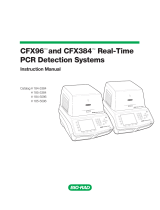Page is loading ...

For Research Use Only. Not for use in diagnostic procedures.
Standard Curve Analysis Module
USER GUIDE
for use with:
QuantStudio™ Design and Analysis Software v2
Publication Number MAN0018746
Revision C.0

Life Technologies Holdings Pte Ltd | Block 33 | Marsiling Industrial Estate Road 3 | #07-06, Singapore 739256
For descriptions of symbols on product labels or product documents, go to thermofisher.com/symbols-definition.
Revision history:Pub.No. MAN0018746
Revision Date Description
C.0 5 July 2023
The document was updated for QuantStudio™ Design and Analysis Software v2.7 and the Standard Curve
Analysis Module v1.7.
•The list of compatible data files was removed. See the documentation for the main software for this
information.
•The instructions to set up a standard curve were updated. The starting quantity must be greater
than 0.
B.0 15 April 2020 Changes for version 1.4: Remove send to the instrument run queue; add Replicate Group Table.
A.0 26 August 2019 New document.
The information in this guide is subject to change without notice.
DISCLAIMER: TO THE EXTENT ALLOWED BY LAW, THERMO FISHER SCIENTIFIC INC. AND/OR ITS AFFILIATE(S) WILL NOT BE
LIABLE FOR SPECIAL, INCIDENTAL, INDIRECT, PUNITIVE, MULTIPLE, OR CONSEQUENTIAL DAMAGES IN CONNECTION WITH OR
ARISING FROM THIS DOCUMENT, INCLUDING YOUR USE OF IT.
NOTICE TO PURCHASER: DISCLAIMER OF LICENSE: Purchase of this software product alone does not imply any license under any
process, instrument or other apparatus, system, composition, reagent or kit rights under patent claims owned or otherwise controlled by
Thermo Fisher Scientific, either expressly, or by estoppel.
Trademarks: All trademarks are the property of Thermo Fisher Scientific and its subsidiaries unless otherwise specified. TaqMan is a
trademark of Roche Molecular Systems, Inc., used under permission and license.
©2023 Thermo Fisher Scientific Inc. All rights reserved.

Contents
■CHAPTER1About the Standard Curve AnalysisModule ....................... 5
■CHAPTER2Workflow: Standard curveanalysis ................................. 6
■CHAPTER3Set up a plate file for standard curveanalysis ..................... 7
Select a system template or existing plate file to set up a new platefile ................ 7
Confirm or edit the run method for standard curveanalysis ........................... 8
Confirm or edit the plate setup for standard curveanalysis ........................... 8
Add samples and assign towells ............................................. 9
Add targets and assign towells ............................................... 9
Set up the standard curve .................................................. 10
Edit reagentinformation .................................................... 11
Select a passive reference .................................................. 12
Review and save the platefile ................................................... 12
■CHAPTER4Perform standard curveanalysis .................................. 13
Review results in the AmplificationPlot ........................................... 13
Select the Standard Curve AnalysisModule ....................................... 13
Review results in the Standard CurvePlot ........................................ 13
Identify and omit outliers from standard curveanalysis .............................. 14
(Optional) Review dye signal profile in the MulticomponentPlot ..................... 14
(Optional) Review signal profile in the Raw DataPlot ............................... 14
(Optional) Edit standard curve analysissettings .................................... 15
■CHAPTER5About standard curveanalysis .................................... 16
Overview of standard curveanalysis .............................................. 16
Sample types for standard curveanalysis ......................................... 16
Standard Curve Plot overview ................................................... 17
■APPENDIXADocumentation and support ...................................... 19
Relateddocumentation ......................................................... 19
Customer and technical support ................................................. 19
Limited product warranty ........................................................ 19
QuantStudio™ Design and Analysis Software v2 Standard Curve Analysis Module User Guide 3

About the Standard Curve Analysis
Module
The Standard Curve Analysis Module for QuantStudio™ Design and Analysis Software v2 is used to
determine absolute target quantity in test samples.
For more information about standard curve analysis, see Chapter 5, “About standard curve analysis”.
1
QuantStudio™ Design and Analysis Software v2 Standard Curve Analysis Module User Guide 5

Workflow: Standard curve analysis
For detailed instructions about setting up a plate file, or reviewing data in the Quality Check tab, see
Help4Help Contents.
Set up a plate file for standard curve analysis (page7)
Select a system template or existing plate file to set up a new plate file (page7)
▼
Confirm or edit the run method for standard curve analysis (page8)
▼
Confirm or edit the plate setup for standard curve analysis (page8)
▼
Review and save the plate file (page12)
▼
Perform standard curve analysis (page13)
Review results in the Amplification Plot (page13)
▼
Select the Standard Curve Analysis Module (page13)
▼
Review results in the Standard Curve Plot (page13)
▼
Identify and omit outliers from standard curve analysis (page14)
▼
(Optional) Review dye signal profile in the Multicomponent Plot (page14)
▼
(Optional) Review signal profile in the Raw Data Plot (page14)
▼
(Optional) Edit standard curve analysis settings (page15)
2
6QuantStudio™ Design and Analysis Software v2 Standard Curve Analysis Module User Guide

Set up a plate file for standard curve
analysis
For detailed instructions about setting up a plate file, see Help4Help Contents.
Select a system template or existing plate file to set up a
new plate file
A plate file contains the information that is necessary to perform an instrument run, including instrument
setup, run method, plate setup, and analysis setting.
A system template is a non-editable plate file that is included with the software.
A new plate file must be created from a system template or a previously created plate file.
For detailed information about system templates and plate files, see Help4Help Contents.
1. In the home screen, click Set Up Plate.
The Plate Gallery opens to the System Templates tab.
2. IMPORTANT! Select a system template or a plate file that corresponds to your instrument, block,
and run mode. These properties are not editable after the plate file has been created.
In the left pane, select the appropriate options to filter the system template and plate file lists.
•Instrument
•Block
•Run Mode
•Analysis
Note: Thermal protocol, plate setup, and post-run analysis options are independent of
analysis module selection. Analysis module selection can be changed at any point during plate
file set or post-run analysis (see “Select the Standard Curve Analysis Module” on page13).
3
QuantStudio™ Design and Analysis Software v2 Standard Curve Analysis Module User Guide 7

3. Navigate to, then select a system template or plate file.
Tab Description
System
Templates
Contains system templates, non-editable plate files that are included with the
software.
Select a system template to automatically generate a new plate file that can be
edited, then saved.
My Plate Files Contains plate files that were previously saved to My Plate Files. plate files that are
included with the software.
Select an existing plate file to edit, then save, or to save as a new plate file.
Recents Contains plate files that were recently opened. Recently opened plate files from
System Templates and My Plate Files do not populate this tab.
Select an existing plate file to edit, then save, or to save as a new plate file.
Note: To view all options for opening the plate file, hover over the plate file, then click
(Actions).
The plate file opens in the Run Method tab.
Confirm or edit the run method for standard curve analysis
For most analysis, the default run method is appropriate. The following options are compatible for
standard curve analysis.
•PCR
•1-step RT-PCR
•2-step RT-PCR
•In a plate file, in the Run Method tab, adjust the run method elements as needed.
For detailed instructions about editing the run method, see Help4Help Contents.
•Click (Actions)4Filter Settings to confirm or edit filter settings.
Confirm or edit the plate setup for standard curve analysis
For detailed instructions about plate setup, or to download example plate setup files, see
Help4Help Contents.
Chapter3Set up a plate file for standard curve analysis
Confirm or edit the run method for standard curve analysis
3
8QuantStudio™ Design and Analysis Software v2 Standard Curve Analysis Module User Guide

Add samples and assign to wells
For detailed instructions about plate setup, see Help4Help Contents.
Note: Multiple targets can be assayed using standard curve analysis, but each target requires its
own standard curve. To set up the standard curve using the Standard Curve Wizard see “Set up the
standard curve” on page10.
1. In the Plate Setup tab, add samples and assign to wells using the following options.
•Import a plate setup file
•Manually add samples to the Samples table
•Manually add samples to wells in the plate layout
2. Confirm or edit sample information in the Samples table.
Column Description
Name Sample name
Color Sample color
Type[1] Standard curve analysis uses the following sample types.
•Standard[2]
Note: You must enter the quantity for each standard sample in the Quantity
column.
•Unknown
•Negative Control
Quantity (standard
samples only)
Enter the quantity for the standard sample.
Note: The quantity entered for a standard sample in the Samples table is used
to populate the Quantity column for standard tasks in the Targets table (see “Add
targets and assign to wells” on page9).
[1] For more information, see “Sample types for standard curve analysis” on page16.
[2] Each target requires its own standard curve.
3. Confirm or edit sample well assignments in the plate layout.
Add targets and assign to wells
For detailed instructions about plate setup, see Help4Help Contents.
Note: Multiple targets can be assayed using standard curve analysis, but each target requires its
own standard curve. To set up the standard curve using the Standard Curve Wizard see “Set up the
standard curve” on page10.
1. In the Plate Setup tab, add targets and assign to wells using the following options.
•Import an AIF file
•Import a plate setup file
•Manually add targets to the Targets table
Chapter3Set up a plate file for standard curve analysis
Confirm or edit the plate setup for standard curve analysis 3
QuantStudio™ Design and Analysis Software v2 Standard Curve Analysis Module User Guide 9

•Manually add targets to wells in the plate layout
•Import TaqMan™ assay plate and card files
2. Confirm or edit target information in the Target table.
Column Description
Name Target name
Color Target color
Task[1] The software automatically assigns a task to the target in a well based on the
sample type in that well. The following tasks are used for standard curve analysis.
•Standard
•Unknown
•Negative Control
Quantity (standard
tasks only)
The quantity entered for a standard sample in the Samples table is used to
populate the Quantity column for standard tasks in the Targets table.
[1] For more information, see “Sample types for standard curve analysis” on page16.
3. Confirm or edit target well assignments in the plate layout.
Set up the standard curve
Note:
·Multiple targets can be assayed using standard curve analysis, but each target requires its own
standard curve.
·To import a standard curve from a dierent data file, see “(Optional) Edit standard curve analysis
settings” on page15.
·You can also set up the standard curve during sample setup (see “Add samples and assign to wells”
on page9).
1. In the Plate Setup tab, in the plate setup pane, click (Actions)4Standard Curve Setup.
The Standard Curve Wizard opens.
2. In the Standard Curve Wizard pane, enter the sample name prefix.
3. Select the target for the standard curve.
Option Instructions
Target previously
defined
Select the target from the dropdown list.
Target not previously
defined 1. Type the target name, the press Enter.
2. Select a reporter from the dropdown list.
3. Select a quencher from the dropdown list.
Chapter3Set up a plate file for standard curve analysis
Confirm or edit the plate setup for standard curve analysis
3
10 QuantStudio™ Design and Analysis Software v2 Standard Curve Analysis Module User Guide

4. Adjust the parameters for the dilution series if needed.
•Number of points—5 recommended
•Number of replicates—3 recommended
•Starting Quantity—The highest or lowest standard quantity, without units.
Note: The quantity must be greater than 0.
•Serial Factor
Note: The serial factor calculates quantities for all standard curve points.
–Starting quantity is the highest value—Select 1:10 to 1:2.
–Starting quantity is the lowest value—Select 2× to 10×.
5. Select an option to select the wells for the standard
•Select Automatically.
•Select Manually, then select wells using the displayed plate layout.
6. Select to arrange the standards in Rows or Columns.
7. Click Apply Standard Curve, then click Close to return to the Plate Setup tab.
Edit reagent information
1. In the Plate Setup tab, in the Targets/SNP Assays table pane, click Reagents.
2. In the Reagents table, click (Add).
Note:
·Click (Actions)4Export Reagents to export reagents.
·Click (Actions)4Import Reagents to import reagents.
·Click (Actions)4Scan Reagents to scan reagents.
3. Enter the following information for each reagent.
•Name
•Type
•Barcode
•Part Number
•Lot Number
•Expiration Date
Note: If the master mix that you enter is not compatible with the current run method, you have
the option to apply the recommended run method for your master mix, instrument, block, and run
mode.
4. (Optional) Click (Remove) in the row of a reagent to delete it from the table.
Chapter3Set up a plate file for standard curve analysis
Confirm or edit the plate setup for standard curve analysis 3
QuantStudio™ Design and Analysis Software v2 Standard Curve Analysis Module User Guide 11

Select a passive reference
1. In the upper-left corner of the Plate Setup tab, select a passive reference from the dropdown list.
2. (Optional) Save the plate file or data file.
Review and save the plate file
1. In the Run Summary tab, review the run method selections, then edit if needed.
2. Review the plate setup, then edit if needed.
3. (Optional) Click the barcode field, then scan the plate barcode.
4. (Optional) Select Add to My Plates.
This option allows you to create new plate files using the current plate file as a template.
5. Select an instrument from the list.
If the instrument does not appear on the list, click System4Instruments to add a new
instrument.
6. Save the plate file.
Start the run on an instrument. For specifics on starting an instrument run, see the instrument
documentation.
Chapter3Set up a plate file for standard curve analysis
Review and save the plate file
3
12 QuantStudio™ Design and Analysis Software v2 Standard Curve Analysis Module User Guide

Perform standard curve analysis
Review results in the Amplification Plot
For detailed instructions about reviewing results in the Amplification Plot, see Help4Help
Contents.
If no data are displayed in the Quality Check tab, or if reanalysis is required, click Analyze.
1. In the Quality Check tab, in the plot pane, select Amplification Plot from the dropdown list.
2. Review the amplification status for each well.
3. Review or edit threshold settings.
4. Review or edit baseline settings.
Select the Standard Curve Analysis Module
1. In an open data file, click Actions4Analysis Modules.
2. In the Analysis Modules window, select Standard Curve, then click Ok.
The Standard Curve Analysis Module opens.
Click Analyze, then review the results in the Standard Curve tab.
Review results in the Standard Curve Plot
1. In the Standard Curve tab, in the plot pane, select a target from the Targets dropdown list.
2. In the plot pane, click , then select an option from the Color By dropdown list: Target, Sample,
or Task.
The plot is displayed. The target, slope, R2 value, Y-intercept, amplification eciency, and error are
displayed below the plot.
3. Confirm that the slope, R2 value, amplification eciency, and error meet the analysis criteria.
For more information, see “Standard Curve Plot overview” on page17.
4. Visually check that all unknown sample Cq values fall in the standard curve range.
4
QuantStudio™ Design and Analysis Software v2 Standard Curve Analysis Module User Guide 13

5. In the Well Table, confirm that the Cq values of all replicate samples meet the analysis criteria.
6. In the Replicate Group Table, review the quantity mean and quantity SD if needed.
If the results do not meet the analysis criteria, troubleshoot using one of the following strategies:
•Omit wells, then reanalyze (see “Identify and omit outliers from standard curve analysis” on
page14).
•Repeat the plate run, adjusting plate file setup and analysis settings to improve results.
Identify and omit outliers from standard curve analysis
Outlier wells have Cq values that dier significantly from the average for the associated replicate wells.
To ensure Cq precision, consider omitting the outliers from analysis.
1. In the Standard Curve tab, in the plot pane, click on an outlier data point to highlight the well in
the Well Table.
Outlier wells can also be omitted in the Quality Check tab (see Help4Help Contents).
2. In the Well Table, select Omit in the row of the outlier well.
3. Click Analyze to reanalyze the data with any outliers removed.
(Optional) Review dye signal profile in the Multicomponent
Plot
For more information about the Multicomponent Plot, see Help4Help Contents.
If no data are displayed in the Quality Check tab, or if reanalysis is required, click Analyze.
1. In the Quality Check tab, in the plot pane, select Multicomponent Plot from the dropdown list.
2. Review the signal profiles for the passive reference dye, reporter dye, and negative control wells.
3. Review the plot to ensure that there are no irregularities in the dye signals.
(Optional) Review signal profile in the Raw Data Plot
For detailed instructions about reviewing results in the Raw Data Plot, see Help4Help Contents.
If no data are displayed in the Quality Check tab, or if reanalysis is required, click Analyze.
1. In the Quality Check tab, in the plot pane, select Raw Data Plot from the dropdown list.
2. Click-drag the Cycle Number slider through all of the cycles, then confirm that each filter displays
the characteristic signal increase.
Chapter4Perform standard curve analysis
Identify and omit outliers from standard curve analysis
4
14 QuantStudio™ Design and Analysis Software v2 Standard Curve Analysis Module User Guide

(Optional) Edit standard curve analysis settings
Open the Standard Curve Analysis Module.
1. Click Actions4Standard Curve Analysis Setting.
2. In the General Setting tab, edit the analysis settings if needed.
Standard Curve Analysis Option Description
On Plate Standard Curves Select to use the standard curve from the current data file.
Click Export to export the standard curve.
External Standard Curves Select to use a standard curve that was previously exported from
another data file for analysis in the current data file. The two data
files must be from the same instrument type, block type, and run
method.
•Click Import, navigate to the standard curve file, then click
Open.
•Click Delete to delete an imported standard curve.
•Click Export to export the standard curve.
3. Click Apply.
The data is reanalyzed using the updated analysis settings.
Chapter4Perform standard curve analysis
(Optional) Edit standard curve analysis settings 4
QuantStudio™ Design and Analysis Software v2 Standard Curve Analysis Module User Guide 15

About standard curve analysis
Overview of standard curve analysis
Standard curve analysis is used to determine absolute target quantity in samples.
For standard curve analysis, the software performs the following tasks.
1. The software measures amplification of the target in a standard dilution series and in test samples.
2. The software generates a standard curve using data from the standard dilution series.
3. The software uses the standard curve to interpolate the absolute quantity of the target in the test
samples.
Sample types for standard curve analysis
Standard curve analysis includes the following sample types for each target of interest. Each unique
target requires its own standard curve.
Sample type
(Type column in Samples
table)
Sample description
Automatic target task
assignment[1]
(Task column in Targets
table)
Standard A sample that contains known quantities or known
relative quantities of the target
•For known quantities—quantify the target in the
standard sample using an independent method
•For known relative quantities—generate a
relative dilution series of the target standards
Note: You must enter a quantity for each standard
sample in the Samples table. Do not edit the
quantity in the Targets table.
Standard
Unknown Test sample Unknown
Negative Control Water or buer
No amplification of the target should occur in NTC
wells.
Negative control
[1] The software automatically assigns a task to the target in a well based on the sample type in that well.
5
16 QuantStudio™ Design and Analysis Software v2 Standard Curve Analysis Module User Guide

Standard Curve Plot overview
The Standard Curve Plot displays the standard curve for samples designated as standards. The
software calculates the quantity of a target in an unknown sample using the standard curve.
Figure1Example Standard Curve Plot
Chapter5About standard curve analysis
Standard Curve Plot overview 5
QuantStudio™ Design and Analysis Software v2 Standard Curve Analysis Module User Guide 17

Table1Results or metrics to review in the Standard Curve Plot
Results or
metrics Description Criteria for evaluation
Slope and
amplification
eciency
The amplification eciency is calculated
using the slope of the regression line in
the standard curve.
A slope close to –3.3 indicates optimal, 100% PCR
amplification eciency.
Factors that aect amplification eciency:
•Improper design of the primer and probe
•Range of standard quantities—For accurate and
precise eciency measurements, use a broad range
of standard quantities, 5 to 6 logs (105- to 106-fold).
•Number of standard replicates—For accurate
eciency measurements, include replicates to
decrease the eects of pipetting inaccuracies.
•PCR inhibitors—PCR inhibitors and contamination
in the reaction can reduce amplification eciency.
•Other possible factors:
–Component and properties of the reaction mix,
such as salt content, DMSO, pH, etc.
–Inaccurate sample or reagent pipetting
–Improper analysis settings
–Incorrect plate setup
R2 value
(correlation
coecient)
The R2 value is a measure of the
closeness of fit between the regression
line and the individual Cq data points of
the standard reactions.
•A value of 1.00 indicates a perfect fit between the
regression line and the data points.
•An R2value > 0.99 is desirable.
Error The standard error of the slope of the
regression line in the standard curve.
The error can be used to calculate a
confidence interval (CI) for the slope and
therefore the amplification eciency.
Acceptable value is determined by the analysis criteria.
Cq values Cq is the PCR cycle number at which the
fluorescence level meets the threshold.
A Cq value >8 and < 35 is desirable.
•Cq value < 8—There may be too much template in
the reaction.
•Cq value > 35—There may be a low amount of
target in the reaction; for Cq values > 35, expect
a higher standard deviation.
Chapter5About standard curve analysis
Standard Curve Plot overview
5
18 QuantStudio™ Design and Analysis Software v2 Standard Curve Analysis Module User Guide

Documentation and support
Related documentation
Document Publication number
QuantStudio™ Design and Analysis Software v2 User Guide MAN0018200
QuantStudio™ Design and Analysis v2 User Guide (Thermo Fisher™
Connect Platform)
MAN0018202
Customer and technical support
Visit thermofisher.com/support for the latest service and support information.
•Worldwide contact telephone numbers
•Product support information
–Product FAQs
–Software, patches, and updates
–Training for many applications and instruments
•Order and web support
•Product documentation
–User guides, manuals, and protocols
–Certificates of Analysis
–Safety Data Sheets (SDSs; also known as MSDSs)
Note: For SDSs for reagents and chemicals from other manufacturers, contact the
manufacturer.
Limited product warranty
Life Technologies Corporation and/or its aliate(s) warrant their products as set forth in the
Life Technologies' General Terms and Conditions of Sale at www.thermofisher.com/us/en/home/
global/terms-and-conditions.html. If you have any questions, please contact Life Technologies at
www.thermofisher.com/support.
A
QuantStudio™ Design and Analysis Software v2 Standard Curve Analysis Module User Guide 19

Index
A
absolute quantity 16
Amplification Plot, review 13
analysis module, select 13
C
Cq precision, improve 14
L
limited product warranty 19
M
MultiComponent Plot, review 14
O
omit wells, Standard Curve 14
P
passive reference, select 12
perform analysis 13
plate file
analysis type 7
create 7
save 12
set up 7, 8
plate setup
samples 9
targets 9
R
Raw Data Plot, review 14
reagents, information 11
related documentation 19
review, Standard Curve Plot 17
run method 8
S
sample types, standard curve analysis 16
samples 9
standard curve
analysis 6
set up 10
workflow 6
standard curve analysis
overview 16
sample types 16
samples 9
targets 9
standard curve analysis module, about 5
Standard Curve Plot
overview 17
review 13
support, customer and technical 19
T
target 9
terms and conditions 19
W
warranty 19
20 QuantStudio™ Design and Analysis Software v2 Standard Curve Analysis Module User Guide
/