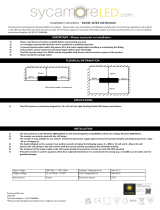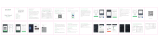AP Mode (hotspot):
In order to connect the device using the AP Mode press "Otherwise" in the
top right corner and chose AP Mode.
4a. To connect the device to your WiFi by using AP mode (device hotspot) ensure
the red LED light on the device is flashing slowly. Use the steps presented when
tapping "Resetting Device" - press the buton 4 times in one second, then wait
for 5 seconds and the red LED will flash slowly (one time per second).
When the LED light flashes slowly (once per second) the device is in AP connect
mode which allows you to connect to the Wifi using the device as hotspot.
Select now "Confirm indicator light slowly flashes" to continue.
5a. If the red LED light isn't flashing slowly reset the device by keeping the device
button pressed until the red light is still, then follow again the instructions
presented on point 4a.
6a. The App will automatically detect the WiFi
network you are connected to. Please ensure the
WIFi network is 2.4Ghz only. Enter the password
of the WiFi router you are connected to.
Before you click "Confirm" to connect to the device
ensure the red LED light is flashing slowly every
1 second. If it isn't please repeat step 4a.
Click "Confirm" after you've entered your
WiFi password.
7a. Connect now the phone to the device hotspot,
named SmartLife_XXXX.
8a. The App goes through the connecting
processes. After the network connection is
successful, the App page will show the
device has been added successfully.
Note:
The whole configuration process should take
about 1 minute.
Connection failed: If there's a message on the screen "Adding failed" it means that the WiFi network connection
failed. You could try connecting again using steps 1-8 or check the FAQ page for failure in connecting to the network.