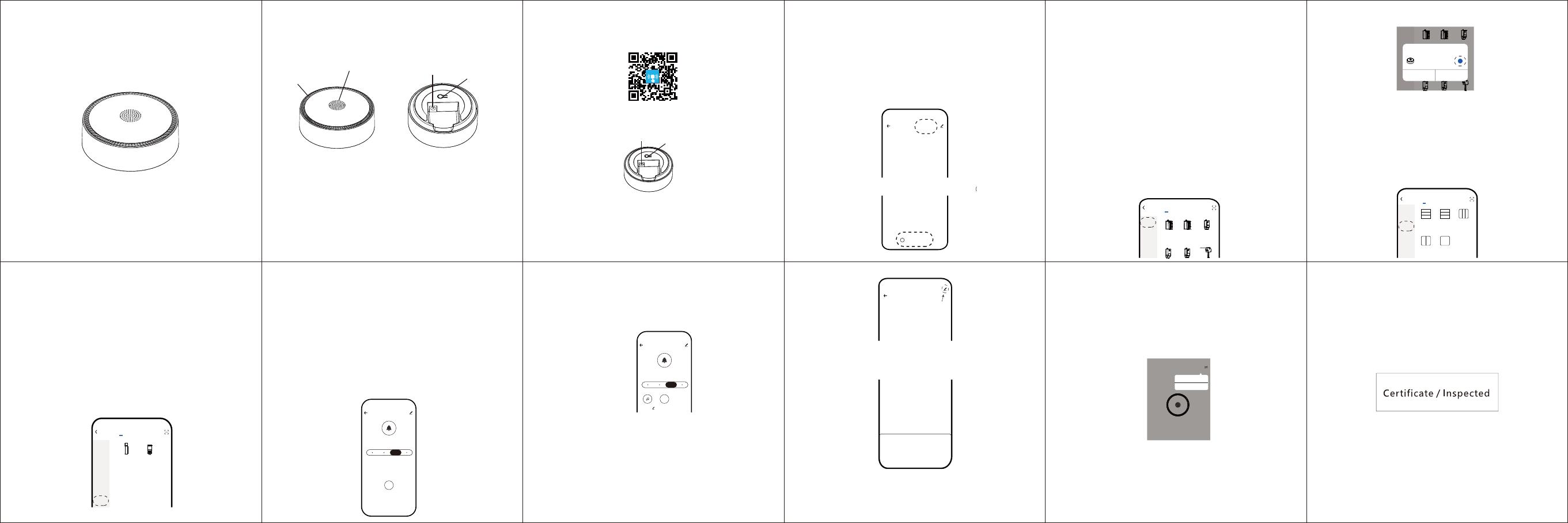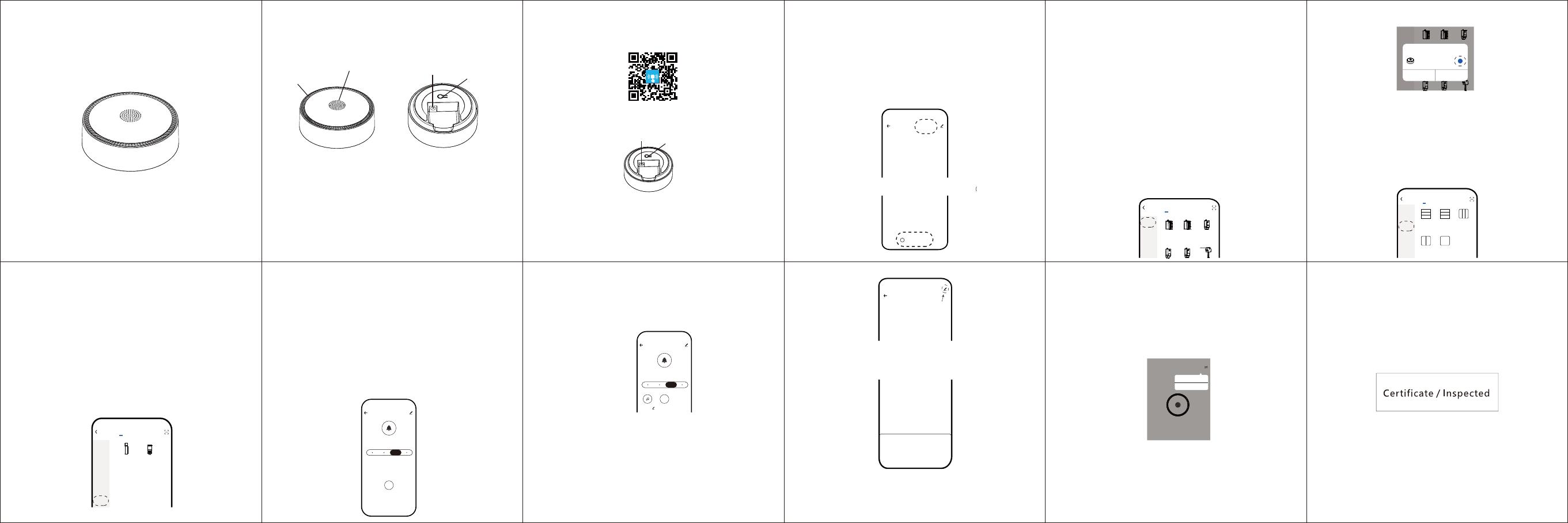
Founction Key
Instruction
WiFi smart gateway works as a management center to the wireless receiver, kinetic switch,
sensor and other sub-devices. With the help of the gateway, the devices will be compatible
with Tuya App control and voice control. Also, it is easy to achieve smart scene with App.
Loudspeaker Power Input Port
Indicator Light
Features
Power input: DC 12V 1A
Power interface: 5.5 * 2.1mm
Communication: WiFi 2.4G & RF433
Distance of transmission 40m (Indoor)
Operating temperature: -20℃- +55℃
Doorbell ringtones: 10
Max Numbers of doorbell transmitter paired: 10
Indicator: Red (gateway function) / Green ( doorbell function)
Dimensions: L90*W90*H38mm
Set-up Net
(1) Search "Kinetic Switch" in App Store or scan the following QR code to download
then then install the App.
(2) Connect gateway with power supply, make sure that the red indicator of the
gateway enters the fast blinking (if the indicator is working on other ways, long press
function key for 5 seconds, release the keys when the red indicator is steady on.
Founction Key
Power Input Port
(3) Connect with 2.4g WiF (5G WiFi is not available), click at " Home" of the App, the
top right corner of the "+".
(4) Click "Getway and other", select "WiFi Smart Gateway", follow the steps as
prompted.
(5) Find the device in the “Home” page after the device is added.
Add Sub-devices
(1) Add Quickly
Only wireless receivers and socket devices can be added to the gateway through add
quickly. Wireless switches and sensors need to be manually added. The automatic
search procedure is as follows:
A.Turn o ffthe sub-device power and keep it for 10 seconds, then re-open the power
to activate devices.
B.Enter the Gateway interface in App after gateway works properly, click “Gateway”
then switch to the gateway function.
C.Click the"Add Quickly", the red indicator of gateway will blink slowly once per second).
D.The gateway adds surrounding devices automatically. Users will see the devices on
the home page of the App.
Description:
1.If the receiver or socket is not paired with the wireless switch, when device is powered
on, which will be detected by gateway within 10 minutes. If the receiver or socket that has
been paired with the wireless switch, which will be detected by gateway within 2 minutes
after they are powered on.
2.If a sub-device cannot be added, follow the manual & App indication to restore factory
setting. The general steps are: long press the pairing button for 12 seconds, the indicator
goes off, The default setting succeeds. Remove the devices through App, wireless switch
and sensor can be set to default.
(2) Add Manually
Add all sub-devices with manual mode, involving wireless receivers, wireless switches,
and sensors. When gateway enter manual add mode, red indicator of gateway blinks
slowly (once per second).
Add Receiver
A.Ensure the gateway is properly connected to the network and the receiver is powered
on.
B.Enter the home page of the APP and select "+" in the top right corner.
C.Choose “Light Control”on the left and select an icon based on the product type.
E.Enter the page of adding sub-devices, follow the App indication to operate. When the
sub-device is successfully added, which can be viewed through App.
General procedure: When the gateway is adding a sub-device, press the wireless
receiver is not paired with the wireless switch, press the pair button of the receiver for
three times. Details can be seen in wireless receiver's manual, if the devices cannot be
added,Set the devices to be default then try once again. (Follow the steps described in
the Add Quickly)
Add wireless switch
1.Ensure the gateway is properly connected to the network and the receiver is
powered on.
2.Enter the home page of the APP and select "+" in the top right corner.
3.Select Wireless Switch on the left and select an icon based on the product type.
D.Select the desired gateway
D. Select the desired gateway
E. Enter the page and add sub-devices, operate as prompted. Sub-device can be viewed
in the APP when they have been added.
Note: The wireless switch is added under gateway, working as a scene panel usually. It
means, trigger the specified scene by wireless switch (the scene function is set in App).
General procedure: When the gateway is adding a sub-device, press the wireless switch
six times (Within 3 seconds); If the wireless switch has 2 or 3 keys, press all keys are
necessary. Details can be seen in wireless switch's manual., if the devices cannot be
added,Set the devices to be default then try once again. (Follow the steps described in
the “Add Quickly”)
Add sensor
A.Ensure the gateway is properly connected to the network and is powered on.
B.Enter the home page of the APP and select "+" in the top right corner.
C.Select Sensor on the left and select an icon based on the product type.
D.Select desired gateway
E.Enter the page for adding sub-devices and operate as prompted. When the sub-device
is successfully added, which can be viewed on the home page of App.
General procedures: When the gateway enter the program for adding sub-devices, press
the pair button on the PIR for 3 times to get paired.Add a door sensor by opening and
closing the door for 3 times. The details can be seen in the wireless switch manual.If the
device cannot be added, set the device to factory default
then try once again. ( The procedures are same as “Add Quickly” )
Note: When PIR or Door sensor are added under gateway, scene control will be available
through APP, for example: when someone pass by detected by PIR, living room's lighting
will be turned on.
Doorbell Function
The gateway has doorbell feature, volume can be adjusted through APP, ringtones can be
selected to pair with the desired transmitters.The gateway supports maximum 10
transmitters & 10 ringtones.
1) Transmitter pairing
Enter the "doorbell" interface, click the "+" pairing button, select "Start Pair", select the
desired ringtone and "confirm", green indicator blinks (once per second). Press the
wireless transmitter once, the green indicator stops blinking, now pairing succeeds.
The doorbell interface will generate an icon. Click the icon to change the ring tones.
Rename the transmitter is available too.
Note: If "Disconnect" is selected, pairing info of gateway will be erased only, no devices
will be removed.
(2) Clear Pairing
Enter the "doorbell" interface, click the "+" pairing button, select "Clear Pair", select
the transmitters that needs to be removed,c onfirm it to erase the paring. Follow the
“Transmitter pairing” steps to get new pairs.
Factory Default Setting
Set Gateway to factory default through App, all devices paired with gateway that will
be removed, involving wireless controllers, Wireless switches, sensors, etc.
(1) Enter the Gateway page and click in the top right corner
2) Select "Remove Device" at the bottom of the page. Select Disconnect and wipe data
then confirm.The network configuration is erased and all devices are unpaired. To add
the gateway and follow the pairing procedure to get sub-devices paired if any devices
need to be with gateway again.
Other Instructions
1. When sensor is trigged (For example, PIR senses someone), App will receive real-time
notification to get the home situation.
2. The default network configuration mode of gateway is "EZ Mode". If network cannot
be connected under this mode, try "AP Mode": When the gateway's red indicator blinks
twice per second, hold he function key of gateway for 5 seconds. The red indicator is
solid on, release finger. the red indicator blinks slowly after 3 seconds, (once every 2
seconds), now it can be with AP Mode.
Select "AP Mode" with App paring mode, in the top right corner of the page. Input wi fi
password and click OK.
3.The wireless receiver and socket under gateway that can be controlled by voice
assistant, after account is bound with App It Supports Google Assistant, Alexa, etc.
Details for binding an account, which can be viewed through the page of sub-device
interface of “Supported Third-party Control”on Tuya Smart or Kinetic Switch App.
4.After wireless switch or sensor is added to the gateway, it can trigger the intelligent
Scene with the scene setting function in the App, such as: after pressing the wireless
switch, trigger the home mode: the living room light and curtain automatically open.
Wake up at night, PIR senses someone and automatically turn on the light and so on.
WiFi Smart Gateway
ECH-103
doorbell gateway
Smart Gateway
Online devices:0
doorbell
WiFi Smart Doorbell
gateway
Pair
←
Add Quickly
+
+
Middle
doorbell
WiFi Smart Doorbell
gateway
Pair
←
+
←
Add Manually Auto Scan
Kinetic Door
Contact
(RF)
PIR(RF)
<
doorbell
Cancel
Pese
Confirm green light flashes slowly
AP Mode
Share Device
Create Group
FAQ & Feedback
Add to home screen
Check Device Network Check Now
Check for Firmware Update No update availa...
gateway
Smart Gateway
Online devices:0
Disconnect
Disconnect and wipe data
Cancel
←
Switch 0
Middle
>
>
>
>
>
>
EZ Mode Default
AP Mode
√
Light
Control
wireless
Switch
Curtain
Control
Wireless
Plug
sensor
Add Manually Auto Scan
Six keys
wireless
switch (RF)
Four keys
wireless
switch (RF)
Three keys
wireless
switch (RF)
<
Light
Control
wireless
Switch
Curtain
Control
Add Manually Auto Scan
Single
Channel Con
troller (RF)
Double
Channel Con
troller(RF)
Single
Channel Con
Light
troller (RF)
Control
wireless
Switch
Curtain
Control
Single
Channel Con
troller (RF)
Double
Channel Con
troller(RF)
Single
Channel Con
troller (RF)
<
Light
Control
Light
Control
wireless
Switch
Curtain
Control
Wireless
Plug
Double keys
wireless
switch(RF)
Single key
wireless
switch (RF)
Please select the gateway
WiFi Smart G...
Cancel Confirm
√