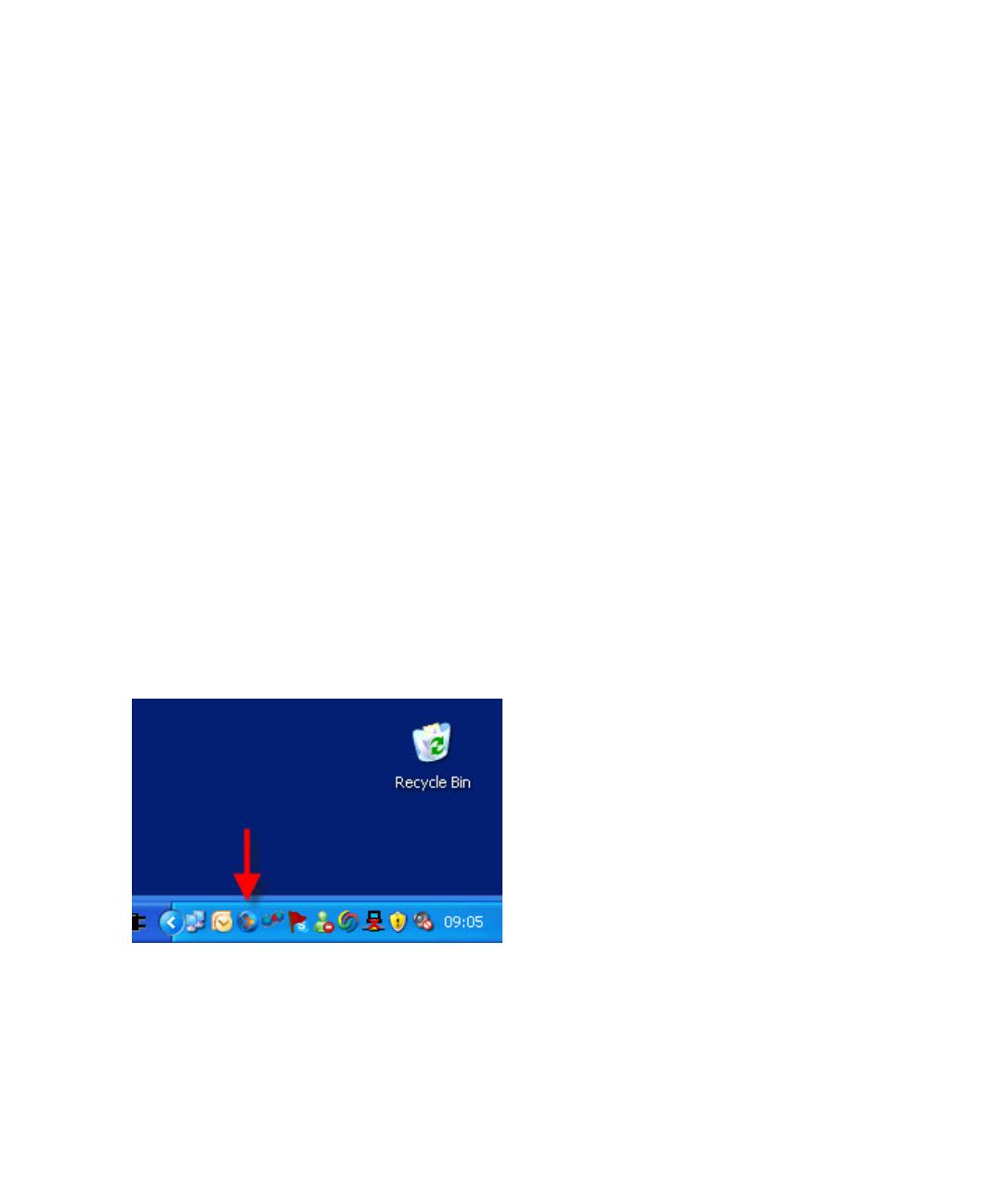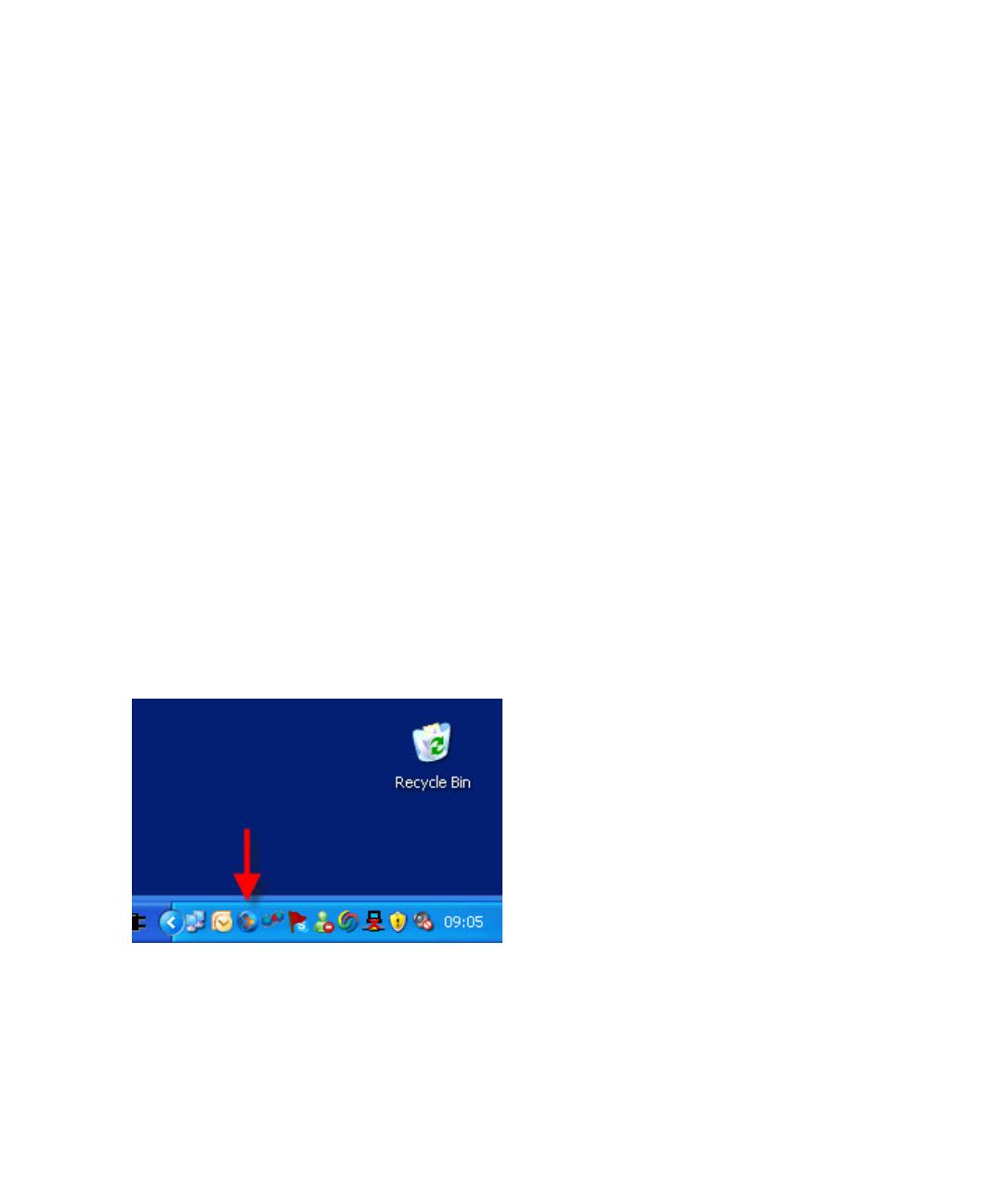
Installing PlayOn Plugins 7
Installing PlayOn Plugins
A plugin can be installed into your installed PlayOn software that can give you access to
additional content—either for a specific region (for example, UK) or on a specific topic.
Following are links to some plugins available on the Internet:
• http://kb.netgear.com/app/answers/detail/a_id/10875
• For a wider selection of Internet plugin sites, see:
http://www.themediamall.com/playon/plugins
http://www.playonplugins.com
To install the plugin:
1. Download the PlayOn Plugin.
Some plugins are self-installing and others require that you manually place a .plugin
file into your C:\Program Files\MediaMall\plugins folder. In both cases, after
you install the plugin, you must restart the PlayOn software.
2. Double-click the PlayOn icon in your system tray as shown below.
3. In the PlayOn settings screen shown below, click Stop. Wait for the status to change
and the click Start.