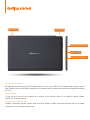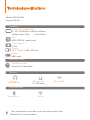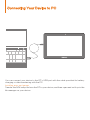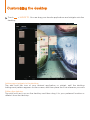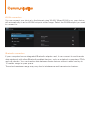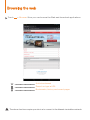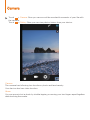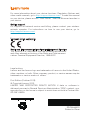Lenovo IdeaTab S Series IdeaTab S6000L Quick start guide
- Type
- Quick start guide

Quick Start Guide v1.0
Lenovo
S6000L

Welcome
Please read this guide carefully before using your device. The guide will help you learn
tips on setting and using your device.
The information in this guide is based on default settings. Illustrations and screenshots
used here may differ from the actual product appearance and screen displays.
Earphone jack
Power button
Front camera
Microphone

Getting started
Screen lock/unlock
In standby mode, press the Power button to lock your device. To unlock the screen, press
the Power button, and then drag the on-screen slider to enter the interface displayed before
it locks.
Sleep/Wake
If you do not touch the screen for a while, your device dims its screen to enter sleep
mode for power saving.
Turning your device off
While in standby mode, press and hold the Power button and then follow the on-screen
instructions to confirm shutdown.
Speaker
Micro USB
Volume button
Speaker
SD Card Slot

Technical specifications
L × W × H: 260mm x 180mm x 8.9mm
6350 mAh
Weight: Appr. 570g
Color: Black
Android 4.2 (Jelly Bean)
Bluetooth 4.0
10.1", 16:10, 1,280 x 800 dpi
Micro USB
0.3 M
32 GB (max.)
The compatibility issue may occur with some device with
Bluetooth 4.0 on the market.
WLAN
MTK MT8125 (quad-core)
Dimensions/Weight/Color
Front camera
Screen
Battery
CPU
3.5 mm
earphone jack
SD card slot
Operating system
Hardware
Operating system
Interface
Communication
Volume button
Model: 60049;Z0AN
Version: WLAN

Charging Your Device
You can charge your device whether it is on or off.
When the battery level falls below the threshold, your device will alert you with a tone and
the battery status icon will change into . We recommend you plug the AC power
adapter into your device in the direction of the orange arrow as shown above figure.
If your device is being charged while it is on, the battery status icon (located on the
status bar of the screen) will appear as . After the battery has finished charging, the
status bar will show the fully charged icon .
For more information on battery safety, see the Important Product
Information Guide.

Inserting SD card
Your device supports SD card extension. To insert SD card, do the following:
Step , Open the side cover.
Step , Insert the SD card as shown in the figure.
Close the side cover.
1
SD Card
2

Connecting Your Device to PC
You can connect your device to the PC's USB port with the cable provided for battery
charging or data transferring with the PC.
Installing apps and games
Transfer the APK setup file from the PC to your device, and then open and set it up in the
file manager on your device.

Customizing the desktop
Adding apps/widgets to the desktop
Tap and hold the icon of your desired application or widget, until the desktop
background pattern appears on the screen, and then place the icon wherever you wish.
Touch
>
WIDGETS. You can drag your favorite applications and widgets onto the
desktop.
Tap and hold any icon on the desktop and then drag it to your preferred location or
delete it from the desktop.
Editing the desktop

Communication
If your computer has an integrated Bluetooth adapter card, it can connect to and transfer
data wirelessly with other Bluetooth enabled devices, such as notebook computers, PDAs
and cell phones. You can transfer data between these devices without cables and up to
10 meters range in open space.
Bluetooth connection
The actual maximum range may vary due to interference and transmission barriers.
WLAN connection
You can connect your device to the Internet using WLAN. When WLAN is on, your device
will automatically scan for WLAN hotspots within range. Select the WLANhotspot you want
to connect to.
China unicom

Browsing the web
Add a bookmark
Search or type a URL
Bookmarks, history and saved pages
The above functions require your device to connect to the Internet via wirelless network.
Touch > Browser. Now you can browse the Web and download applications.

Camera
Camera
The camera has following two functions: photo and face beauty.
Your device also has video function
Touch > Camera. Now you can record the wonderful moments of your life with
the camera.
Touch > Gallery. Now you can view photos/videos from your device.
Album
You can zoom in/out a photo by double-tapping or moving your two fingers apart/together
while touching the screen.

Learn more
SSC9A463EG
For more information about your device functions, Regulatory Notices and
other useful manuals, go to http://support.lenovo.com/. To read this manual
on your device, please access “User Guide” from the Browser favorites in
your device.
Getting support
For support on network service and billing, please contact your wireless
network operator. For instructions on how to use your device, go to
http://support.lenovo.com/.
Legal notices
Lenovo and the Lenovo logo are trademarks of Lenovo in the United States,
other countries, or both. Other company, product, or service names may be
trademarks or service marks of others.
First Edition (October 2013)
© Copyright Lenovo 2013.
LIMITED AND RESTRICTED RIGHTS NOTICE: If data or software is
delivered pursuant a General Services Administration “GSA” contract, use,
reproduction, or disclosure is subject to restrictions set forth in Contract No.
GS-35F-05925.
Printed in China
Radio and Telecommunications Terminal Equipment Directive
This product is in compliance with the essential requirements
and other relevant provisions of the Radio and Telecommuni-
cations Terminal Equipment Directive, 1999/5/EC.
European Union conformity
-
 1
1
-
 2
2
-
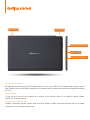 3
3
-
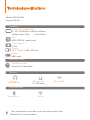 4
4
-
 5
5
-
 6
6
-
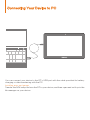 7
7
-
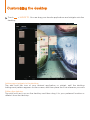 8
8
-
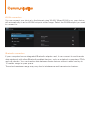 9
9
-
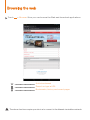 10
10
-
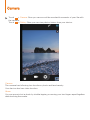 11
11
-
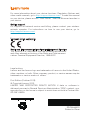 12
12
Lenovo IdeaTab S Series IdeaTab S6000L Quick start guide
- Type
- Quick start guide
Ask a question and I''ll find the answer in the document
Finding information in a document is now easier with AI
Related papers
Other documents
-
Lenovo IdeaTab S6000 Quick start guide
-
Lenovo IdeaTab A Series IdeaTab A1000 Quick start guide
-
Lenovo IdeaTab A Series IdeaTab A3000 Quick start guide
-
Lenovo IdeaTab A1000 Quick start guide
-
Lenovo IdeaTab A3000 Quick start guide
-
Lenovo IdeaTab A3000 Quick start guide
-
Lenovo IdeaTab A1000L-F Quick start guide
-
Lenovo IdeaPad K1 User guide
-
Lenovo C2 POWERK10a40 User manual
-
Lenovo C2 POWERK10a40 User manual