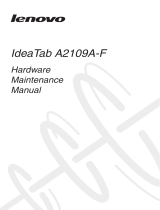148511126
Learn more
Legal notices
Lenovo, the Lenovo logo, and IdeaTab are trademarks of
Lenovo in the United States, other countries, or both.
Other company, product, or service names may be trademarks
or service marks of others.
First Edition (April 2013)
© Copyright Lenovo 2013.
LIMITED AND RESTRICTED RIGHTS NOTICE: If data or
software is delivered pursuant a General Services Administra-
tion “GSA” contract, use, reproduction, or disclosure is subject
to restrictions set forth in Contract No. GS-35F-05925.
Printed in China
For more information about IdeaTab functions Regulatory
Notices and other useful manuals,
go to http://support.lenovo.com/. To read this manual on your
IdeaTab, please access “User Guide” from the Browser
favorites in your IdeaTab.
Getting support
For support on network service and billing, please contact your
wireless network operator. For instructions on how to use your
IdeaTab, go to http://support.lenovo.com/.
Radio and Telecommunications Terminal Equipment Directive
This product is in compliance with the essential requirements
and other relevant provisions of the Radio and Telecommuni-
cations Terminal Equipment Directive, 1999/5/EC.
European Union conformity