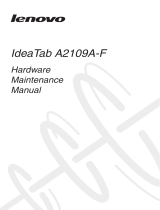Quick Start Guide v1.0
HQ60110598000
Learn more
Legal notices
Lenovo, the Lenovo logo, and IdeaTab are trademarks of
Lenovo in the United States, other countries, or both.
Other company, product, or service names may be trademarks
or service marks of others.
First Edition (April 2013)
© Copyright Lenovo 2013.
LIMITED AND RESTRICTED RIGHTS NOTICE: If data or
software is delivered pursuant a General Services Administra-
tion “GSA” contract, use, reproduction, or disclosure is subject
to restrictions set forth in Contract No. GS-35F-05925.
Printed in China
For more information about IdeaTab functions Regulatory
Notices and other useful manuals,
go to http://support.lenovo.com/. To read this manual on your
IdeaTab, please access “User Guide” from the Browser
favorites in your IdeaTab.
Getting support
For support on network service and billing, please contact your
wireless network operator. For instructions on how to use your
IdeaTab, go to http://support.lenovo.com/.
Radio and Telecommunications Terminal Equipment Directive
This product is in compliance with the essential requirements
and other relevant provisions of the Radio and Telecommuni-
cations Terminal Equipment Directive, 1999/5/EC.
European Union conformity
Screen lock/unlock
In standby mode, press the Power button to lock your IdeaTab.
To unlock the screen, press the Power button, and then drag the on-screen
slider to enter the interface displayed before it locks.
Sleep/Wake
If you do not touch the screen for a while, IdeaTab dims its screen to enter
sleep mode for power saving.
You can charge your IdeaTab whether it is on or off.
When the battery level falls below the threshold, IdeaTab will alert you with
a tone and the battery status icon will change into . We recommend you
plug the AC power adapter into your IdeaTab in the direction of the orange
arrow as shown above figure.
If your IdeaTab is being charged while it is on, the battery status icon
(located on the status bar of the screen) will appear as . After the battery
has finished charging, the status bar will show the fully charged icon .
For more information on battery safety, see the Important Product
Information Guide.
Turning IdeaTab off
While in standby mode, press and hold the Power button and then follow the
on-screen instructions to confirm shutdown.
L × W × H: 199x121x10.7mm
3500mAh
*
Weight: 350g
*
Color: Black/White
Android 4.1 (Jelly Bean)
Bluetooth 4.0
7", 16:9 TN,
1,024 x 600 dpi
Micro USB
0.3 MP (front)
32 GB (max.)American National Standards
Wi-Fi
MTK 8317, dual-core, 1.2GHz
Model:IdeaTab A1000
Dimensions/Weight/Color
Integrated camera
Screen
Battery
CPU
GPS
3.5 mm earphone jack
SD card slot
Operating system
Hardware
Operating system
Interface
Communication
*
Based on actual measurements.
Version: Wi-Fi
Volume button Micro USBEarphone jack
Getting started
Technical specifications
Charging IdeaTab