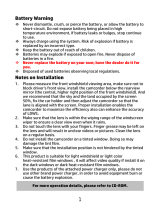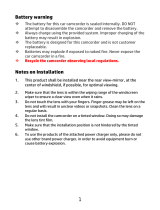13
3.2 Driving Safety
Function List Description
LDWS
Once your vehicle's location is determined by GPS and the
LDWS function is enabled, this feature produces voice and
screen message alerts if your vehicle drifts from or changes
lanes at speeds over 50 km/h (31 mile/h).
FCWS
When FCWS is activated after satellite positioning, camcorder
will issue a voice alert and an alarm image when vehicle
speed is above 60 km/h (37 mile/h) and the distance with the
front vehicle is less than 20m.
Front
Vehicle Go
Once your vehicle's location is determined by GPS and the
Front Vehicle Go function is enabled, this feature starts to
detect the motion of cars in front of you after your car
remains motionless for 20 seconds. It produces voice and
screen message alerts when the movement of the car in front
of you changes its images in the camera.
Headlight
Warning
When Headlight is activated, camcorder will issue a voice
alert and an alarm screen reminding that insufficient
brightness is sensed on the recording face.
Driver
Fatigue
Alert
If the Driver Fatigue Alert function is enabled, this features
produces voice and screen message alerts one hour after it
has begun recording and repeats the alerts every half an
hour afterwards.
Motion
Detection
If Motion Detection is activated, the camcorder will
automatically trigger recording when the camcorder detects
any motion in front. When the battery is fully charged and is
in good condition, Motion Detection can record continuously
for about 30 minutes.
Collision
Detection
If Collision Detection is activated, this feature begins
emergency recording once it detects any vibrations caused
by a collision.
ACC/DEC
Alert
This feature produces voice and screen message alerts if the
ACC/DEC Alert function is enabled and the car accelerates 20
km/h (12.4 mile/h) in one second when driving at speeds over
80 km/h (50 mile/h) or decelerates 30 km/h (18.6 mile/h) in
one second when driving at speeds under 50 km/h (31
mile/h) after position is determined by GPS.
The following driving safety function is for reference only. Dr
advised to exercise discretion based on actual road conditions.