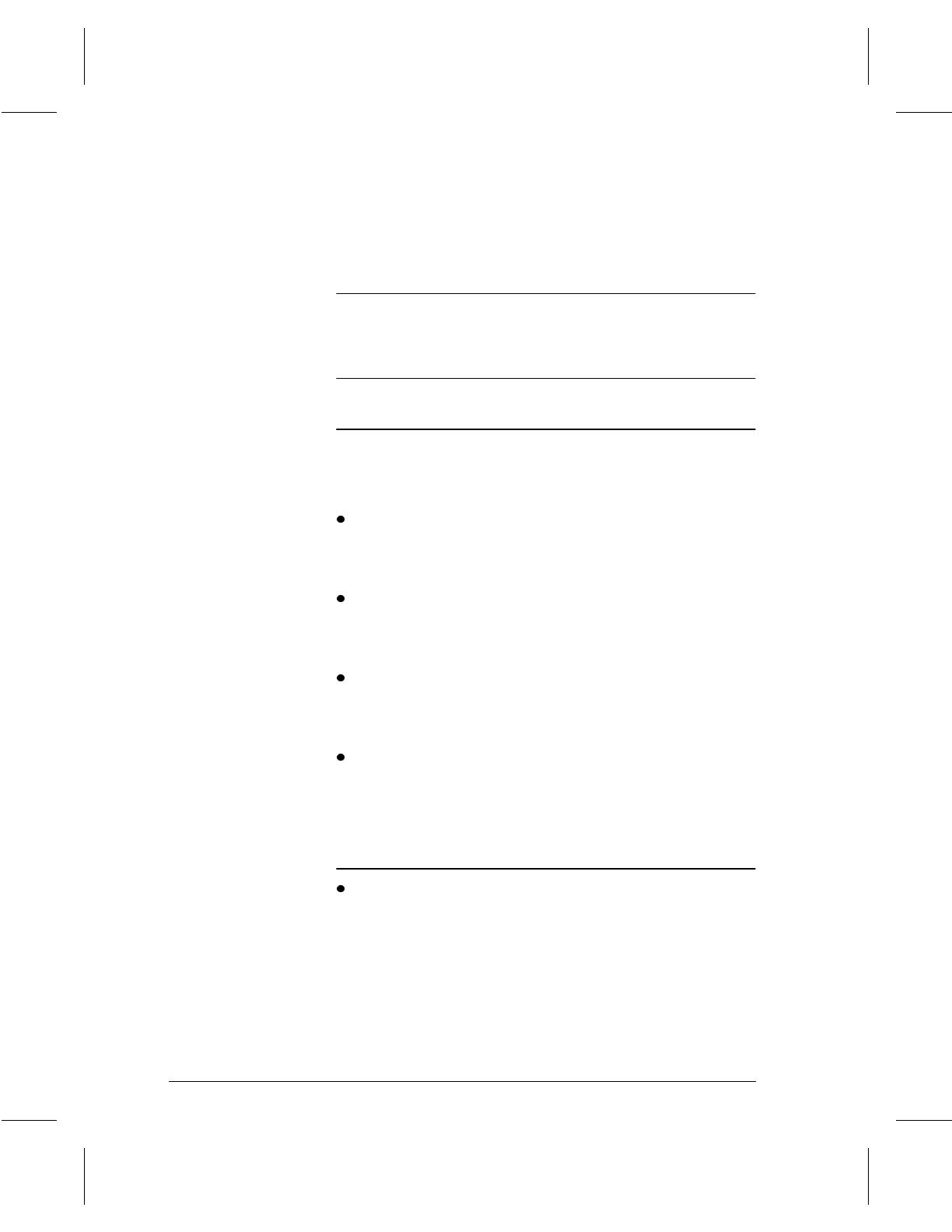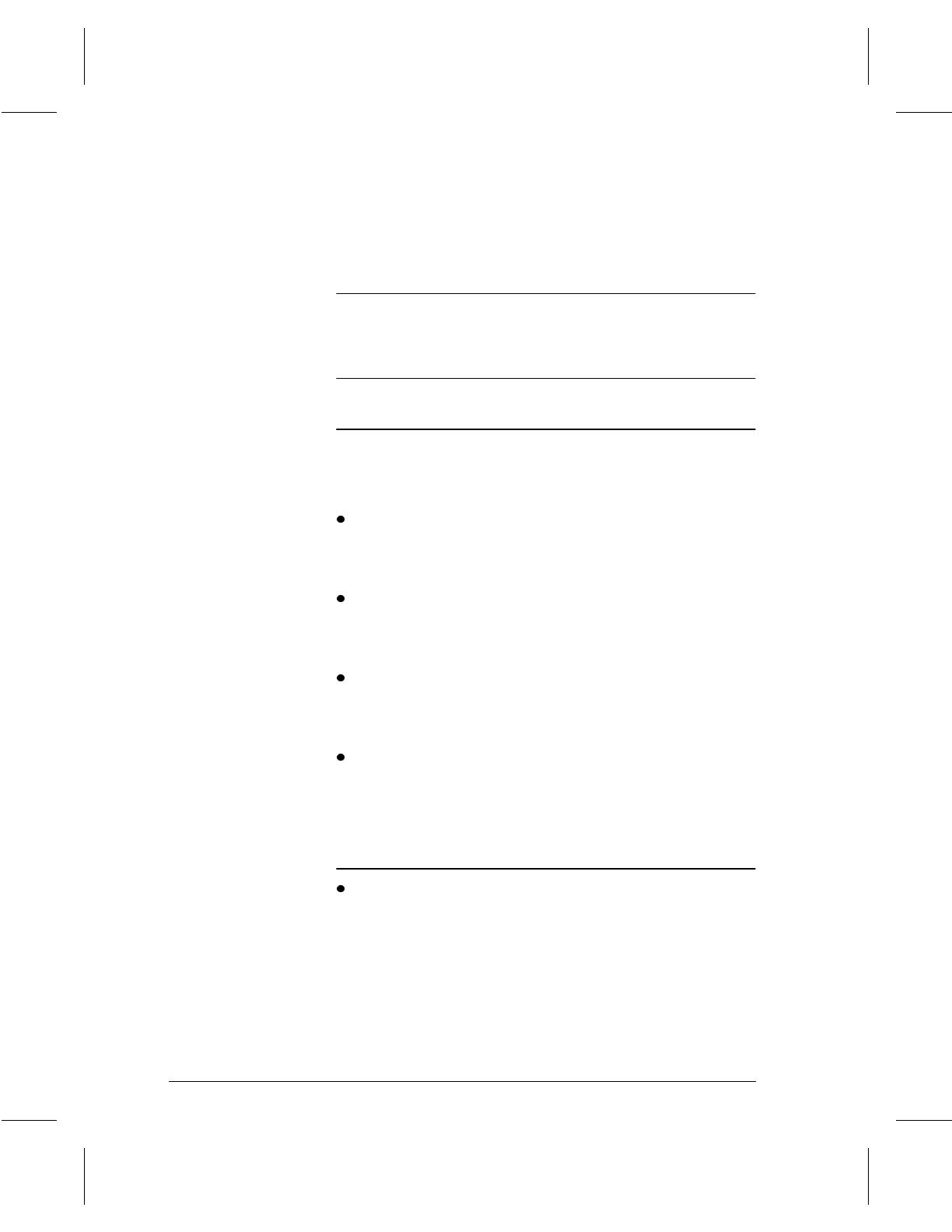
Page 1 - 10 Companion to Getting Started with Scanning Services
template is selected, or the scanning operation will fail. This
prevents unauthorized use of private repositories as the destination
for scanned files.
NOTE
The appropriate name may also be preset in the scan template when
it is originally created. When a scan template is selected that
already has the appropriate name, only the correct password must
be entered at the DC220/230/332/340ST.
Repository Filing Policy
The Filing Policy specifies the method used to store the TIFF/PDF
images in the document repository. There are several options:
The Overwrite Filing Policy deletes any TIFF files stored in the
document repository before sending the newly scanned files for
storage. All overwritten files are lost, but since the files are
overwritten, disk space is conserved.
The Append Filing Policy does not delete existing files. Newly
scanned files are added to existing files in the document
repository. It is recommended that you delete old files on a
regular basis in order to conserve server space.
The New Exact Filing Policy checks to see if any files already
exist in the document repository. If there are no files in the
repository, the newly scanned files are sent to it. If there are
files stored in the repository, the scan job is aborted.
The New Auto Generate Filing Policy creates a new directory
structure, based on the time and date of creation, into which the
TIFF images are filed. While this may seem like the safest
Filing Policy choice, keep in mind that it also requires more
disk space than the Overwrite Filing policy.
Output Image Quality
Multi-Page TIFF can be enabled using Xerox CentreWare
Internet Services. When Multi-Page TIFF is enabled, a single
TIFF file will be created for a multi-page document. This
single TIFF file will contain all the pages of the document. An
.XSM folder is not created when scanning in the Multi-Page
TIFF mode. A single TIFF file and a log file (.xst) are stored in
the repository for each multi-page document that is scanned.