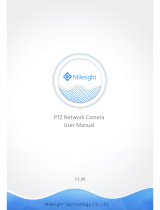Contents
Introduction ................................................................................................................................ 4
Compatibility............................................................................................................................................. 4
Getting Started ........................................................................................................................... 4
Login DeviceHub.......................................................................................................................................4
Account Options....................................................................................................................................... 5
Web Configuration Panel......................................................................................................................... 5
Dashboard ...................................................................................................................................6
Settings ....................................................................................................................................... 7
General Settings........................................................................................................................................7
User Management.................................................................................................................................... 9
Security Settings.....................................................................................................................................11
Email Settings......................................................................................................................................... 11
Domain Settings..................................................................................................................................... 12
Device Management ................................................................................................................ 12
My Device................................................................................................................................................ 12
Search Device ..................................................................................................................................................... 12
Add Device .......................................................................................................................................................... 13
Monitoring Device’s Location ............................................................................................................................ 17
Visit Device ..........................................................................................................................................................18
Edit Device ...........................................................................................................................................................20
Select Device Administrator .............................................................................................................................. 21
Delete Device ...................................................................................................................................................... 21
Upgrade Device ...................................................................................................................................................21
Provisioning ........................................................................................................................................................ 22
Device Group...........................................................................................................................................23
User Device............................................................................................................................................. 24
Alarm .........................................................................................................................................25
Alarm List................................................................................................................................................ 25
Alarm Settings........................................................................................................................................ 26
Task ...........................................................................................................................................27