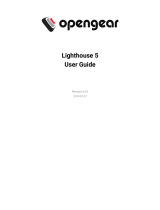18
Lighthouse User Guide
3.8 Remote Hyper-V deployment with different user
In this scenario, the user who performs Lighthouse deployment does not have local access to Hyper-V
installed on Windows Server 2016. However, user has access to Windows 10 which can manage the
Hyper-V server remotely. The user who performs the deployment must have permission to both execute
the Powershell script and deploy the image on Hyper-V. This procedure assumes Hyper-V is installed on
Windows Server 2016 host machine and the required Zip archive, ironmam-hyperv.zip, is
in C:\Users\%USERNAME%$\Downloads. Windows 10 is already configured to manage Hyper-V on
Windows Server 2016.
1. Login to windows 10 with a user who does not exist on Windows Server 2016.
2. Unzip lighthouse-hyperv.zip.
3. Navigate to the extracted folder. Make sure lighthouse.vhd and
lighthouse_virtual_machine_registration.ps1 are in the folder.
4. Right-click and choose Run with Powershell to execute the Powershell script.
5. Enter the fully qualified domain name for Windows Server 2016 when prompted to deploy
Lighthouse to remotely managed Windows Server 2016 machine.
6. Enter the user details created on Windows Server 2016 which has permission to deploy Hyper-V.
7. Launch Hyper-V Manager. Lighthouse should be registered as a new VM image under Virtual
Machine for Windows Server 2016.
8. Select Lighthouse from the list and click Start in the Action Panel to boot Opengear Lighthouse.
3.9 VirtualBox on Windows as host
NOTE: when a Skylake processor is available, we do not recommend the use of VirtualBox.
NOTE: We recommend that VirtualBox users customize their instances and change their network cards to
one other than e1000. We also suggest virtio for better performance.
This procedure assumes VirtualBox is already installed on the host machine and the required PKZip
archive, lighthouse-20.Q3.0-ovf.zip is in C:\Users\%USERNAME%$\Downloads.
1. Unzip lighthouse-ovf. It may appear as lighthouse-20.Q3.0-ovf.zip depending on the
Windows Explorer preference settings).
2. Right-click the lighthouse-ovf archive and select Extract all from the contextual menu.
3. The Select a Destination and Extract Files dialog opens. The destination is
C:\Users\%USERNAME%\Downloads\Lighthouse-ovf.
4. Uncheck the Show extracted files when complete checkbox and edit the destination by removing
Lighthouse-ovf from the path.
5. Click Extract.
6. A folder called lighthouse-ovf is created inside C:\Users\%USERNAME%\Downloads\.
7. Launch VirtualBox.
8. The Oracle VM VirtualBox Manager window appears.
9. Choose File > Import Appliance.
10. The Appliance to import dialog opens.
11. Click Expert Mode.
12. The Appliance to import dialog changes from Guided Mode to Expert Mode.
13. Click the icon of a folder with an upward pointing arrow superimposed. This icon is to the far right
of the Appliance to import field.
14. The Open File dialog appears with C:\Users\%USERNAME%\Documents as the current folder.