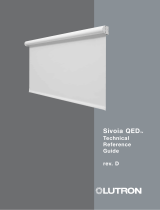Lutron
RadioRA
2
Lighting Accessories by Hunter Industries
Integration Guide
Luxor
®
Controllers with ZD Technology
®
and ZDC Technology
®
LUXOR

2
Table of Contents
3 System Requirements
3 Getting Started
4 Adding Devices
8 Integration IDs
9 Telnet Logins
10 Programming Keypads
12 Project Transfer
13 Luxor Controller Conguration
15 Troubleshooting
LUXOR

3
Getting Started
1. Open the RadioRA 2 project.
2. In the DESIGN tab, locate the Main Repeater
by pressing the "Find Main Repeater" button.
System Requirements
RadioRA
2 System Requirements
Soware: RadioRA
2 Essentials or
RadioRA
2 Inclusive

4
Getting Started
3. Set Main Repeater DHCP to "Disabled" and
record the IP address.
Note: The Main Repeater IP address will be
added to the Luxor controller.
4. Press "Save Settings."
5. In the Design tab, press "+" to add a Room.
Note: Names should correspond to areas (e.g.,
Backyard, Palms, etc.) being turned ON by the
Luxor controller.

5
Adding Devices
Adding Devices
Devices are used as placeholders for each Luxor
controller Group.
1. In the recently assigned Room, press "+ click here to add
a device location" and select RF Maestro Tabletop.

6
Adding Devices
2. Enter "Luxor All Groups" in the Device Location
and Zone Name elds.
3. Click "Done."
4. Click "+ Click here to add a device location" and
select RF Maestro Tabletop.
5. Enter "LuxorGroup1" in the Device Location eld
and "Luxor1" in the Zone Name eld.
Device Location = LuxorGroupX
Zone Name = LuxorX
X=Luxor Group number

7
Adding Devices
6. Click "Done."
7. Continue adding RF Maestro Tabletop devices
until the number of devices equals the number
of Luxor groups.
Note: "Luxor All Groups" device should now be
listed in Available Devices.

8
Integration IDs
Integration IDs
1. From the Essentials soware menu bar,
click the Integration Settings tab.
2. Click the IDs tab.
3. Double-click Integration ID for "Luxor All Groups"
device and enter 500.
4. Double-click "Integration ID" and enter 501 for
the device named Luxor1.
Continue this process for the remaining devices
reserved for Luxor groups.
5. Click "OK" once all Luxor group Integration IDs
have been updated.

9
Telnet Logins
Telnet Logins
1. From the Essentials soware menu bar,
click the Integration Settings tab.
2. Click the Telnet Logins tab.
3. Click "+ Click here to create a new Telnet login."
4. Enter "hunter" in Username eld.
5. Enter "4HHuunntteerr" in the Password eld.
Note: "Bad Login" message will appear if
username and password do not match
steps 4 and 5.
6. Click "OK."

10
Programming Keypads
Programming Keypads
1. Click Program from the menu bar and select a
Keypad to operate Luxor Groups.
2. Select the room where Luxor Groups are located.
3. Select keypad button that will be used to turn on
Luxor Groups.
4. Set the desired dimming level (0-100%).
Note: Fade Time remains set at 0.
5. Click "Done."

11
Programming Keypads
7. Repeat steps 1–6 for Keypads and buttons to be
used on Luxor Groups.
Note: Luxor Groups devices are only placeholders
and do not need to be activated within the
Essentials soware.

12
Project Transfer
Project Transfer
1. Select the Transfer tab in menu bar and select
Start Transfer.
Note: Ignore all "Device not addressed" warnings.
Luxor Group devices do not need to be activated
since they are used as placeholders.

13
Luxor Controller Conguration
Luxor Controller Conguration
1. From the Luxor home screen, select "Setup."
2. Select Wi-Fi (or LAN for hardwire connection).

14
Luxor Controller Conguration
3. Verify the router connection.
4. Select "Lutron."
5. Enter the Lutron IP address.
Note: The IP address can be found on the Main
Repeater (refer to page 4).
6. Enter 500 in the "Integration ID Start #" eld.
Enable Lutron
7. Select the "Lutron Enabled" box.
8. Conrm "Connected to Lutron."
Note: The Luxor controller will
attempt to connect if the Lutron
system is running.

15
Troubleshooting
Connection Error
If the Luxor controller fails to connect, verify
the Lutron IP address is correct.
"Bad Login" Message
The "Bad Login" error message occurs
when the Lutron login username and password
do not match "hunter" and "4HHuunntteerr"
(refer to page 9).
If changes are made, the project will need
to be transferred again (refer to page 12).

HUNTER INDUSTRIES
1940 Diamond Street, San Marcos, California 92078 USA
corporate.hunterindustries.com
LP-003-IG-RA2 RevB US 6/19
Lutron and RadioRA are trademarks of Lutron Electronics Co. Inc., registered in the U.S. and other countries.
© 2019 Hunter Industries Inc. Hunter, all related logos, and all other trademarks are property of
Hunter Industries, registered in the U.S. and other countries.
/