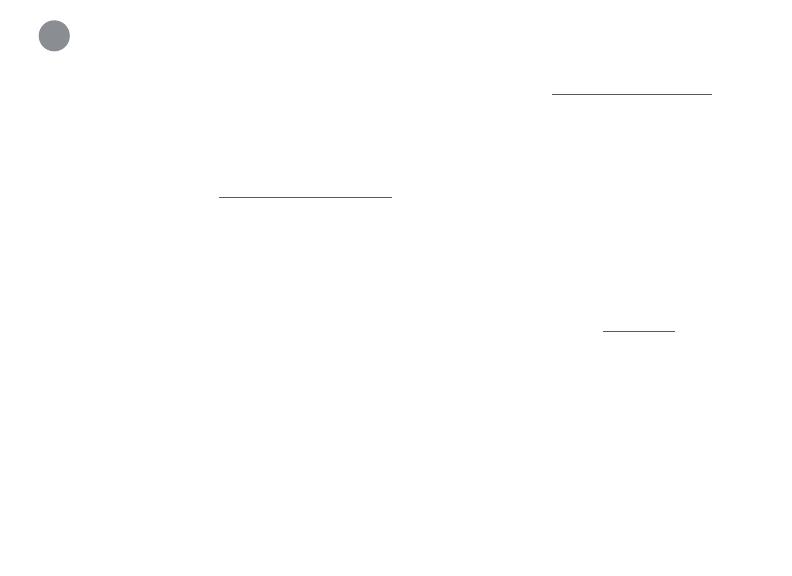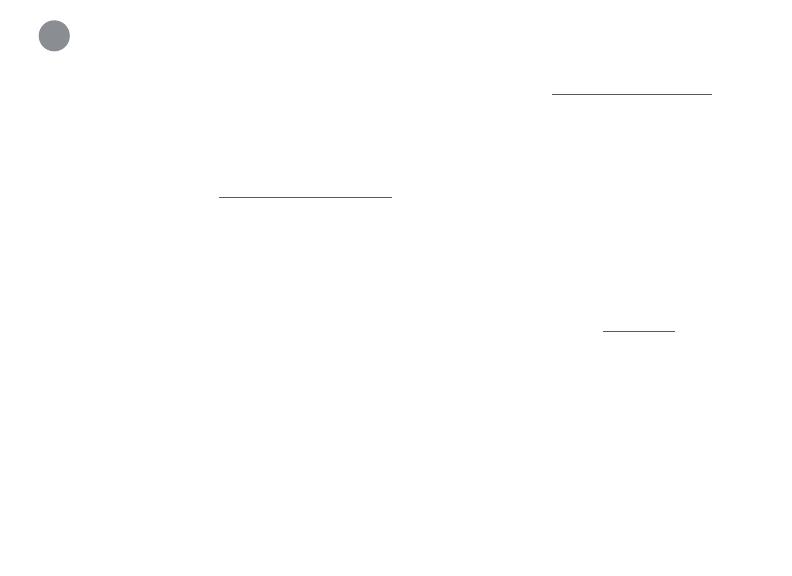
1. Which devices are compatible with the Lorex Home Center.
To nd out which devices are compatible with the Lorex Home Center, visit lorex.com/compatibility.
2. Which devices require a direct setup method or an app setup method.
Direct setup method means you can connect a camera directly to the Lorex Home Center’s local network.
App setup method means that the camera must rst be set up on the Lorex home app and then
afterwards the camera can be added to the Lorex Home Center. For more information on direct setup vs.
app setup method, visit help.lorextechnology.com and go to the Lorex Home Center's product page.
3. Failed to pair to the Lorex Home Center using the direct setup method.
• The device must be powered on and ready to pair.
• The distance between the device and the Lorex Home Center is too far. Make sure the device is no
more than 3ft from the Lorex Home Center during the setup process.
• Make sure you are only pairing one device to the Lorex Home Center at a time.
• Press the camera’s pairing button and wait for the camera's status indicator to ash green, then follow
the Lorex Home Center's on-screen prompts to complete setup.
• Another possible solution would be to reset the device. For cameras, press and hold down the reset
button for 10 seconds to perform a hard reset. For sensors and doorbells, use the included pin to
insert into the reset hole and hold for 10 seconds to perform a hard reset. An audible chime from the
device will indicate a successful reset. Once the reset is complete you can connect the device to the
Lorex Home Center.
4. Failed to pair to the Lorex Home Center using the app setup method.
• Make sure the device has been setup on the Lorex Home app rst.
• Make sure the device is within range of your Wi-Fi router.
• The Lorex Home Center and the device should be on the same Wi-Fi network.
Troubleshooting
12