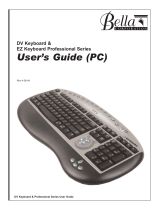Page is loading ...

OPERATION
C1696M-B (11/08)
DVR5100 Series
Hybrid Video Recorder

2 C1696M-B (11/08)
Contents
About the DVR5100 Series Hybrid Video Recorder. . . . . . . . . . . . . . . . . . . . . . . . . . . . . . . . . . . . . . . . . . . . . . . . . . . . . . . . . . . . . . . . . . . . . . . . . . . . 7
New Product Features . . . . . . . . . . . . . . . . . . . . . . . . . . . . . . . . . . . . . . . . . . . . . . . . . . . . . . . . . . . . . . . . . . . . . . . . . . . . . . . . . . . . . . . . . . . . . 8
Getting Started . . . . . . . . . . . . . . . . . . . . . . . . . . . . . . . . . . . . . . . . . . . . . . . . . . . . . . . . . . . . . . . . . . . . . . . . . . . . . . . . . . . . . . . . . . . . . . . . . . . . . . . 9
Logging On . . . . . . . . . . . . . . . . . . . . . . . . . . . . . . . . . . . . . . . . . . . . . . . . . . . . . . . . . . . . . . . . . . . . . . . . . . . . . . . . . . . . . . . . . . . . . . . . . . . . . . 9
Autologin . . . . . . . . . . . . . . . . . . . . . . . . . . . . . . . . . . . . . . . . . . . . . . . . . . . . . . . . . . . . . . . . . . . . . . . . . . . . . . . . . . . . . . . . . . . . . . . . . . . 9
Logging On with the Keyboard and Mouse . . . . . . . . . . . . . . . . . . . . . . . . . . . . . . . . . . . . . . . . . . . . . . . . . . . . . . . . . . . . . . . . . . . . . . . . . 9
Logging On with the Control Pad. . . . . . . . . . . . . . . . . . . . . . . . . . . . . . . . . . . . . . . . . . . . . . . . . . . . . . . . . . . . . . . . . . . . . . . . . . . . . . . . 10
Shutting Down . . . . . . . . . . . . . . . . . . . . . . . . . . . . . . . . . . . . . . . . . . . . . . . . . . . . . . . . . . . . . . . . . . . . . . . . . . . . . . . . . . . . . . . . . . . . . . . . . . 10
Logging Off . . . . . . . . . . . . . . . . . . . . . . . . . . . . . . . . . . . . . . . . . . . . . . . . . . . . . . . . . . . . . . . . . . . . . . . . . . . . . . . . . . . . . . . . . . . . . . . . . . . . . 11
Understanding DVR5100 Controls and Menus . . . . . . . . . . . . . . . . . . . . . . . . . . . . . . . . . . . . . . . . . . . . . . . . . . . . . . . . . . . . . . . . . . . . . . . . . . . . . . 12
Application Modes . . . . . . . . . . . . . . . . . . . . . . . . . . . . . . . . . . . . . . . . . . . . . . . . . . . . . . . . . . . . . . . . . . . . . . . . . . . . . . . . . . . . . . . . . . . . . . . 13
USB PC Keyboard/Mouse and Control Pad Functions . . . . . . . . . . . . . . . . . . . . . . . . . . . . . . . . . . . . . . . . . . . . . . . . . . . . . . . . . . . . . . . . . . . . 14
Displaying and Hiding the System Menus . . . . . . . . . . . . . . . . . . . . . . . . . . . . . . . . . . . . . . . . . . . . . . . . . . . . . . . . . . . . . . . . . . . . . . . . . . . . . 17
Navigating to and Selecting a Menu Item . . . . . . . . . . . . . . . . . . . . . . . . . . . . . . . . . . . . . . . . . . . . . . . . . . . . . . . . . . . . . . . . . . . . . . . . . . . . . 17
USB Keyboard/Mouse . . . . . . . . . . . . . . . . . . . . . . . . . . . . . . . . . . . . . . . . . . . . . . . . . . . . . . . . . . . . . . . . . . . . . . . . . . . . . . . . . . . . . . . . 17
Control Pad. . . . . . . . . . . . . . . . . . . . . . . . . . . . . . . . . . . . . . . . . . . . . . . . . . . . . . . . . . . . . . . . . . . . . . . . . . . . . . . . . . . . . . . . . . . . . . . . . 17
Displaying and Hiding Online Help for the Control Pad . . . . . . . . . . . . . . . . . . . . . . . . . . . . . . . . . . . . . . . . . . . . . . . . . . . . . . . . . . . . . . . . . . . 18
Displaying System Information. . . . . . . . . . . . . . . . . . . . . . . . . . . . . . . . . . . . . . . . . . . . . . . . . . . . . . . . . . . . . . . . . . . . . . . . . . . . . . . . . . . . . . 19
On-Screen Menus . . . . . . . . . . . . . . . . . . . . . . . . . . . . . . . . . . . . . . . . . . . . . . . . . . . . . . . . . . . . . . . . . . . . . . . . . . . . . . . . . . . . . . . . . . . . . . . . 19
Shortcut Menus . . . . . . . . . . . . . . . . . . . . . . . . . . . . . . . . . . . . . . . . . . . . . . . . . . . . . . . . . . . . . . . . . . . . . . . . . . . . . . . . . . . . . . . . . . . . . . . . . 20
Submenus . . . . . . . . . . . . . . . . . . . . . . . . . . . . . . . . . . . . . . . . . . . . . . . . . . . . . . . . . . . . . . . . . . . . . . . . . . . . . . . . . . . . . . . . . . . . . . . . . 20
Operating the DVR5100 . . . . . . . . . . . . . . . . . . . . . . . . . . . . . . . . . . . . . . . . . . . . . . . . . . . . . . . . . . . . . . . . . . . . . . . . . . . . . . . . . . . . . . . . . . . . . . . . 21
Monitoring Live Video. . . . . . . . . . . . . . . . . . . . . . . . . . . . . . . . . . . . . . . . . . . . . . . . . . . . . . . . . . . . . . . . . . . . . . . . . . . . . . . . . . . . . . . . . . . . . 21
Selecting a Video Pane . . . . . . . . . . . . . . . . . . . . . . . . . . . . . . . . . . . . . . . . . . . . . . . . . . . . . . . . . . . . . . . . . . . . . . . . . . . . . . . . . . . . . . . 21
Changing Screen Layout . . . . . . . . . . . . . . . . . . . . . . . . . . . . . . . . . . . . . . . . . . . . . . . . . . . . . . . . . . . . . . . . . . . . . . . . . . . . . . . . . . . . . . 21
Viewing a Specific Camera. . . . . . . . . . . . . . . . . . . . . . . . . . . . . . . . . . . . . . . . . . . . . . . . . . . . . . . . . . . . . . . . . . . . . . . . . . . . . . . . . . . . . . . . . 21
Moving Through the Camera Sequence . . . . . . . . . . . . . . . . . . . . . . . . . . . . . . . . . . . . . . . . . . . . . . . . . . . . . . . . . . . . . . . . . . . . . . . . . . 22
Calling Up Cameras by Number. . . . . . . . . . . . . . . . . . . . . . . . . . . . . . . . . . . . . . . . . . . . . . . . . . . . . . . . . . . . . . . . . . . . . . . . . . . . . . . . . 22
Calling Up Cameras Through the Cameras Menu . . . . . . . . . . . . . . . . . . . . . . . . . . . . . . . . . . . . . . . . . . . . . . . . . . . . . . . . . . . . . . . . . . . 22
Disconnecting Cameras . . . . . . . . . . . . . . . . . . . . . . . . . . . . . . . . . . . . . . . . . . . . . . . . . . . . . . . . . . . . . . . . . . . . . . . . . . . . . . . . . . . . . . . 23
PTZ Operations. . . . . . . . . . . . . . . . . . . . . . . . . . . . . . . . . . . . . . . . . . . . . . . . . . . . . . . . . . . . . . . . . . . . . . . . . . . . . . . . . . . . . . . . . . . . . . . . . . . . . . . 24
Repositioning a Camera with PTZ Capabilities . . . . . . . . . . . . . . . . . . . . . . . . . . . . . . . . . . . . . . . . . . . . . . . . . . . . . . . . . . . . . . . . . . . . . . . . . 24
Using Shortcut Controls for PTZ Operations. . . . . . . . . . . . . . . . . . . . . . . . . . . . . . . . . . . . . . . . . . . . . . . . . . . . . . . . . . . . . . . . . . . . . . . . . . . . 25
Pan to Zero. . . . . . . . . . . . . . . . . . . . . . . . . . . . . . . . . . . . . . . . . . . . . . . . . . . . . . . . . . . . . . . . . . . . . . . . . . . . . . . . . . . . . . . . . . . . . . . . . 25
Rotate the Camera. . . . . . . . . . . . . . . . . . . . . . . . . . . . . . . . . . . . . . . . . . . . . . . . . . . . . . . . . . . . . . . . . . . . . . . . . . . . . . . . . . . . . . . . . . . 25
Using Patterns, Presets, and Scans . . . . . . . . . . . . . . . . . . . . . . . . . . . . . . . . . . . . . . . . . . . . . . . . . . . . . . . . . . . . . . . . . . . . . . . . . . . . . . . . . . 26
Patterns . . . . . . . . . . . . . . . . . . . . . . . . . . . . . . . . . . . . . . . . . . . . . . . . . . . . . . . . . . . . . . . . . . . . . . . . . . . . . . . . . . . . . . . . . . . . . . . . . . . 26
Presets . . . . . . . . . . . . . . . . . . . . . . . . . . . . . . . . . . . . . . . . . . . . . . . . . . . . . . . . . . . . . . . . . . . . . . . . . . . . . . . . . . . . . . . . . . . . . . . . . . . . 27
Scans . . . . . . . . . . . . . . . . . . . . . . . . . . . . . . . . . . . . . . . . . . . . . . . . . . . . . . . . . . . . . . . . . . . . . . . . . . . . . . . . . . . . . . . . . . . . . . . . . . . . . 28
Searching for Recorded Video . . . . . . . . . . . . . . . . . . . . . . . . . . . . . . . . . . . . . . . . . . . . . . . . . . . . . . . . . . . . . . . . . . . . . . . . . . . . . . . . . . . . . . . . . . . 29
Quick Search . . . . . . . . . . . . . . . . . . . . . . . . . . . . . . . . . . . . . . . . . . . . . . . . . . . . . . . . . . . . . . . . . . . . . . . . . . . . . . . . . . . . . . . . . . . . . . . . . . . . 29
Performing a Quick Search . . . . . . . . . . . . . . . . . . . . . . . . . . . . . . . . . . . . . . . . . . . . . . . . . . . . . . . . . . . . . . . . . . . . . . . . . . . . . . . . . . . . 29
Commands and Features . . . . . . . . . . . . . . . . . . . . . . . . . . . . . . . . . . . . . . . . . . . . . . . . . . . . .
. . . . . . . . . . . . . . . . . . . . . . . . . . . . . . . . . 30
Primary Functions. . . . . . . . . . . . . . . . . . . . . . . . . . . . . . . . . . . . . . . . . . . . . . . . . . . . . . . . . . . . . . . . . . . . . . . . . . . . . . . . . . . . . . . . . . . . 30
Secondary Functions . . . . . . . . . . . . . . . . . . . . . . . . . . . . . . . . . . . . . . . . . . . . . . . . . . . . . . . . . . . . . . . . . . . . . . . . . . . . . . . . . . . . . . . . . 30
Enhanced Search . . . . . . . . . . . . . . . . . . . . . . . . . . . . . . . . . . . . . . . . . . . . . . . . . . . . . . . . . . . . . . . . . . . . . . . . . . . . . . . . . . . . . . . . . . . . . . . . 31
Performing an Enhanced Search . . . . . . . . . . . . . . . . . . . . . . . . . . . . . . . . . . . . . . . . . . . . . . . . . . . . . . . . . . . . . . . . . . . . . . . . . . . . . . . . 31
Playing a Video Clip . . . . . . . . . . . . . . . . . . . . . . . . . . . . . . . . . . . . . . . . . . . . . . . . . . . . . . . . . . . . . . . . . . . . . . . . . . . . . . . . . . . . . . . . . . . . . . 33
Changing the Playback Speed for Recorded Video . . . . . . . . . . . . . . . . . . . . . . . . . . . . . . . . . . . . . . . . . . . . . . . . . . . . . . . . . . . . . . . . . . . . . . 34
Locking and Unlocking a Video Clip . . . . . . . . . . . . . . . . . . . . . . . . . . . . . . . . . . . . . . . . . . . . . . . . . . . . . . . . . . . . . . . . . . . . . . . . . . . . . . . . . . 34
Marking an Event . . . . . . . . . . . . . . . . . . . . . . . . . . . . . . . . . . . . . . . . . . . . . . . . . . . . . . . . . . . . . . . . . . . . . . . . . . . . . . . . . . . . . . . . . . . . . . . . 35
Manually Recording Video and Audio . . . . . . . . . . . . . . . . . . . . . . . . . . . . . . . . . . . . . . . . . . . . . . . . . . . . . . . . . . . . . . . . . . . . . . . . . . . . . . . . 36

C1696M-B (11/08) 3
Exporting Video . . . . . . . . . . . . . . . . . . . . . . . . . . . . . . . . . . . . . . . . . . . . . . . . . . . . . . . . . . . . . . . . . . . . . . . . . . . . . . . . . . . . . . . . . . . . . . . . . . . . . . 37
Starting an Export . . . . . . . . . . . . . . . . . . . . . . . . . . . . . . . . . . . . . . . . . . . . . . . . . . . . . . . . . . . . . . . . . . . . . . . . . . . . . . . . . . . . . . . . . . . . . . . . 37
Canceling an Export in Progress . . . . . . . . . . . . . . . . . . . . . . . . . . . . . . . . . . . . . . . . . . . . . . . . . . . . . . . . . . . . . . . . . . . . . . . . . . . . . . . . . . . . . 38
Capturing a Snapshot (Still Image). . . . . . . . . . . . . . . . . . . . . . . . . . . . . . . . . . . . . . . . . . . . . . . . . . . . . . . . . . . . . . . . . . . . . . . . . . . . . . . . . . . 39
Working with Alarms. . . . . . . . . . . . . . . . . . . . . . . . . . . . . . . . . . . . . . . . . . . . . . . . . . . . . . . . . . . . . . . . . . . . . . . . . . . . . . . . . . . . . . . . . . . . . . . . . . 40
Acknowledging an Alarm Event . . . . . . . . . . . . . . . . . . . . . . . . . . . . . . . . . . . . . . . . . . . . . . . . . . . . . . . . . . . . . . . . . . . . . . . . . . . . . . . . . . . . . 40
Snoozing an Alarm Event . . . . . . . . . . . . . . . . . . . . . . . . . . . . . . . . . . . . . . . . . . . . . . . . . . . . . . . . . . . . . . . . . . . . . . . . . . . . . . . . . . . . . . . . . . 40
Viewing Details. . . . . . . . . . . . . . . . . . . . . . . . . . . . . . . . . . . . . . . . . . . . . . . . . . . . . . . . . . . . . . . . . . . . . . . . . . . . . . . . . . . . . . . . . . . . . . . . . . 41
Working with Cameras . . . . . . . . . . . . . . . . . . . . . . . . . . . . . . . . . . . . . . . . . . . . . . . . . . . . . . . . . . . . . . . . . . . . . . . . . . . . . . . . . . . . . . . . . . . . . . . . 42
Accessing Camera Menus . . . . . . . . . . . . . . . . . . . . . . . . . . . . . . . . . . . . . . . . . . . . . . . . . . . . . . . . . . . . . . . . . . . . . . . . . . . . . . . . . . . . . 42
Adjusting the Audio volume . . . . . . . . . . . . . . . . . . . . . . . . . . . . . . . . . . . . . . . . . . . . . . . . . . . . . . . . . . . . . . . . . . . . . . . . . . . . . . . . . . . 43
Adjusting the Iris . . . . . . . . . . . . . . . . . . . . . . . . . . . . . . . . . . . . . . . . . . . . . . . . . . . . . . . . . . . . . . . . . . . . . . . . . . . . . . . . . . . . . . . . . . . . 43
Adjusting the Focus . . . . . . . . . . . . . . . . . . . . . . . . . . . . . . . . . . . . . . . . . . . . . . . . . . . . . . . . . . . . . . . . . . . . . . . . . . . . . . . . . . . . . . . . . . 44
Working with Scripts and Relays . . . . . . . . . . . . . . . . . . . . . . . . . . . . . . . . . . . . . . . . . . . . . . . . . . . . . . . . . . . . . . . . . . . . . . . . . . . . . . . . . . . . . . . . 46
Executing Scripts . . . . . . . . . . . . . . . . . . . . . . . . . . . . . . . . . . . . . . . . . . . . . . . . . . . . . . . . . . . . . . . . . . . . . . . . . . . . . . . . . . . . . . . . . . . . 46
Executing Relays . . . . . . . . . . . . . . . . . . . . . . . . . . . . . . . . . . . . . . . . . . . . . . . . . . . . . . . . . . . . . . . . . . . . . . . . . . . . . . . . . . . . . . . . . . . . 47
Activating Auxiliary Commands (Wiper). . . . . . . . . . . . . . . . . . . . . . . . . . . . . . . . . . . . . . . . . . . . . . . . . . . . . . . . . . . . . . . . . . . . . . . . . . . . . . . 48
Appendix A: Front Panel Indicators . . . . . . . . . . . . . . . . . . . . . . . . . . . . . . . . . . . . . . . . . . . . . . . . . . . . . . . . . . . . . . . . . . . . . . . . . . . . . . . . . . . . . . . 49

4 C1696M-B (11/08)
List of Illustrations
1 DVR5100 Network Diagram . . . . . . . . . . . . . . . . . . . . . . . . . . . . . . . . . . . . . . . . . . . . . . . . . . . . . . . . . . . . . . . . . . . . . . . . . . . . . . . . . . . . . . . . . 7
2 Autologin Dialog Box . . . . . . . . . . . . . . . . . . . . . . . . . . . . . . . . . . . . . . . . . . . . . . . . . . . . . . . . . . . . . . . . . . . . . . . . . . . . . . . . . . . . . . . . . . . . . . 9
3 USB PC Keyboard Template . . . . . . . . . . . . . . . . . . . . . . . . . . . . . . . . . . . . . . . . . . . . . . . . . . . . . . . . . . . . . . . . . . . . . . . . . . . . . . . . . . . . . . . . 12
4 DVR5100 Front Panel Control Pad . . . . . . . . . . . . . . . . . . . . . . . . . . . . . . . . . . . . . . . . . . . . . . . . . . . . . . . . . . . . . . . . . . . . . . . . . . . . . . . . . . 12
5 Video Pane Modes . . . . . . . . . . . . . . . . . . . . . . . . . . . . . . . . . . . . . . . . . . . . . . . . . . . . . . . . . . . . . . . . . . . . . . . . . . . . . . . . . . . . . . . . . . . . . . . 13
6 DVR5100 Main Menu . . . . . . . . . . . . . . . . . . . . . . . . . . . . . . . . . . . . . . . . . . . . . . . . . . . . . . . . . . . . . . . . . . . . . . . . . . . . . . . . . . . . . . . . . . . . . 17
7 Control Pad Color-Coded Function Keys . . . . . . . . . . . . . . . . . . . . . . . . . . . . . . . . . . . . . . . . . . . . . . . . . . . . . . . . . . . . . . . . . . . . . . . . . . . . . . . 17
8 Sample Icon Path . . . . . . . . . . . . . . . . . . . . . . . . . . . . . . . . . . . . . . . . . . . . . . . . . . . . . . . . . . . . . . . . . . . . . . . . . . . . . . . . . . . . . . . . . . . . . . . . 18
9 Help Menu . . . . . . . . . . . . . . . . . . . . . . . . . . . . . . . . . . . . . . . . . . . . . . . . . . . . . . . . . . . . . . . . . . . . . . . . . . . . . . . . . . . . . . . . . . . . . . . . . . . . . 18
10 Control Pad Online Help Dialog Box . . . . . . . . . . . . . . . . . . . . . . . . . . . . . . . . . . . . . . . . . . . . . . . . . . . . . . . . . . . . . . . . . . . . . . . . . . . . . . . . . . 18
11 System Information. . . . . . . . . . . . . . . . . . . . . . . . . . . . . . . . . . . . . . . . . . . . . . . . . . . . . . . . . . . . . . . . . . . . . . . . . . . . . . . . . . . . . . . . . . . . . . . 19
12 DVR5100 Menu Hierarchy . . . . . . . . . . . . . . . . . . . . . . . . . . . . . . . . . . . . . . . . . . . . . . . . . . . . . . . . . . . . . . . . . . . . . . . . . . . . . . . . . . . . . . . . . 19
13 Shortcut Menu and Submenus . . . . . . . . . . . . . . . . . . . . . . . . . . . . . . . . . . . . . . . . . . . . . . . . . . . . . . . . . . . . . . . . . . . . . . . . . . . . . . . . . . . . . . 20
14 Displaying Video in a 2 x 2 Configuration . . . . . . . . . . . . . . . . . . . . . . . . . . . . . . . . . . . . . . . . . . . . . . . . . . . . . . . . . . . . . . . . . . . . . . . . . . . . . 21
15 Displaying a Camera in a Video Pane. . . . . . . . . . . . . . . . . . . . . . . . . . . . . . . . . . . . . . . . . . . . . . . . . . . . . . . . . . . . . . . . . . . . . . . . . . . . . . . . . 22
16 Cameras Menu . . . . . . . . . . . . . . . . . . . . . . . . . . . . . . . . . . . . . . . . . . . . . . . . . . . . . . . . . . . . . . . . . . . . . . . . . . . . . . . . . . . . . . . . . . . . . . . . . . 22
17 Camera List . . . . . . . . . . . . . . . . . . . . . . . . . . . . . . . . . . . . . . . . . . . . . . . . . . . . . . . . . . . . . . . . . . . . . . . . . . . . . . . . . . . . . . . . . . . . . . . . . . . . . 23
18 PTZ Mode Indicated by Blue Border . . . . . . . . . . . . . . . . . . . . . . . . . . . . . . . . . . . . . . . . . . . . . . . . . . . . . . . . . . . . . . . . . . . . . . . . . . . . . . . . . . 24
19 Pan to Zero . . . . . . . . . . . . . . . . . . . . . . . . . . . . . . . . . . . . . . . . . . . . . . . . . . . . . . . . . . . . . . . . . . . . . . . . . . . . . . . . . . . . . . . . . . . . . . . . . . . . . 25
20 Selecting a Pattern . . . . . . . . . . . . . . . . . . . . . . . . . . . . . . . . . . . . . . . . . . . . . . . . . . . . . . . . . . . . . . . . . . . . . . . . . . . . . . . . . . . . . . . . . . . . . . . 26
21 PTZ Operations Dialog Box . . . . . . . . . . . . . . . . . . . . . . . . . . . . . . . . . . . . . . . . . . . . . . . . . . . . . . . . . . . . . . . . . . . . . . . . . . . . . . . . . . . . . . . . . 26
22 Stopping a Pattern . . . . . . . . . . . . . . . . . . . . . . . . . . . . . . . . . . . . . . . . . . . . . . . . . . . . . . . . . . . . . . . . . . . . . . . . . . . . . . . . . . . . . . . . . . . . . . . 27
23 Modifying a Preset . . . . . . . . . . . . . . . . . . . . . . . . . . . . . . . . . . . . . . . . . . . . . . . . . . . . . . . . . . . . . . . . . . . . . . . . . . . . . . . . . . . . . . . . . . . . . . . 27
24 Scan Shortcut Menu . . . . . . . . . . . . . . . . . . . . . . . . . . . . . . . . . . . . . . . . . . . . . . . . . . . . . . . . . . . . . . . . . . . . . . . . . . . . . . . . . . . . . . . . . . . . . . 28
25 Quick Search Dialog Box. . . . . . . . . . . . . . . . . . . . . . . . . . . . . . . . . . . . . . . . . . . . . . . . . . . . . . . . . . . . . . . . . . . . . . . . . . . . . . . . . . . . . . . . . . . 29
26 Search/Export Menu. . . . . . . . . . . . . . . . . . . . . . . . . . . . . . . . . . . . . . . . . . . . . . . . . . . . . . . . . . . . . . . . . . . . . . . . . . . . . . . . . . . . . . . . . . . . . . 31
27 Enhanced Search Dialog Box . . . . . . . . . . . . . . . . . . . . . . . . . . . . . . . . . . . . . . . . . . . . . . . . . . . . . . . . . . . . . . . . . . . . . . . . . . . . . . . . . . . . . . . 31
28 Select Cameras Dialog Box . . . . . . . . . . . . . . . . . . . . . . . . . . . . . . . . . . . . . . . . . . . . . . . . . . . . . . . . . . . . . . . . . . . . . . . . . . . . . . . . . . . . . . . . 32
29 Search Dialog Box. . . . . . . . . . . . . . . . . . . . . . . . . . . . . . . . . . . . . . . . . . . . . . . . . . . . . . . . . . . . . . . . . . . . . . . . . . . . . . . . . . . . . . . . . . . . . . . . 32
30 Playing Recorded Video from the Quick Search Dialog Box. . . . . . . . . . . . . . . . . . . . . . . . . . . . . . . . . . . . . . . . . . . . . . . . . . . . . . . . . . . . . . . . 33
31 Changing Playback Speed. . . . . . . . . . . . . . . . . . . . . . . . . . . . . . . . . . . . . . . . . . . . . . . . . . . . . . . . . . . . . . . . . . . . . . . . . . . . . . . . . . . . . . . . . . 34
32 Marking an Event . . . . . . . . . . . . . . . . . . . . . . . . . . . . . . . . . . . . . . . . . . . . . . . . . . . . . . . . . . . . . . . . . . . . . . . . . . . . . . . . . . . . . . . . . . . . . . . . 35
33 Record Dialog Box. . . . . . . . . . . . . . . . . . . . . . . . . . . . . . . . . . . . . . . . . . . . . . . . . . . . . . . . . . . . . . . . . . . . . . . . . . . . . . . . . . . . . . . . . . . . . . . . 36
34 Stop Recording . . . . . . . . . . . . . . . . . . . . . . . . . . . . . . . . . . . . . . . . . . . . . . . . . . . . . . . . . . . . . . . . . . . . . . . . . . . . . . . . . . . . . . . . . . . . . . . . . . 36
35 Quick Export Menu . . . . . . . . . . . . . . . . . . . . . . . . . . . . . . . . . . . . . . . . . . . . . . . . . . . . . . . . . . . . . . . . . . . . . . . . . . . . . . . . . . . . . . . . . . . . . . . 37
36 Export Clip Dialog Box . . . . . . . . . . . . . . . . . . . . . . . . . . . . . . . . . . . . . . . . . . . . . . . . . . . . . . . . . . . . . . . . . . . . . . . . . . . . . . . . . . . . . . . . . . . . 37
37 Request for Storage Device . . . . . . . . . . . . . . . . . . . . . . . . . . . . . . . . . . . . . . . . . . . . . . . . . . . . . . . . . . . . . . . . . . . . . . . . . . . . . . . . . . . . . . . . 38
38 Stop Export Dialog Box . . . . . . . . . . . . . . . . . . . . . . . . . . . . . . . . . . . . . . . . . . . . . . . . . . . . . . . . . . . . . . . . . . . . . . . . . . . . . . . . . . . . . . . . . . . . 38
39 Selecting Snapshot from the Quick Export Menu . . . . . . . . . . . . . . . . . . . . . . . . . . . . . . . . . . . . . . . . . . . . . . . . . . . . . . . . . . . . . . . . . . . . . . . 39
40 Acknowledging an Alarm . . . . . . . . . . . . . . . . . . . . . . . . . . . . . . . . . . . . . . . . . . . . . . . . . . . . . . . . . . . . . . . . . . . . . . . . . . . . . . . . . . . . . . . . . . 40
41 Snoozing an Alarm . . . . . . . . . . . . . . . . . . . . . . . . . . . . . . . . . . . . . . . . . . . . . . . . . . . . . . . . . . . . . . . . . . . . . . . . . . . . . . . . . . . . . . . . . . . . . . . 40
42 System Log . . . . . . . . . . . . . . . . . . . . . . . . . . . . . . . . . . . . . . . . . . . . . . . . . . . . . . . . . . . . . . . . . . . . . . . . . . . . . . . . . . . . . . . . . . . . . . . . . . . . . 41
43 Alarm Information. . . . . . . . . . . . . . . . . . . . . . . . . . . . . . . . . . . . . . . . . . . . . . . . . . . . . . . . . . . . . . . . . . . . . . . . . . . . . . . . . . . . . . . . . . . . . . . . 41
44 Camera Settings Menu Example . . . . . . . . . . . . . . . . . . . . . . . . . . . . . . . . . . . . . . . . . . . . . . . . . . . . . . . . . . . . . . . . . . . . . . . . . . . . . . . . . . . . 42
45 Iris Dialog Box. . . . . . . . . . . . . . . . . . . . . . . . . . . . . . . . . . . . . . . . . . . . . . . . . . . . . . . . . . . . . . . . . . . . . . . . . . . . . . . . . . . . . . . . . . . . . . . . . . . 43
46 Open Iris Control . . . . . . . . . . . . . . . . . . . . . . . . . . . . . . . . . . . . . . . . . . . . . . . . . . . . . . . . . . . . . . . . . . . . . . . . . . . . . . . . . . . . . . . . . . . . . . . . . 43
47 Close Iris Control. . . . . . . . . . . . . . . . . . . . . . . . . . . . . . . . . . . . . . . . . . . . . . . . . . . . . . . . . . . . . . . . . . . . . . . . . . . . . . . . . . . . . . . . . . . . . . . . . 44
48 Focus Dialog Box. . . . . . . . . . . . . . . . . . . . . . . . . . . . . . . . . . . . . . . . . . . . . . . . . . . . . . . . . . . . . . . . . . . . . . . . . . . . . . . . . . . . . . . . . . . . . . . . . 44
49 Focus on an Object . . . . . . . . . . . . . . . . . . . . . . . . . . . . . . . . . . . . . . . . . . . . . . . . . . . . . . . . . . . . . . . . . . . . . . . . . . . . . . . . . . . . . . . . . . . . . . . 44
50 Focus Away from an Object . . . . . . . . . . . . . . . . . . . . . . . . . . . . . . . . . . . . . . . . . . . . . . . . . . . . . . . . . . . . . . . . . . . . . . . . . . . . . . . . . . . . . . . . 45
51 Execute Script Dialog Box. . . . . . . . . . . . . . . . . . . . . . . . . . . . . . . . . . . . . . . . . . . . . . . . . . . . . . . . . . . . . . . . . . . . . . . . . . . . . . . . . . . . . . . . . . 46
52 No Scripts Found Dialog Box . . . . . . . . . . . . . . . . . . . . . . . . . . . . . . . . . . . . . . . . . . . . . . . . . . . . . . . . . . . . . . . . . . . . . . . . . . . . . . . . . . . . . . . 46
53 Activate Relay Dialog Box . . . . . . . . . . . . . . . . . . . . . . . . . . . . . . . . . . . . . . . . . . . . . . . . . . . . . . . . . . . . . . . . . . . . . . . . . . . . . . . . . . . . . . . . . 47
54 Wiper Submenu . . . . . . . . . . . . . . . . . . . . . . . . . . . . . . . . . . . . . . . . . . . . . . . . . . . . . . . . . . . . . . . . . . . . . . . . . . . . . . . . . . . . . . . . . . . . . . . . . 48
55 DVR5100 Front Panel Indicators . . . . . . . . . . . . . . . . . . . . . . . . . . . . . . . . . . . . . . . . . . . . . . . . . . . . . . . . . . . . . . . . . . . . . . . . . . . . . . . . . . . . . 49

C1696M-B (11/08) 5
List of Tables
A New and Enhanced DVR5100 Features . . . . . . . . . . . . . . . . . . . . . . . . . . . . . . . . . . . . . . . . . . . . . . . . . . . . . . . . . . . . . . . . . . . . . . . . . . . . . . . . 8
B Default User IDs and Passwords . . . . . . . . . . . . . . . . . . . . . . . . . . . . . . . . . . . . . . . . . . . . . . . . . . . . . . . . . . . . . . . . . . . . . . . . . . . . . . . . . . . . . 9
C Special Login Controls . . . . . . . . . . . . . . . . . . . . . . . . . . . . . . . . . . . . . . . . . . . . . . . . . . . . . . . . . . . . . . . . . . . . . . . . . . . . . . . . . . . . . . . . . . . . 10
D Live and Playback Controls . . . . . . . . . . . . . . . . . . . . . . . . . . . . . . . . . . . . . . . . . . . . . . . . . . . . . . . . . . . . . . . . . . . . . . . . . . . . . . . . . . . . . . . . . 14
E PTZ Controls . . . . . . . . . . . . . . . . . . . . . . . . . . . . . . . . . . . . . . . . . . . . . . . . . . . . . . . . . . . . . . . . . . . . . . . . . . . . . . . . . . . . . . . . . . . . . . . . . . . . 15
F Menu Controls . . . . . . . . . . . . . . . . . . . . . . . . . . . . . . . . . . . . . . . . . . . . . . . . . . . . . . . . . . . . . . . . . . . . . . . . . . . . . . . . . . . . . . . . . . . . . . . . . . 15
G Quick Search and Export Controls . . . . . . . . . . . . . . . . . . . . . . . . . . . . . . . . . . . . . . . . . . . . . . . . . . . . . . . . . . . . . . . . . . . . . . . . . . . . . . . . . . . 16
H DVR5100 Front Panel Features . . . . . . . . . . . . . . . . . . . . . . . . . . . . . . . . . . . . . . . . . . . . . . . . . . . . . . . . . . . . . . . . . . . . . . . . . . . . . . . . . . . . . . 49

6 C1696M-B (11/08)
Regulatory Notices
This device complies with Part 15 of the FCC Rules. Operation is subject to the following two conditions: (1) this device may not cause harmful
interference, and (2) this device must accept any interference received, including interference that may cause undesired operation.
RADIO AND TELEVISION INTERFERENCE
This equipment has been tested and found to comply with the limits of a Class B digital device, pursuant to Part 15 of the FCC Rules. These limits
are designed to provide reasonable protection against harmful interference in a residential installation. This equipment generates, uses, and can
radiate radio frequency energy and, if not installed and used in accordance with the instructions, may cause harmful interference to radio
communications. However there is no guarantee that the interference will not occur in a particular installation. If this equipment does cause
harmful interference to radio or television reception, which can be determined by turning the equipment off and on, the user is encouraged to try
to correct the interference by one or more of the following measures:
• Reorient or relocate the receiving antenna.
• Increase the separation between the equipment and the receiver.
• Connect the equipment into an outlet on a circuit different from that to which the receiver is connected.
• Consult the dealer or an experienced radio/TV technician for help.
You may also find helpful the following booklet, prepared by the FCC: “How to Identify and Resolve Radio-TV Interference Problems.” This
booklet is available from the U.S. Government Printing Office, Washington D.C. 20402.
Changes and modifications not expressly approved by the manufacturer or registrant of this equipment can void your authority to operate this
equipment under Federal Communications Commission’s rules.
To maintain compliance with FCC regulations, shielded cables must be used with this equipment. Operation with non-approved equipment or
unshielded cables is likely to result in interference to radio and television reception.
This Class B digital apparatus complies with Canadian ICES-003. Cet appareil numérique de la classe B est conforme à la norme NMB-003 du
Canada.
Video Quality Caution
FRAME RATE NOTICE REGARDING USER-SELECTED OPTIONS
Pelco systems are capable of providing high quality video for both live viewing and playback. However, the systems can be used in lower quality
modes, which can degrade picture quality, to allow for a slower rate of data transfer and to reduce the amount of video data stored. The picture
quality can be degraded by either lowering the resolution, reducing the frame rate, or both. A picture degraded by having a reduced resolution
may result in an image that is less clear or even indiscernible. A picture degraded by reducing the picture rate has fewer frames per second,
which can result in images that appear to jump or move more quickly than normal during playback. Lower frame rates may result in a key event
not being recorded by the system.
Judgment as to the suitability of the products for users’ purposes is solely the users’ responsibility. Users should refer to the operation manuals
for cautionary statements regarding user selected options and how they might affect video quality. Users shall determine the suitability of the
products for their own intended application, picture rate and picture quality. The video analytic behaviors provide a large spectrum of settings
that allow the behaviors to be used in a variety of applications. Selection of appropriate settings for proper detection in user applications is the
sole responsibility of users. This equipment is intended to assist users in identifying situations of interest to users. Users have the sole
responsibility of determining the appropriate response. In the event users intend to use the video for evidentiary purposes in a judicial proceeding
or otherwise, users should consult with their attorney regarding any particular requirements for such use.

C1696M-B (11/08) 7
About the DVR5100 Series Hybrid Video Recorder
The DVR5100 Series is an embedded, high-performance hybrid digital video recorder (DVR), capable of recording up to 20 cameras at a combined
600/500 images per second (NTSC/PAL) at 4CIF resolution. The DVR comes with a choice of 4, 8, or 16 analog camera inputs, and 16, 12, or 4 IP
camera inputs, respectively. Finally, the DVR5100 can be integrated into a fully distributed Endura
®
system, allowing for centralized monitoring
and management in a scalable and expandable IP surveillance system.The DVR5100 combines all of these features with efficient configuration,
intuitive operation, and cutting-edge storage optimization technologies in a mainstream DVR.
Figure 1. DVR5100 Network Diagram
The hybrid capability of the DVR5100 offers a cost-effective way to service existing analog cameras while providing expansion through the use of
new IP cameras. By leveraging existing IP networks and taking advantage of technologies such as Power over Ethernet (PoE), IP cameras provide
an attractive alternative to deploying analog cameras. The DVR5100 Series supports the following camera options:
• DVR5104: Records 4 analog cameras and up to 16 IP cameras.
• DVR5108: Records 8 analog cameras and up to 12 IP cameras.
• DVR5116: Records 16 analog cameras and up to 4 IP cameras.
The DVR5100 supports a wide array of Pelco IP cameras. With the ability to record analog and IP cameras, systems can be designed to service
existing cameras while laying the groundwork for future expansion.
Endura
system integration creates a powerful growth path for DVR users. The DVR5100 can easily become a systemized component of the Endura
system. When integrated, the DVR5100 will continue to provide local access to its cameras. In addition, an Endura workstation, decoder, or
VCD5000, can monitor and control any camera, alarm, or relay connected to any DVR5100 in a full virtual matrix application. DVR5100s are
administered and managed through the Endura workstation; user rights and permissions can be established at each DVR5100 for local access.
The DVR5100 features innovative configuration options and tools that can significantly decrease the amount of time and effort required to deploy
a unit. Connect the supplied USB keyboard and mouse to the DVR5100 and configuration becomes as easy as a Windows
®
-based DVR. Take
advantage of carefully laid out menus to intuitively navigate through the configuration process. Leverage the built-in storage estimator and
automatic camera configuration options to instantly program the DVR’s recording behavior in support of a required retention target.
Convenient front panel controls, combined with a heads-up icon-based user interface, make operating the DVR5100 easy. The icon-based user
interface and color coordinated function keys on the front panel help to reduce the learning curve. The USB keyboard, mouse, and the front panel
controls allow operation of Pelco pan/tilt/zoom (PTZ) cameras through either Coaxitron
®
, Pelco D, or Pelco P protocols. Live video can be paused,
rewound, or fast-forwarded with the push of a button. A single-button operation opens search screens that allow near instant access to video
that is required for investigations. A single-button export feature simplifies the exporting of digitally signed video, along with the player, onto the
included CD/DVD writer or user-supplied USB memory device.
The DVR5100 delivers enterprise-class video recording performance to the mainstream DVR market. To support high-performance, while keeping
the total cost of ownership within budget constraints, the DVR5100 uses the EnduraStor
™
storage optimization technology. EnduraStor allows
video, recorded at higher frame rates, to be reduced to a lower rate after a user-defined period of time. This saves valuable hard disk drive space
and makes real time video available for search, playback, and export during the delay period. Instead of reverting to time-lapse recording to
ETHERNET
COAXIAL
USB
VGA/COAXIAL
IP
DVR5100
16 CAMERA VIEWS
REMOTE CLIENT
LAN/WAN
1
2
3
4
5
6
7
8
9
10
11
12
13
14
15
16
IMPORTANT NOTE: PLEASE READ. The network implementation is shown as a general representation only and is not intended to show a detailed
network topology. Your actual network will differ, requiring changes or perhaps additional network equipment to accommodate the system as
illustrated. Please contact your local Pelco representative to discuss your specific requirements. As shown above, one DVR5100 Remote Client
application can access one DVR at a time. Each DVR5100 can support up to three simultaneous remote client connections.

8 C1696M-B (11/08)
achieve longer retention periods, EnduraStor records and retains real-time video for the designated delay period. Alarm or event video is
automatically saved at the higher recorded rate. EnduraStor makes real-time video available when you need it most, while keeping storage costs
under control.
Flexible view options allow you to display superior video on a variety of monitors. Video can be displayed on NTSC/PAL composite, NTSC/PAL,
S-Video, or VGA monitors. The main monitor can display 1, 4, 9, or 16 images. Live and playback video can be combined on the same monitor
simultaneously, allowing you to observe the scene while conducting a search on recorded video. In addition, a programmable sequence monitor
provides a sequencing display for the analog cameras to a composite monitor.
For remote viewing and administration, the DVR5100 provides unparalleled sophistication and flexibility. Designed to protect the system and
sensitive video content from unauthorized access, remote access is tightly controlled and protected through a built-in VPN server. The free
remote client software provides bandwidth throttling upon each connection to the DVR. Clients with limited Internet speed will not impact users
with more bandwidth if all connect to the DVR at the same time. The remote client adds additional sophistication to the DVR5100. Custom user
profiles can be created on the remote client that provide extremely fine granularity on user rights and permissions. Event groups can be created
that incorporate multiple alarm conditions, providing an effective means of filtering out potential false alarms. Finally, complex scripts can be
written that coordinate the response of the DVR to a given alarm or event trigger.
The combination of enterprise-class recording performance, cutting-edge storage optimization technologies, efficient and intuitive configuration
and operation, and flexible upgrade paths that enhance the ROI, make the DVR5100 the ideal solution for retail, finance, education, corporate,
and commercial security applications.
NOTE: The DVR5100 can operate as a stand-alone or networked device. If the DVR5100 is going to be included in an existing network, always
include your network administrator when planning and installing the DVR5100.
NEW PRODUCT FEATURES
The DVR5100 Series 1.5 release has been enhanced with the following new features:
Table A. New and Enhanced DVR5100 Features
New Feature Description
Modified User Interface
New menus and options make configuration and operation easier and more intuitive. In addition, the system can
be operated through the included USB PC keyboard and mouse.
IP Camera Recording
Capability
The DVR5100 Series now supports hybrid recording capability. Each DVR5100 can support up to 20 cameras,
with 4, 8, or 16 (depending on the model) analog cameras and the balance made up of IP cameras.
Integration with Endura
Systems
The DVR5100 can also be integrated into an Endura network by an Endura-certified integrator.

C1696M-B (11/08) 9
Getting Started
This manual describes how to operate the DVR5100 to view and record live video, search for recorded video and mark or lock it for future use,
and to operate or adjust cameras. For information on installing and configuring the unit, refer to the DVR5100 Series Hybrid Video Recorder
Installation manual (C1695M). Refer to Appendix A: Front Panel Indicators on page 49 for detailed information on the DVR5100 front panel.
LOGGING ON
AUTOLOGIN
Each time you start the DVR5100, the system automatically begins a 60-second counter. This feature allows the system to automatically log on
the designated user each time the DVR is rebooted (for example, after a power failure or when the unit is restarted for any reason). An
administrator can enable or disable the autologin feature from the General System setup screen. In addition, the user account and the timing can
be changed for subsequent autologins. Once the time counts down to zero, the designated user is logged on. To interrupt the autologin process or
log on as a different user, follow the steps below. The default user is “admin.”
Figure 2. Autologin Dialog Box
Table B lists the default user IDs, passwords, and role descriptions.
NOTE: Contact your DVR5100 system administrator to set up additional users and roles or to obtain help with passwords.
LOGGING ON WITH THE KEYBOARD AND MOUSE
To log on using the keyboard and mouse:
1. Select a user from the User ID list.
2. Click in the Password box, and then type the password.
3. Click Log In to accept the user name and password. If the password is correct, the DVR5100 displays the main application window.
Table B. Default User IDs and Passwords
User ID Password Role Description
admin admin or 23646
The Administrator can access all of the DVR5100 features and is the only user level with permission to
modify every option and value in the Setup page.
manager manager or 6262437
The Manager can monitor live video and audio, reposition PTZ cameras, respond to alarms, run scripts,
activate relays, search for video, play it back, lock clips, capture snapshots, export video, and view all of
the Setup windows.
operator operator or 67372867
The Operator can monitor live video and audio, reposition PTZ cameras, respond to alarms, run scripts,
activate relays, and search for and play back video.
guest guest or 48378 The Guest can monitor live video and audio, change layouts, and reposition PTZ cameras.

10 C1696M-B (11/08)
LOGGING ON WITH THE CONTROL PAD
Table C provides control pad functions at logon if a keyboard and mouse are not connected.
To log on using the control pad:
1. Turn the Jog (inner dial) to select the user name.
2. Press the blue function button; the on-screen keyboard appears.
3. Use to navigate to the first number of your password, and then press .
4. Repeat these steps until you have entered the entire password.
5. Press to accept the password, or press to cancel the password and return to the Login dialog box.
6. From the Login dialog box, select Log In to accept the user name and password.
SHUTTING DOWN
Use the following steps to shut down the DVR5100. For security purposes, the DVR5100 can be shut down only if you have Administrator level
permissions.
1. From the Login screen, select the admin user ID, and then enter the appropriate admin password.
2. Select Shut Down to power off the system.
3. If you are already logged on, use the on-screen menus to log off, and then follow the steps above (refer to Understanding DVR5100 Controls
and Menus on page 12).
4. The DVR5100 saves all configuration information and recorded video and then shuts down.
Table C. Special Login Controls
Control Pad Functions
Jog (inner dial) Cycles through the list of users (by default, the options are admin, guest, manager, and operator).
Blue function button Press to display the on-screen password keypad (refer to the keypad instructions in this table).
Green function button Press to log on to the DVR5100 once the password is entered.
Red function button Press to shut down the DVR5100 once the password is entered.
When on-screen password keypad is open:
Joystick Navigates up, down, left, and right through the keypad's number grid.
Enter/Shift Enters the currently selected number into the password box.
Green function button Saves the entered password, and then closes the keypad.
Red function button Clears the entered password, and then closes the keypad.
WARNING: Do not shut down the DVR5100 by turning off the power. Doing so can cause data loss or may corrupt the database. Always
follow the procedures in this section to turn off the unit.

C1696M-B (11/08) 11
LOGGING OFF
You can log off from the system without shutting down the unit. This allows the DVR5100 to continue recording while preventing unauthorized
access to the unit.
NOTE: Autologin must be disabled to log off from the system without shutting down the unit. With autologin disabled, the Login dialog box
remains on the screen and you or another operator can log back on to the system. While you are logged off, the system continues to record as
configured.
To log off:
• From the Main menu, click Logout . The Login dialog box appears and the system closes your work session.
• If you do not have a mouse, use the Joystick to navigate to Logout, and then press Enter/Shift .

12 C1696M-B (11/08)
Understanding DVR5100 Controls and Menus
The DVR5100 is menu-driven and can be operated using any of the following options:
• USB PC keyboard and mouse: A USB PC keyboard and mouse are now provided to configure and operate the DVR5100, which is the
easiest way to operate the unit. A template is provided as a quick reference for keyboard shortcuts (refer to Figure 3).
Figure 3. USB PC Keyboard Template
• DVR5100 control pad: If it is not convenient to use a USB PC keyboard and mouse for your installation, you can use the front panel
controls to operate the DVR5100 (refer to Figure 4).
NOTES:
• Directions for configuring and operating the DVR5100 are given for the USB PC keyboard/mouse and the control pad. Throughout this
document, the first part of the instructions refer to the keyboard and mouse, followed by instructions in brackets ([ ]) for the control pad.
• Refer to Table D on page 14 through Table G on page 16 for detailed functional descriptions of the DVR5100 control pad.
Figure 4. DVR5100 Front Panel Control Pad
Blue Function Button:
• Active when on-screen menus are displayed (selects blue menu items).
• “Quick Export” when on-screen menus are not displayed.
Yellow Function Button:
• Active when on-screen menus are displayed (selects yellow menu items).
• “Go to live” when on-screen menus are not displayed.
• Press and hold for Quick Search when on-screen menus are not displayed.
Green Function Button:
• Active when on-screen menus are displayed (selects green menu items).
• “Play/Pause” when on-screen menus are not displayed.

C1696M-B (11/08) 13
• DVR5100 remote client: For advanced programming and remote access, use the DVR5100 remote client application. Refer to the
DVR5100 Remote Client Operation manual (C1697M) for more information.
APPLICATION MODES
Figure 5 illustrates the various application modes (live view, menu, PTZ, and playback). For example, when you are in live view mode, the video
pane is surrounded by a green border.
Figure 5. Video Pane Modes
Red Function Button:
• Active when on-screen menus are displayed (selects red menu items).
• “Change layout” when on-screen menus are not displayed.
• Press and hold for full screen when menus are not displayed.
Jog (inner dial)
Shuttle (outer ring)
Menu
Plus (+)/Minus (–) buttons
Enter/Shift
Joystick
Live View Mode
Menu Mode
PTZ Mode
Playback Mode

14 C1696M-B (11/08)
USB PC KEYBOARD/MOUSE AND CONTROL PAD FUNCTIONS
Table D describes the USB PC keyboard/mouse and the DVR5100 front panel controls that are available when you view live or recorded video
with no on-screen menus visible. Live video is indicated by a green border, recorded video is indicated by a yellow border, and PTZ mode is
indicated by a blue border. Refer to Table E on page 15 for information on the front panel controls for PTZ mode.
NOTE: The Main menu can only be accessed in live view mode.
Table D. Live and Playback Controls (1 of 2)
Keyboard Control Pad Function
Right, Left, Up, and
Down Arrows
Joystick Navigates to a different video pane.
F5–F8 Change layout
Keyboard: Press F5 (1 x 1), F6 (2 x 2), F7 (3 x 3), and F8 (4 x 4) to
change the screen layout. Left-click twice to change to a
full-screen configuration.
Control pad:
• Press “Change layout” to toggle the screen layout from
1 x 1, 2 x 2, 3 x 3, and 4 x 4 display layouts.
• Press and hold “Change layout” to jump straight to single/
full-screen video for the currently selected camera.
Plus (+)/Minus (-) Plus (+)/Minus (-)
Press plus (+) to display the next camera in the sequence in the
currently selected video pane.
Press minus (-) to display the previous camera in the sequence.
Numeric keypad + F9
Menu +
Blue function + Blue function
Keyboard: Type the desired camera number, and then press F9 to
jump directly to that camera.
Control pad: Opens the Camera Selection dialog so that you can
choose a specific camera without cycling through the sequence.
O (zero) + F9 N/A
• Type 0 (zero), and then press F9 to disconnect a camera.
• Right-click in a video pane (live view mode) for the shortcut
menu, and then click Disconnect.
< or , (comma)
> or . (period)
Jog (inner dial)
Keyboard: Press < or , (comma) to step backward or > or . (period)
to step forward.
Control pad: Turn the Jog (inner dial) counterclockwise to step
backward or clockwise to step forward.
< or , (comma)
> or . (period)
Shuttle (outer ring)
Keyboard: Press < or , (comma) for fast rewind, > or . (period) for
fast forward.
Control pad: Turn the Shuttle (outer ring) counterclockwise for
fast rewind or clockwise for fast forward. To increase speed, turn
the Shuttle (outer ring) further in the desired direction.
Shift + < or , (comma)
Shift + > or . (period)
Enter/Shift
Play/Pause
Shuttle (outer ring)
Keyboard: Press the Shift key while repeatedly pressing < or,
(comma) > or . (period) to rewind or fast-forward to lock in the
current speed (2x, 4x, 15x, 60x, or 300x). Press P to cancel the
speed setting.
Control pad: Press Enter/Shift while using the Shuttle (outer
ring) to rewind or fast-forward to lock in the current speed (2x, 4x,
15x, 60x, or 300x). Press “Play/Pause” or turn the Shuttle (outer
ring) to cancel the speed setting.
L Go to live
Press L or “Go to live” to switch from viewing recorded video to
viewing live video from the currently selected camera.
S Quick Search
Keyboard: Press S to open the Quick Search dialog box.
Control pad: Press and hold the Quick Search function button for
3 seconds to open the Quick Search dialog box.

C1696M-B (11/08) 15
Table E describes the keyboard and front panel controls that are available when controlling PTZ on a selected camera, when no on-screen menus
are visible. Press Enter/Shift to enter PTZ mode, which is indicated by a blue border around the currently selected video pane. You cannot change
cameras or navigate to a different video pane in this mode.
NOTE: You must be in live mode to activate PTZ. You cannot activate PTZ while in video playback.
Table F describes the keyboard and front panel controls available when a menu or dialog is on the screen (Menu mode).
P Play/Pause
Press P or Play/Pause to toggle between playback and pause. You
can press P or Play/Pause while viewing live video.
Ctrl + Left arrow,
Ctrl + Right arrow
Enter/Shift +
Jog (inner dial)
Keyboard: Press Ctrl + the left or right arrow to turn the volume
up or down.
Control pad: Press and hold Enter/Shift while turning the Jog
(inner dial) to adjust the volume.
R N/A Starts or stops recording in the currently selected video pane.
Print Scrn
Menu + Green function +
Green function
Captures a snapshot (still video image) and saves it to a USB
memory device.
Table E. PTZ Controls
Keyboard Control Pad Function
Z or Enter Enter/Shift
Press and release to enter or exit PTZ mode.
Plus (+) and Minus (-)
Plus (+)/Minus (-) buttons
Press plus (+) to zoom in.
Press minus (-) to zoom out.
Right, Left, Up, Down
Arrows
Joystick Controls the PTZ camera pan (right/left) and tilt (up/down).
Z or Enter Enter/Shift
In PTZ mode, press Z or Enter [or Enter/Shift] to
automatically switch the selected camera back to live or
playback mode.
Table F. Menu Controls (1 of 2)
Keyboard Control Pad Function
M
Menu Shows or hides on-screen menus.
Esc (Escape)
Red function button Closes the current dialog box.
Tab, Right/Left
arrow
Joystick Moves to the next item in a menu or field in a dialog.
Enter
Enter/Shift Selects the currently selected menu item.
F1
Blue function button Selects the blue item on the current menu or dialog.
F2
Yellow function button Selects the yellow item on the current menu or dialog.
F3
Green function button Selects the green item on the current menu or dialog.
F4
Red function button Selects the red item on the current menu or dialog.
Table D. Live and Playback Controls (2 of 2)
Keyboard Control Pad Function

16 C1696M-B (11/08)
Table G describes the keyboard and front panel controls available when using the Quick Search dialog.
Up/down arrow,
Page up/down
Jog (inner dial) Scrolls through different options in a list or drop-down menu.
Backspace Shuttle (outer ring)
Backs up one menu level. If a text field is selected, this function
moves the cursor through the letters in the field.
Plus (+) and Minus (-) Plus (+)/Minus (-) buttons
In a number field, press plus (+) to increase the value or press minus
(-) to decrease the value.
Alphanumeric
keypad
Blue function button +
Jog (inner dial) [for Keypad
only]
Use any alphanumeric key on the keyboard to enter information in a
text box such as a password, IP address, comment, or other field.
Do not enter characters that are not valid for the currently selected
field. Refer to the specific field instructions for guidelines on valid
entries. Refer to the descriptions in this table for additional
functions for specific characters.
Table G. Quick Search and Export Controls
Keyboard Control Pad Function
S Quick Search
Keyboard: Press S to open the Quick Search dialog box.
Control Pad: Press and hold the Quick Search function button for
3 seconds to open the Quick Search dialog box.
NOTE: You can also open Quick Search by navigating through the
menus: Menu + green function button + blue function button.
Right or Left Arrows,
Page Up, Page Down
Jog (inner dial) Moves the timeline slider to the right or the left.
Plus (+) and Minus (-)
Plus (+)/Minus (-) buttons Keyboard/Control Pad: Press plus or minus to zoom in or out on
the Quick Search timeline. Zoom levels are year, month, week, day,
hour, minute, and second.
Control Pad: Rotate the Jog (inner dial) to move the timeline
slider to the right or left. Rotate the Shuttle (outer ring) to zoom in
or out on the timeline.
Jog (inner dial)
Shuttle (outer ring)
X Quick Export
Displays or hides the Quick Export menu. Options include Export
Video, Mark, and Snapshot.
MMenu
From the Quick Search dialog box, view more Quick Search
options.
Table F. Menu Controls (2 of 2)
Keyboard Control Pad Function

C1696M-B (11/08) 17
DISPLAYING AND HIDING THE SYSTEM MENUS
Once logged on, press the “M” key [or Menu ] to display or hide the on-screen menus. Refer to Figure 12 to view the Main menu hierarchy.
Figure 6. DVR5100 Main Menu
NAVIGATING TO AND SELECTING A MENU ITEM
USB KEYBOARD/MOUSE
To select a menu item using the USB PC keyboard/mouse:
1. Click the item with your mouse, or use the right or left arrow key, and then press Enter. The yellow cursor denotes the selected menu item.
2. You can also select one of the four colored-coded icons by pressing F1 (blue), F2 (yellow), F3 (green), or F4 (red).
3. Click the Back icon to return to a previous menu.
CONTROL PAD
Opening or Closing a Menu
1. To open an on-screen menu, press Menu . The on-screen menu you were previously using appears.
2. To close an on-screen menu, press Menu . The on-screen menu disappears.
Navigating to a Menu Item
1. Use the Joystick to move left or right to a menu item. The yellow cursor denotes the selected menu item.
2. Press Enter/Shift
to select the selected menu item.
Selecting a Menu Item
The DVR5100 control pad contains four color-coded function keys. The color of each button corresponds to the on-screen menu items displayed in
the DVR5100 menus, screens, and dialog boxes. This color-matching design lets you navigate the on-screen menus without looking down to read
keyboard text labels. The colors always appear in the same order from left to right: blue, yellow, green, and red.
Figure 7. Control Pad Color-Coded Function Keys
Press the color-coded function button that corresponds to the on-screen menu item. For example, to select the blue icon on the screen, press the
blue function button on the DVR5100 control pad.

18 C1696M-B (11/08)
Returning to a Previous Menu
There are three ways to return to a previous or higher level menu: To return to a previous menu, use the Joystick to move to the on-screen Back
icon, and then press Enter/Shift .
• Turn the Jog (inner dial) to the right or left until you select the Back icon on the screen, and then press Enter/Shift.
• Move the Joystick to the on-screen Back icon, and then press Enter/Shift.
• Turn the Shuttle (outer ring) counterclockwise.
The icon path at the top of the menu bar displays which menu icons were selected to arrive at your current location.
Figure 8. Sample Icon Path
DISPLAYING AND HIDING ONLINE HELP FOR THE CONTROL PAD
To open the Help dialog box:
1. Open the Main menu.
2. Select Help. The Help & Information dialog box appears (refer to Figure 9).
Figure 9. Help Menu
3. Click Help. The DVR5100 online Help dialog box for the control pad appears.
[Or, select Help, and then press Enter/Shift , or press the blue function button .]
Figure 10. Control Pad Online Help Dialog Box
4. Press any key to hide the online Help dialog box.

C1696M-B (11/08) 19
DISPLAYING SYSTEM INFORMATION
The System Information screen provides details that are useful for troubleshooting your unit and for communicating with the Pelco Product
Support team.
To open the System Information dialog box:
1. Open the Main menu.
2. Click Help [or press the yellow function button ] (refer to Figure 9). The Help & Information dialog box appears.
3. Click System Info. The DVR5100 System Information dialog box appears.
[Or, press the blue function button , and then press Enter/Shift .]
4. Select OK after reviewing this information.
Figure 11. System Information
ON-SCREEN MENUS
The DVR5100 on-screen menu hierarchy displays only those menus for which you have permission. Depending on your user role, you might see
all available menus or only a few. The default user roles are Administrator, Manager, Operator, and Guest. The menu descriptions in this section
are based on the Administrator role, which has access to all menus and functions. Figure 12 shows the DVR5100 menu hierarchy.
NOTE: Contact your system administrator if you need authorization to access additional menus.
Figure 12. DVR5100 Menu Hierarchy

20 C1696M-B (11/08)
SHORTCUT MENUS
Some DVR5100 functions are available through shortcut menus. Right-click in any part of the application window to access the shortcut menus
for that location. Figure 13 shows an example of a shortcut menu and submenus. Other shortcut menus are discussed in Operating the DVR5100
on page 21 and Working with Cameras on page 42.
Figure 13. Shortcut Menu and Submenus
SUBMENUS
Shortcut menus may have one or more items with a symbol (!) beside it. The symbol indicates that a menu has additional options. Once the
submenu appears, move your cursor over an item with a symbol, and then select a submenu item.
To hide the menus and submenus, click another part of the video pane.
/