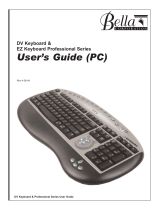Page is loading ...

C1696M (8/06)
OPERATION
DVR5100 Series
Digital Video Recorder


C1696M (8/06) 3
Contents
About the DVR5100 Series Digital Video Recorder
Getting Started . . . . . . . . . . . . . . . . . . . . . . . . . . . . . . . . . . . . . . . . . . . . . . . . . . . . . . . . . . . . . . . . . . . . . . . . . . . . . . . . . . . . . . . . . . . . . . . . . . . . . . . 9
Starting and Stopping the DVR5100
Re-Entering Login Information . . . . . . . . . . . . . . . . . . . . . . . . . . . . . . . . . . . . . . . . . . . . . . . . . . . . . . . . . . . . . . . . . . . . . . . . . . . . . . . . . . . . . . 10
Shutting Down the DVR5100 . . . . . . . . . . . . . . . . . . . . . . . . . . . . . . . . . . . . . . . . . . . . . . . . . . . . . . . . . . . . . . . . . . . . . . . . . . . . . . . . . . . . . . . 11
Logging Out . . . . . . . . . . . . . . . . . . . . . . . . . . . . . . . . . . . . . . . . . . . . . . . . . . . . . . . . . . . . . . . . . . . . . . . . . . . . . . . . . . . . . . . . . . . . . . . . . . . . 12
Understanding DVR Controls and Menus
Front Panel Indicators . . . . . . . . . . . . . . . . . . . . . . . . . . . . . . . . . . . . . . . . . . . . . . . . . . . . . . . . . . . . . . . . . . . . . . . . . . . . . . . . . . . . . . . . . . . . 13
DVR5100 Control Pad . . . . . . . . . . . . . . . . . . . . . . . . . . . . . . . . . . . . . . . . . . . . . . . . . . . . . . . . . . . . . . . . . . . . . . . . . . . . . . . . . . . . . . . . . . . . . 14
Navigating Through Menus with the KBD5000 Keyboard . . . . . . . . . . . . . . . . . . . . . . . . . . . . . . . . . . . . . . . . . . . . . . . . . . . . . . . . . . . . . . . . 16
Activating On-Screen Menus . . . . . . . . . . . . . . . . . . . . . . . . . . . . . . . . . . . . . . . . . . . . . . . . . . . . . . . . . . . . . . . . . . . . . . . . . . . . . . . . . . 16
Activating Live and Playback Controls . . . . . . . . . . . . . . . . . . . . . . . . . . . . . . . . . . . . . . . . . . . . . . . . . . . . . . . . . . . . . . . . . . . . . . . . . . . 17
Navigating Through Menus with a PC Keyboard and Mouse . . . . . . . . . . . . . . . . . . . . . . . . . . . . . . . . . . . . . . . . . . . . . . . . . . . . . . . . . . . . . . 18
Overview of Navigation and Controls . . . . . . . . . . . . . . . . . . . . . . . . . . . . . . . . . . . . . . . . . . . . . . . . . . . . . . . . . . . . . . . . . . . . . . . . . . . . . . . . . . . . . 20
Displaying and Hiding the System Menus . . . . . . . . . . . . . . . . . . . . . . . . . . . . . . . . . . . . . . . . . . . . . . . . . . . . . . . . . . . . . . . . . . . . . . . . . . . . 21
Navigating to and Selecting a Menu Item . . . . . . . . . . . . . . . . . . . . . . . . . . . . . . . . . . . . . . . . . . . . . . . . . . . . . . . . . . . . . . . . . . . . . . . . . . . . 21
Joystick . . . . . . . . . . . . . . . . . . . . . . . . . . . . . . . . . . . . . . . . . . . . . . . . . . . . . . . . . . . . . . . . . . . . . . . . . . . . . . . . . . . . . . . . . . . . . . . . . . . 21
Function Keys on the Control Pad . . . . . . . . . . . . . . . . . . . . . . . . . . . . . . . . . . . . . . . . . . . . . . . . . . . . . . . . . . . . . . . . . . . . . . . . . . . . . . . 21
Using the Jog/Shuttle to Navigate Through Menus . . . . . . . . . . . . . . . . . . . . . . . . . . . . . . . . . . . . . . . . . . . . . . . . . . . . . . . . . . . . . . . . 22
Using the Control Pad to Enter Characters . . . . . . . . . . . . . . . . . . . . . . . . . . . . . . . . . . . . . . . . . . . . . . . . . . . . . . . . . . . . . . . . . . . . . . . . . . . . 22
Showing and Hiding Online Help Information . . . . . . . . . . . . . . . . . . . . . . . . . . . . . . . . . . . . . . . . . . . . . . . . . . . . . . . . . . . . . . . . . . . . . . . . . . 23
On-Screen Menus . . . . . . . . . . . . . . . . . . . . . . . . . . . . . . . . . . . . . . . . . . . . . . . . . . . . . . . . . . . . . . . . . . . . . . . . . . . . . . . . . . . . . . . . . . . . . . . . . . . . 24
DVR5100 Main Menu . . . . . . . . . . . . . . . . . . . . . . . . . . . . . . . . . . . . . . . . . . . . . . . . . . . . . . . . . . . . . . . . . . . . . . . . . . . . . . . . . . . . . . . . . . . . 24
Cameras Menu . . . . . . . . . . . . . . . . . . . . . . . . . . . . . . . . . . . . . . . . . . . . . . . . . . . . . . . . . . . . . . . . . . . . . . . . . . . . . . . . . . . . . . . . . . . . . 24
Actions Menu . . . . . . . . . . . . . . . . . . . . . . . . . . . . . . . . . . . . . . . . . . . . . . . . . . . . . . . . . . . . . . . . . . . . . . . . . . . . . . . . . . . . . . . . . . . . . . 24
Search/Export Menu . . . . . . . . . . . . . . . . . . . . . . . . . . . . . . . . . . . . . . . . . . . . . . . . . . . . . . . . . . . . . . . . . . . . . . . . . . . . . . . . . . . . . . . . . 25
Setup Window . . . . . . . . . . . . . . . . . . . . . . . . . . . . . . . . . . . . . . . . . . . . . . . . . . . . . . . . . . . . . . . . . . . . . . . . . . . . . . . . . . . . . . . . . . . . . 25
Operating the DVR5100
Monitoring Live Video
Selecting a Video Pane . . . . . . . . . . . . . . . . . . . . . . . . . . . . . . . . . . . . . . . . . . . . . . . . . . . . . . . . . . . . . . . . . . . . . . . . . . . . . . . . . . . . . . . . . . . 26
Changing Screen Layout . . . . . . . . . . . . . . . . . . . . . . . . . . . . . . . . . . . . . . . . . . . . . . . . . . . . . . . . . . . . . . . . . . . . . . . . . . . . . . . . . . . . . . . . . . 26
Viewing a Specific Camera . . . . . . . . . . . . . . . . . . . . . . . . . . . . . . . . . . . . . . . . . . . . . . . . . . . . . . . . . . . . . . . . . . . . . . . . . . . . . . . . . . . . . . . . 27
Moving Through the Camera Sequence . . . . . . . . . . . . . . . . . . . . . . . . . . . . . . . . . . . . . . . . . . . . . . . . . . . . . . . . . . . . . . . . . . . . . . . . . . . . . . 28
Working With Cameras . . . . . . . . . . . . . . . . . . . . . . . . . . . . . . . . . . . . . . . . . . . . . . . . . . . . . . . . . . . . . . . . . . . . . . . . . . . . . . . . . . . . . . . . . . . 29
Adjusting the Iris . . . . . . . . . . . . . . . . . . . . . . . . . . . . . . . . . . . . . . . . . . . . . . . . . . . . . . . . . . . . . . . . . . . . . . . . . . . . . . . . . . . . . . . . . . . . 29
Adjust the Focus . . . . . . . . . . . . . . . . . . . . . . . . . . . . . . . . . . . . . . . . . . . . . . . . . . . . . . . . . . . . . . . . . . . . . . . . . . . . . . . . . . . . . . . . . . . . 31
Repositioning a Camera With PTZ Capabilities . . . . . . . . . . . . . . . . . . . . . . . . . . . . . . . . . . . . . . . . . . . . . . . . . . . . . . . . . . . . . . . . . . . . 32
Accessing Camera Menus . . . . . . . . . . . . . . . . . . . . . . . . . . . . . . . . . . . . . . . . . . . . . . . . . . . . . . . . . . . . . . . . . . . . . . . . . . . . . . . . . . . . 33
Adjusting Audio . . . . . . . . . . . . . . . . . . . . . . . . . . . . . . . . . . . . . . . . . . . . . . . . . . . . . . . . . . . . . . . . . . . . . . . . . . . . . . . . . . . . . . . . . . . . . . . . . 34
Responding to Alarms . . . . . . . . . . . . . . . . . . . . . . . . . . . . . . . . . . . . . . . . . . . . . . . . . . . . . . . . . . . . . . . . . . . . . . . . . . . . . . . . . . . . . . . . . . . . . . . . . 35
Acknowledging an Alarm Event . . . . . . . . . . . . . . . . . . . . . . . . . . . . . . . . . . . . . . . . . . . . . . . . . . . . . . . . . . . . . . . . . . . . . . . . . . . . . . . . . . . . . 35
Requesting a Reminder for an Alarm Event . . . . . . . . . . . . . . . . . . . . . . . . . . . . . . . . . . . . . . . . . . . . . . . . . . . . . . . . . . . . . . . . . . . . . . . . . . . 36
Viewing Comments . . . . . . . . . . . . . . . . . . . . . . . . . . . . . . . . . . . . . . . . . . . . . . . . . . . . . . . . . . . . . . . . . . . . . . . . . . . . . . . . . . . . . . . . . . . . . . 37
Executing Scripts . . . . . . . . . . . . . . . . . . . . . . . . . . . . . . . . . . . . . . . . . . . . . . . . . . . . . . . . . . . . . . . . . . . . . . . . . . . . . . . . . . . . . . . . . . . . . . . . . . . . 38
Working with Scripts . . . . . . . . . . . . . . . . . . . . . . . . . . . . . . . . . . . . . . . . . . . . . . . . . . . . . . . . . . . . . . . . . . . . . . . . . . . . . . . . . . . . . . . . . . . . . 38
Activating Relays . . . . . . . . . . . . . . . . . . . . . . . . . . . . . . . . . . . . . . . . . . . . . . . . . . . . . . . . . . . . . . . . . . . . . . . . . . . . . . . . . . . . . . . . . . . . . . . . . . . . 40

4 C1696M (8/06)
Using Patterns, Presets, and Scans . . . . . . . . . . . . . . . . . . . . . . . . . . . . . . . . . . . . . . . . . . . . . . . . . . . . . . . . . . . . . . . . . . . . . . . . . . . . . . . . . . . . . . 41
Activating PTZ Patterns . . . . . . . . . . . . . . . . . . . . . . . . . . . . . . . . . . . . . . . . . . . . . . . . . . . . . . . . . . . . . . . . . . . . . . . . . . . . . . . . . . . . . . . . . . . 41
Stopping a Pattern . . . . . . . . . . . . . . . . . . . . . . . . . . . . . . . . . . . . . . . . . . . . . . . . . . . . . . . . . . . . . . . . . . . . . . . . . . . . . . . . . . . . . . . . . . . . . . . 42
Activating Presets . . . . . . . . . . . . . . . . . . . . . . . . . . . . . . . . . . . . . . . . . . . . . . . . . . . . . . . . . . . . . . . . . . . . . . . . . . . . . . . . . . . . . . . . . . . . . . . 42
Activating Scans . . . . . . . . . . . . . . . . . . . . . . . . . . . . . . . . . . . . . . . . . . . . . . . . . . . . . . . . . . . . . . . . . . . . . . . . . . . . . . . . . . . . . . . . . . . . . . . . 43
Activating Auxiliary Commands (Wiper) . . . . . . . . . . . . . . . . . . . . . . . . . . . . . . . . . . . . . . . . . . . . . . . . . . . . . . . . . . . . . . . . . . . . . . . . . . . . . . . . . . . 44
Searching for Video . . . . . . . . . . . . . . . . . . . . . . . . . . . . . . . . . . . . . . . . . . . . . . . . . . . . . . . . . . . . . . . . . . . . . . . . . . . . . . . . . . . . . . . . . . . . . . . . . . 45
Quick Search . . . . . . . . . . . . . . . . . . . . . . . . . . . . . . . . . . . . . . . . . . . . . . . . . . . . . . . . . . . . . . . . . . . . . . . . . . . . . . . . . . . . . . . . . . . . . . . . . . . 45
Performing a Quick Search . . . . . . . . . . . . . . . . . . . . . . . . . . . . . . . . . . . . . . . . . . . . . . . . . . . . . . . . . . . . . . . . . . . . . . . . . . . . . . . . . . . . 46
Enhanced Search . . . . . . . . . . . . . . . . . . . . . . . . . . . . . . . . . . . . . . . . . . . . . . . . . . . . . . . . . . . . . . . . . . . . . . . . . . . . . . . . . . . . . . . . . . . . . . . . 47
Performing an Enhanced Search . . . . . . . . . . . . . . . . . . . . . . . . . . . . . . . . . . . . . . . . . . . . . . . . . . . . . . . . . . . . . . . . . . . . . . . . . . . . . . . . 48
Playing a Video Clip . . . . . . . . . . . . . . . . . . . . . . . . . . . . . . . . . . . . . . . . . . . . . . . . . . . . . . . . . . . . . . . . . . . . . . . . . . . . . . . . . . . . . . . . . . . . . . 51
Playback Speeds for Recorded Video . . . . . . . . . . . . . . . . . . . . . . . . . . . . . . . . . . . . . . . . . . . . . . . . . . . . . . . . . . . . . . . . . . . . . . . . . . . . . . . . 52
Locking and Unlocking a Video Clip . . . . . . . . . . . . . . . . . . . . . . . . . . . . . . . . . . . . . . . . . . . . . . . . . . . . . . . . . . . . . . . . . . . . . . . . . . . . . . . . . . 52
Marking an Event . . . . . . . . . . . . . . . . . . . . . . . . . . . . . . . . . . . . . . . . . . . . . . . . . . . . . . . . . . . . . . . . . . . . . . . . . . . . . . . . . . . . . . . . . . . . . . . . 53
Exporting Video . . . . . . . . . . . . . . . . . . . . . . . . . . . . . . . . . . . . . . . . . . . . . . . . . . . . . . . . . . . . . . . . . . . . . . . . . . . . . . . . . . . . . . . . . . . . . . . . . . . . . . 55
Capturing a Snapshot (Still Image) . . . . . . . . . . . . . . . . . . . . . . . . . . . . . . . . . . . . . . . . . . . . . . . . . . . . . . . . . . . . . . . . . . . . . . . . . . . . . . . . . . . . . . . 59

C1696M (8/06) 5
List of Illustrations
1 DVR5100 Network Diagram . . . . . . . . . . . . . . . . . . . . . . . . . . . . . . . . . . . . . . . . . . . . . . . . . . . . . . . . . . . . . . . . . . . . . . . . . . . . . . . . . . . . . . . 8
2 Login Dialog Box With On-Screen Keyboard . . . . . . . . . . . . . . . . . . . . . . . . . . . . . . . . . . . . . . . . . . . . . . . . . . . . . . . . . . . . . . . . . . . . . . . . 10
3 Retry Login Dialog Box . . . . . . . . . . . . . . . . . . . . . . . . . . . . . . . . . . . . . . . . . . . . . . . . . . . . . . . . . . . . . . . . . . . . . . . . . . . . . . . . . . . . . . . . . . 10
4 Selecting Logout From the Main Menu . . . . . . . . . . . . . . . . . . . . . . . . . . . . . . . . . . . . . . . . . . . . . . . . . . . . . . . . . . . . . . . . . . . . . . . . . . . . 11
5 Login Dialog Box . . . . . . . . . . . . . . . . . . . . . . . . . . . . . . . . . . . . . . . . . . . . . . . . . . . . . . . . . . . . . . . . . . . . . . . . . . . . . . . . . . . . . . . . . . . . . . . 12
6 Logging Out . . . . . . . . . . . . . . . . . . . . . . . . . . . . . . . . . . . . . . . . . . . . . . . . . . . . . . . . . . . . . . . . . . . . . . . . . . . . . . . . . . . . . . . . . . . . . . . . . . 12
7 DVR5100 Front Panel Indicators . . . . . . . . . . . . . . . . . . . . . . . . . . . . . . . . . . . . . . . . . . . . . . . . . . . . . . . . . . . . . . . . . . . . . . . . . . . . . . . . . . . 13
8 DVR5100 Control Pad . . . . . . . . . . . . . . . . . . . . . . . . . . . . . . . . . . . . . . . . . . . . . . . . . . . . . . . . . . . . . . . . . . . . . . . . . . . . . . . . . . . . . . . . . . 14
9 Shortcut Menu Accessible From a Mouse . . . . . . . . . . . . . . . . . . . . . . . . . . . . . . . . . . . . . . . . . . . . . . . . . . . . . . . . . . . . . . . . . . . . . . . . . . 19
10 DVR5100 Main Window . . . . . . . . . . . . . . . . . . . . . . . . . . . . . . . . . . . . . . . . . . . . . . . . . . . . . . . . . . . . . . . . . . . . . . . . . . . . . . . . . . . . . . . . 20
11 DVR5100 Main Menu . . . . . . . . . . . . . . . . . . . . . . . . . . . . . . . . . . . . . . . . . . . . . . . . . . . . . . . . . . . . . . . . . . . . . . . . . . . . . . . . . . . . . . . . . . 21
12 Control Pad Color-Coded Function Keys . . . . . . . . . . . . . . . . . . . . . . . . . . . . . . . . . . . . . . . . . . . . . . . . . . . . . . . . . . . . . . . . . . . . . . . . . . . . . 21
13 Sample Icon Path . . . . . . . . . . . . . . . . . . . . . . . . . . . . . . . . . . . . . . . . . . . . . . . . . . . . . . . . . . . . . . . . . . . . . . . . . . . . . . . . . . . . . . . . . . . . . . 22
14 On-Screen Keyboard . . . . . . . . . . . . . . . . . . . . . . . . . . . . . . . . . . . . . . . . . . . . . . . . . . . . . . . . . . . . . . . . . . . . . . . . . . . . . . . . . . . . . . . . . . . 22
15 Help Menu . . . . . . . . . . . . . . . . . . . . . . . . . . . . . . . . . . . . . . . . . . . . . . . . . . . . . . . . . . . . . . . . . . . . . . . . . . . . . . . . . . . . . . . . . . . . . . . . . . . 23
16 Online Help for the Control Pad . . . . . . . . . . . . . . . . . . . . . . . . . . . . . . . . . . . . . . . . . . . . . . . . . . . . . . . . . . . . . . . . . . . . . . . . . . . . . . . . . . 23
17 DVR5100 Main Menu . . . . . . . . . . . . . . . . . . . . . . . . . . . . . . . . . . . . . . . . . . . . . . . . . . . . . . . . . . . . . . . . . . . . . . . . . . . . . . . . . . . . . . . . . . 24
18 Cameras Menu . . . . . . . . . . . . . . . . . . . . . . . . . . . . . . . . . . . . . . . . . . . . . . . . . . . . . . . . . . . . . . . . . . . . . . . . . . . . . . . . . . . . . . . . . . . . . . . 24
19 Actions Menu . . . . . . . . . . . . . . . . . . . . . . . . . . . . . . . . . . . . . . . . . . . . . . . . . . . . . . . . . . . . . . . . . . . . . . . . . . . . . . . . . . . . . . . . . . . . . . . . 24
20 Search Export Menu . . . . . . . . . . . . . . . . . . . . . . . . . . . . . . . . . . . . . . . . . . . . . . . . . . . . . . . . . . . . . . . . . . . . . . . . . . . . . . . . . . . . . . . . . . . 25
21 Setup Window . . . . . . . . . . . . . . . . . . . . . . . . . . . . . . . . . . . . . . . . . . . . . . . . . . . . . . . . . . . . . . . . . . . . . . . . . . . . . . . . . . . . . . . . . . . . . . . . 25
22 Displaying Video in a 2x2 Mode . . . . . . . . . . . . . . . . . . . . . . . . . . . . . . . . . . . . . . . . . . . . . . . . . . . . . . . . . . . . . . . . . . . . . . . . . . . . . . . . . . 27
23 Main Menu . . . . . . . . . . . . . . . . . . . . . . . . . . . . . . . . . . . . . . . . . . . . . . . . . . . . . . . . . . . . . . . . . . . . . . . . . . . . . . . . . . . . . . . . . . . . . . . . . . 27
24 Camera Menu . . . . . . . . . . . . . . . . . . . . . . . . . . . . . . . . . . . . . . . . . . . . . . . . . . . . . . . . . . . . . . . . . . . . . . . . . . . . . . . . . . . . . . . . . . . . . . . . . 27
25 Camera List . . . . . . . . . . . . . . . . . . . . . . . . . . . . . . . . . . . . . . . . . . . . . . . . . . . . . . . . . . . . . . . . . . . . . . . . . . . . . . . . . . . . . . . . . . . . . . . . . . . 28
26 Displaying a Camera in a Video Pane . . . . . . . . . . . . . . . . . . . . . . . . . . . . . . . . . . . . . . . . . . . . . . . . . . . . . . . . . . . . . . . . . . . . . . . . . . . . . . 28
27 Camera List . . . . . . . . . . . . . . . . . . . . . . . . . . . . . . . . . . . . . . . . . . . . . . . . . . . . . . . . . . . . . . . . . . . . . . . . . . . . . . . . . . . . . . . . . . . . . . . . . . 29
28 Select Camera Menu . . . . . . . . . . . . . . . . . . . . . . . . . . . . . . . . . . . . . . . . . . . . . . . . . . . . . . . . . . . . . . . . . . . . . . . . . . . . . . . . . . . . . . . . . . . 29
29 Iris Dialog Box . . . . . . . . . . . . . . . . . . . . . . . . . . . . . . . . . . . . . . . . . . . . . . . . . . . . . . . . . . . . . . . . . . . . . . . . . . . . . . . . . . . . . . . . . . . . . . . . 30
30 Open Iris Control . . . . . . . . . . . . . . . . . . . . . . . . . . . . . . . . . . . . . . . . . . . . . . . . . . . . . . . . . . . . . . . . . . . . . . . . . . . . . . . . . . . . . . . . . . . . . . 30
31 Close Iris Control . . . . . . . . . . . . . . . . . . . . . . . . . . . . . . . . . . . . . . . . . . . . . . . . . . . . . . . . . . . . . . . . . . . . . . . . . . . . . . . . . . . . . . . . . . . . . . 30
32 Select Camera Menu . . . . . . . . . . . . . . . . . . . . . . . . . . . . . . . . . . . . . . . . . . . . . . . . . . . . . . . . . . . . . . . . . . . . . . . . . . . . . . . . . . . . . . . . . . . 31
33 Focus Dialog Box . . . . . . . . . . . . . . . . . . . . . . . . . . . . . . . . . . . . . . . . . . . . . . . . . . . . . . . . . . . . . . . . . . . . . . . . . . . . . . . . . . . . . . . . . . . . . . 31
34 Focus Closer to An Object . . . . . . . . . . . . . . . . . . . . . . . . . . . . . . . . . . . . . . . . . . . . . . . . . . . . . . . . . . . . . . . . . . . . . . . . . . . . . . . . . . . . . . . 32
35 Focus Farther Away From an Object . . . . . . . . . . . . . . . . . . . . . . . . . . . . . . . . . . . . . . . . . . . . . . . . . . . . . . . . . . . . . . . . . . . . . . . . . . . . . . . 32
36 PTZ Mode Indicated by Blue Border . . . . . . . . . . . . . . . . . . . . . . . . . . . . . . . . . . . . . . . . . . . . . . . . . . . . . . . . . . . . . . . . . . . . . . . . . . . . . . . 32
37 Selecting the Camera Menu . . . . . . . . . . . . . . . . . . . . . . . . . . . . . . . . . . . . . . . . . . . . . . . . . . . . . . . . . . . . . . . . . . . . . . . . . . . . . . . . . . . . . 33
38 Example of a Camera Settings Menu . . . . . . . . . . . . . . . . . . . . . . . . . . . . . . . . . . . . . . . . . . . . . . . . . . . . . . . . . . . . . . . . . . . . . . . . . . . . . . 33
39 Acknowledging an Alarm . . . . . . . . . . . . . . . . . . . . . . . . . . . . . . . . . . . . . . . . . . . . . . . . . . . . . . . . . . . . . . . . . . . . . . . . . . . . . . . . . . . . . . . 35
40 Alarm Information . . . . . . . . . . . . . . . . . . . . . . . . . . . . . . . . . . . . . . . . . . . . . . . . . . . . . . . . . . . . . . . . . . . . . . . . . . . . . . . . . . . . . . . . . . . . . 36
41 Selecting Actions on DVR5100 Main Menu . . . . . . . . . . . . . . . . . . . . . . . . . . . . . . . . . . . . . . . . . . . . . . . . . . . . . . . . . . . . . . . . . . . . . . . . . 38
42 Selecting Scripts on Actions Menu . . . . . . . . . . . . . . . . . . . . . . . . . . . . . . . . . . . . . . . . . . . . . . . . . . . . . . . . . . . . . . . . . . . . . . . . . . . . . . . . 38
43 Execute Script Dialog Box . . . . . . . . . . . . . . . . . . . . . . . . . . . . . . . . . . . . . . . . . . . . . . . . . . . . . . . . . . . . . . . . . . . . . . . . . . . . . . . . . . . . . . . 39
44 Actions Menu . . . . . . . . . . . . . . . . . . . . . . . . . . . . . . . . . . . . . . . . . . . . . . . . . . . . . . . . . . . . . . . . . . . . . . . . . . . . . . . . . . . . . . . . . . . . . . . . . 40
45 Activating a Relay . . . . . . . . . . . . . . . . . . . . . . . . . . . . . . . . . . . . . . . . . . . . . . . . . . . . . . . . . . . . . . . . . . . . . . . . . . . . . . . . . . . . . . . . . . . . . 40
46 DVR5100 Dialog Box . . . . . . . . . . . . . . . . . . . . . . . . . . . . . . . . . . . . . . . . . . . . . . . . . . . . . . . . . . . . . . . . . . . . . . . . . . . . . . . . . . . . . . . . . . . 40
47 Actions Menu . . . . . . . . . . . . . . . . . . . . . . . . . . . . . . . . . . . . . . . . . . . . . . . . . . . . . . . . . . . . . . . . . . . . . . . . . . . . . . . . . . . . . . . . . . . . . . . . 41
48 PTZ Operations Dialog Box . . . . . . . . . . . . . . . . . . . . . . . . . . . . . . . . . . . . . . . . . . . . . . . . . . . . . . . . . . . . . . . . . . . . . . . . . . . . . . . . . . . . . . 41
49 Scripts Menu . . . . . . . . . . . . . . . . . . . . . . . . . . . . . . . . . . . . . . . . . . . . . . . . . . . . . . . . . . . . . . . . . . . . . . . . . . . . . . . . . . . . . . . . . . . . . . . . . 42
50 PTZ Operations Dialog Box . . . . . . . . . . . . . . . . . . . . . . . . . . . . . . . . . . . . . . . . . . . . . . . . . . . . . . . . . . . . . . . . . . . . . . . . . . . . . . . . . . . . . . 42
51 Scripts Menu . . . . . . . . . . . . . . . . . . . . . . . . . . . . . . . . . . . . . . . . . . . . . . . . . . . . . . . . . . . . . . . . . . . . . . . . . . . . . . . . . . . . . . . . . . . . . . . . . 43
52 PTZ Operations Dialog Box . . . . . . . . . . . . . . . . . . . . . . . . . . . . . . . . . . . . . . . . . . . . . . . . . . . . . . . . . . . . . . . . . . . . . . . . . . . . . . . . . . . . . . . 43
53 Scripts Menu . . . . . . . . . . . . . . . . . . . . . . . . . . . . . . . . . . . . . . . . . . . . . . . . . . . . . . . . . . . . . . . . . . . . . . . . . . . . . . . . . . . . . . . . . . . . . . . . . 44
54 Quick Search Dialog Box . . . . . . . . . . . . . . . . . . . . . . . . . . . . . . . . . . . . . . . . . . . . . . . . . . . . . . . . . . . . . . . . . . . . . . . . . . . . . . . . . . . . . . . . 45
55 Quick Search Menu . . . . . . . . . . . . . . . . . . . . . . . . . . . . . . . . . . . . . . . . . . . . . . . . . . . . . . . . . . . . . . . . . . . . . . . . . . . . . . . . . . . . . . . . . . . . 46
56 Search Dialog Box . . . . . . . . . . . . . . . . . . . . . . . . . . . . . . . . . . . . . . . . . . . . . . . . . . . . . . . . . . . . . . . . . . . . . . . . . . . . . . . . . . . . . . . . . . . . . 47
57 Search/Export Menu . . . . . . . . . . . . . . . . . . . . . . . . . . . . . . . . . . . . . . . . . . . . . . . . . . . . . . . . . . . . . . . . . . . . . . . . . . . . . . . . . . . . . . . . . . . 48
58 Start Time Dialog Box . . . . . . . . . . . . . . . . . . . . . . . . . . . . . . . . . . . . . . . . . . . . . . . . . . . . . . . . . . . . . . . . . . . . . . . . . . . . . . . . . . . . . . . . . . 48
59 Quick Search Dialog Box . . . . . . . . . . . . . . . . . . . . . . . . . . . . . . . . . . . . . . . . . . . . . . . . . . . . . . . . . . . . . . . . . . . . . . . . . . . . . . . . . . . . . . . . 48

6 C1696M (8/06)
60 Selecting Multiple Types of Recorded Video . . . . . . . . . . . . . . . . . . . . . . . . . . . . . . . . . . . . . . . . . . . . . . . . . . . . . . . . . . . . . . . . . . . . . . . . 49
61 Selecting Multiple Cameras . . . . . . . . . . . . . . . . . . . . . . . . . . . . . . . . . . . . . . . . . . . . . . . . . . . . . . . . . . . . . . . . . . . . . . . . . . . . . . . . . . . . . 49
62 Enhanced Search Results . . . . . . . . . . . . . . . . . . . . . . . . . . . . . . . . . . . . . . . . . . . . . . . . . . . . . . . . . . . . . . . . . . . . . . . . . . . . . . . . . . . . . . . 50
63 Playing Recorded Video From the Quick Search Dialog . . . . . . . . . . . . . . . . . . . . . . . . . . . . . . . . . . . . . . . . . . . . . . . . . . . . . . . . . . . . . . . . 51
64 Enhanced Search Dialog Box . . . . . . . . . . . . . . . . . . . . . . . . . . . . . . . . . . . . . . . . . . . . . . . . . . . . . . . . . . . . . . . . . . . . . . . . . . . . . . . . . . . . . 51
65 Quick Search Lock Clip Dialog Box . . . . . . . . . . . . . . . . . . . . . . . . . . . . . . . . . . . . . . . . . . . . . . . . . . . . . . . . . . . . . . . . . . . . . . . . . . . . . . . . . 52
66 Searching for Locked Video . . . . . . . . . . . . . . . . . . . . . . . . . . . . . . . . . . . . . . . . . . . . . . . . . . . . . . . . . . . . . . . . . . . . . . . . . . . . . . . . . . . . . . 53
67 Marking an Event . . . . . . . . . . . . . . . . . . . . . . . . . . . . . . . . . . . . . . . . . . . . . . . . . . . . . . . . . . . . . . . . . . . . . . . . . . . . . . . . . . . . . . . . . . . . . 53
68 Marked Events on the Quick Search Dialog Box . . . . . . . . . . . . . . . . . . . . . . . . . . . . . . . . . . . . . . . . . . . . . . . . . . . . . . . . . . . . . . . . . . . . . . 54
69 Quick Export Screen . . . . . . . . . . . . . . . . . . . . . . . . . . . . . . . . . . . . . . . . . . . . . . . . . . . . . . . . . . . . . . . . . . . . . . . . . . . . . . . . . . . . . . . . . . . 55
70 Export Video Clip Screen . . . . . . . . . . . . . . . . . . . . . . . . . . . . . . . . . . . . . . . . . . . . . . . . . . . . . . . . . . . . . . . . . . . . . . . . . . . . . . . . . . . . . . . . 55
71 Exporting Video to a CD or DVD . . . . . . . . . . . . . . . . . . . . . . . . . . . . . . . . . . . . . . . . . . . . . . . . . . . . . . . . . . . . . . . . . . . . . . . . . . . . . . . . . . 56
72 Date Time Range Screen . . . . . . . . . . . . . . . . . . . . . . . . . . . . . . . . . . . . . . . . . . . . . . . . . . . . . . . . . . . . . . . . . . . . . . . . . . . . . . . . . . . . . . . . 56
73 Enhanced Search Dialog Box . . . . . . . . . . . . . . . . . . . . . . . . . . . . . . . . . . . . . . . . . . . . . . . . . . . . . . . . . . . . . . . . . . . . . . . . . . . . . . . . . . . . . 57
74 Export Selected Clip Dialog Box . . . . . . . . . . . . . . . . . . . . . . . . . . . . . . . . . . . . . . . . . . . . . . . . . . . . . . . . . . . . . . . . . . . . . . . . . . . . . . . . . . . 57
75 Export Message Dialog Box . . . . . . . . . . . . . . . . . . . . . . . . . . . . . . . . . . . . . . . . . . . . . . . . . . . . . . . . . . . . . . . . . . . . . . . . . . . . . . . . . . . . . 58
76 Selecting Snapshot From the Quick Export Dialog Box . . . . . . . . . . . . . . . . . . . . . . . . . . . . . . . . . . . . . . . . . . . . . . . . . . . . . . . . . . . . . . . . . 59
77 Capturing a Snapshot . . . . . . . . . . . . . . . . . . . . . . . . . . . . . . . . . . . . . . . . . . . . . . . . . . . . . . . . . . . . . . . . . . . . . . . . . . . . . . . . . . . . . . . . . . 59

C1696M (8/06) 7
List of Tables
A Default User IDs and Passwords . . . . . . . . . . . . . . . . . . . . . . . . . . . . . . . . . . . . . . . . . . . . . . . . . . . . . . . . . . . . . . . . . . . . . . . . . . . . . . . . . . . 9
B Features of the DVR5100 Front Panel . . . . . . . . . . . . . . . . . . . . . . . . . . . . . . . . . . . . . . . . . . . . . . . . . . . . . . . . . . . . . . . . . . . . . . . . . . . . . . 13
C DVR5100 Control Pad Functions. . . . . . . . . . . . . . . . . . . . . . . . . . . . . . . . . . . . . . . . . . . . . . . . . . . . . . . . . . . . . . . . . . . . . . . . . . . . . . . . . . . 14
D KBD5000 Menu Operations . . . . . . . . . . . . . . . . . . . . . . . . . . . . . . . . . . . . . . . . . . . . . . . . . . . . . . . . . . . . . . . . . . . . . . . . . . . . . . . . . . . . . . 16
E KBD5000 Live and Playback Operations . . . . . . . . . . . . . . . . . . . . . . . . . . . . . . . . . . . . . . . . . . . . . . . . . . . . . . . . . . . . . . . . . . . . . . . . . . . . 17
F USB PC Keyboard and Mouse Operations . . . . . . . . . . . . . . . . . . . . . . . . . . . . . . . . . . . . . . . . . . . . . . . . . . . . . . . . . . . . . . . . . . . . . . . . . . . 18
G Supported DVR5100 Scripts. . . . . . . . . . . . . . . . . . . . . . . . . . . . . . . . . . . . . . . . . . . . . . . . . . . . . . . . . . . . . . . . . . . . . . . . . . . . . . . . . . . . . . 38

8 C1696M (8/06)
About the DVR5100 Series Digital Video Recorder
The DVR5100 Series digital video recorder (DVR) is stand-alone or Endura-enabled, high-performance 4, 8, or 16 channel DVR. The DVR5100
combines superior forensic functions, easy-to-use interfaces, and video recording performance previously reserved for extremely high-end
systems. Digital video recorders designed for forensic applications must record video at high resolutions to capture exceptional detail and quality
required for investigative work. The DVR5100 captures video at up to 704 x 480 pixels (NTSC) or 704 x 576 pixels (PAL) at 30 ips (NTSC) or 25 ips
(PAL), providing the investigator with essential details.
The DVR5100’s remarkable performance is enhanced by the use of the EnduraStor™ storage optimization technology. EnduraStor allows video
recorded at higher frame rates to be reduced to 2 ips after a predetermined period of time, saving valuable hard disk drive space. EnduraStor,
combined with powerful motion detection capabilities and programmable recording schedules, allows the user to customize the performance of
the DVR5100 and optimize the required storage capacity.
A user-supplied USB keyboard can be connected to a DVR5100 USB port to configure the DVR5100 settings quickly and easily. Convenient front
panel controls with integrated joystick, jog, and shuttle, combined with an intuitive and simple graphical user interface (GUI), make using the
DVR easy and effortless. The front panel controls allow operation of Pelco PTZ cameras through Coaxitron
®
, D, or P protocol. An innovative
single-key export feature simplifies the exporting of video.
Flexible view options allow users to optimize the DVR for their particular application requirements. Video can be displayed on NTSC/PAL
composite, NTSC/PAL S-video, or VGA monitors. The main monitor can display one, four, nine, or sixteen images. Live and playback video can be
combined on the same screen. In addition, a programmable spot monitor provides a sequencing display on a composite monitor.
The DVR5100 uses Internet Protocol-based networking for remote accessibility and control of the DVR. All connections are made over a secure
and encrypted VPN session. For local area networks, the DVR5100’s 1 gigabit network port supports its impressive performance.
With a maximum recording speed of 30 images (NTSC) or 25 images (PAL) per camera per second at 4CIF resolution, the DVR5100 shatters
previous performance marks and establishes the best value in the industry for forensic digital video recorders. The combination of enterprise
class recording capabilities, ample internal storage, remote accessibility, and the reliability and assurance found in Pelco products makes this the
ideal DVR for unmanaged video surveillance applications typical of the retail, banking, education, and medical industries.
The DVR5100 can operate as a stand-alone or networked device. If the DVR5100 is going to be included in an existing network, always include
your network administrator when planning and installing the DVR5100.
Figure 1. DVR5100 Network Diagram
KBD5000
NETWORK
16 CAMERA VIEWS
REMOTE CLIENT

C1696M (8/06) 9
Getting Started
This manual describes how to operate the DVR5100 to view and record live video, search for recorded video and mark it or lock it for future use,
and to operate or adjust cameras. For information about installing and configuring the unit, refer to the installation manual.
The DVR5100 provides access to most of the functionality needed for day-to-day operations along with basic monitor setup options. For access to
advanced setup or configuration, use the DVR5100 remote client application. The DVR5100 Series DVR is available in several configurations. For
a description of the available models, refer to the DVR5100 Product Specification.
Starting and Stopping the DVR5100
When you start the DVR5100, a login dialog box automatically appears in the center of the screen (Figure 2). The following default user names
and passwords are available for the DVR5100:
The following default user names and passwords are available for the DVR5100:
Each time you start the DVR5100, you should choose the user name that is assigned a role that provides you with access to the features that you
will need. By default each user has access to the following features:
• admin: This user is assigned the Administrator role which provides full access to all of the DVR5100 features. The Administrator has
full access rights and is the only user level with permission to modify every option and value in the Setup page.
• manager: This user is assigned the Manager role which provides access to the same features available to the Operator role, with the
addition of being able to export and view all of the Setup windows.
• operator: This user is assigned the Operator role which lets you monitor live video and audio, reposition PTZ cameras, respond to
alarms, run scripts, activate relays, search for video, play it back, lock clips, and capture snapshots.
• guest: This user is assigned the Guest role which lets you monitor live video and audio, change layouts, and reposition PTZ cameras.
Contact your DVR5100 system administrator to set up additional users and roles and if you forget a password or need to change a password.
To log on to the DVR5100:
TIP: You can use an optional KBD5000 keyboard or a USB PC keyboard and mouse to perform some setup tasks more easily. Refer to
Understanding DVR Controls and Menus on page 13 for a comparison on using any of these devices to work with the on-screen menus.
1. Start the DVR5100 by momentarily pressing the power button. The DVR5100 starts, displays the login dialog box, and flashes the Control
Pad Menu button.
WARNING: Pressing and holding the power button for five seconds shuts down the unit. Do not shut down the unit by pressing and
holding the power button. To avoid data loss or data corruption, always follow the procedures in Shutting Down the DVR5100 on page 11 to
shut down the unit.
Table A. Default User IDs and Passwords
User ID Password
admin admin or 23646
manager manager or 6262437
operator operator or 67372867
guest guest or 48378

10 C1696M (8/06)
2. In the User Name list, turn the jog (inner dial) on the Control Pad to select the user name.
Figure 2. Login Dialog Box With On-Screen Keyboard
3. To enter the password, do the following:
a. On the Control Pad, press . The on-screen keyboard appears. (Figure 2)
b. Use the joystick to navigate to the first number your password, and then press Enter/Shift on the Control Pad.
c. Repeat these steps until you have entered the entire password.
d. Press to accept the password, or press to cancel the password and return to the Login dialog box.
4. From the Login dialog box, press to accept the user name and password. If the password is correct, the DVR5100 displays the main
application window. If the password is incorrect, follow the instructions below to re-enter your password.
RE-ENTERING LOGIN INFORMATION
If you enter an incorrect password on the Login dialog box, a message appears asking you to try again.
Figure 3. Retry Login Dialog Box

C1696M (8/06) 11
To re-enter your login information:
TIP: You can use an optional KBD5000 keyboard or a USB PC keyboard and mouse to perform some setup tasks more easily. Refer to
Understanding DVR Controls and Menus on page 13 for a comparison on using any of these devices to work with the on-screen menus.
1. Verify that the user name is correct, and then select a different user name if necessary.
2. To re-enter the password, do the following:
a. On the Control Pad, press . The on-screen keyboard appears. (Figure 2)
b. Use the joystick to navigate to the first number your password, and then press Enter/Shift on the Control Pad.
c. Repeat these steps until you have entered the entire password.
d. Press to accept the password, or press to cancel the password and return to the Login dialog box.
3. From the Login dialog box, press to accept the user name and password. If the password is correct, the DVR5100 displays the main
application window.
4. If re-entering your user name and password fails to start the application, contact your system administrator to verify that the user name and
password are still valid.
SHUTTING DOWN THE DVR5100
WARNING: Do not shut down the DVR5100 by turning off the power. Doing so can cause data loss or can corrupt the database. Always follow
the procedures in this section to turn off the unit.
To shut down the DVR5100:
TIP: You can use an optional KBD5000 keyboard or a USB PC keyboard and mouse to perform some setup tasks more easily. Refer to
Understanding DVR Controls and Menus on page 13 for a comparison on using any of these devices to work with the on-screen menus.
1. Press the Menu button to display the main menu.
Figure 4. Selecting Logout From the Main Menu

12 C1696M (8/06)
2. From the main menu, select the Logout icon. The Login dialog box appears.
Figure 5. Login Dialog Box
3. Select a user name, and then enter your password. You must select a user name that has administrator permissions.
4. Press the red function key , or navigate to Shutdown , and then press Enter/Shift . The DVR5100 saves all configuration
information and recorded video and then shuts down.
LOGGING OUT
You can log out of the system without shutting down the unit. Doing so avoids unauthorized access to the unit by someone who does not have a
user name and password.
To log out:
TIP: You can use an optional KBD5000 keyboard or a USB PC keyboard and mouse to perform some setup tasks more easily. Refer to
Understanding DVR Controls and Menus on page 13 for a comparison on using any of these devices to work with the on-screen menus.
1. From the main menu, select the Logout icon
Figure 6. Logging Out
2. Press Enter/Shift to accept the selection. The Login dialog box appears, and the system closes your worksession. Note that the
Login dialog box remains on the screen. You or another operator can log back on to the system from this dialog box.

C1696M (8/06) 13
Understanding DVR Controls and Menus
This section provides an overview of DVR5100 front panel controls and menus. The DVR5100 is a menu-driven DVR. You can operate the
DVR5100 using any of the following:
• DVR5100 Control Pad: The DVR5100 provides front panel controls that allow you to local access to the menu system. You can configure
and operate the DVR5100 using front panel controls. Refer to DVR5100 Control Pad on page 14 for a description of each key on the Control
Pad.
• Optional KBD5000 keyboard: The DVR5100 supports the KBD5000 keyboard. Refer to Navigating Through Menus with the KBD5000 Key-
board on page 16for a description of each key on the KBD5000 keyboard with the DVR5100.
• Optional PC USB keyboard and mouse: The DVR5100 provides three USB ports, which can be used to connect an optional PC keyboard
and mouse. Refer to Navigating Through Menus with a PC Keyboard and Mouse on page 18 for a description of using a PC keyboard and
mouse with the DVR5100.
• DVR5100 Remote Client: The DVR5100 allows you to use the DVR5100 Remote Client application to access the DVR5100 over the net-
work. The DVR5100 Remote Client application allows you access to advanced DVR5100 features and functionality. Refer to the DVR5100
Remote Client Operation Manual for more information.
FRONT PANEL INDICATORS
The following figure shows the DVR5100 front panel.
Figure 7. DVR5100 Front Panel Indicators
The front panel of the DVR5100 contains the following controls and indicators:
Table B. Features of the DVR5100 Front Panel
Pelco badge (power indicator) : The Pelco badge, on the left side of the unit, glows blue when the unit has power.
Behind the front bezel, the power indicator LED is white.
DVD: DVD drive that allows you to import/export video to and from the DVR and load install DVR software updates.
USB port: Version 2.0 USB port.
Control pad: Controls the basic operations of the unit. For information about the Control Pad, refer to DVR5100 Control Pad on
page 14.
Hard disk drive indicator : The hard disk drive (HDD) status indicator flashes yellow when there is HDD activity.
Network activity indicator : The activity indicator flashes green when the unit is sending or receiving network data.
Power key : Use the power key to turn the unit on and off.

14 C1696M (8/06)
DVR5100 CONTROL PAD
The DVR5100 Control Pad allow you to configure and operate the DVR.
Figure 8. DVR5100 Control Pad
The Control Pad contains the following keys and functions.
Network status indicator : The network status LED indicates the network connection and speed. It may display one of
the following conditions:
• Off: The unit is not connected to the network.
• Solid Green: The unit is connected to the network using the 1000BaseT standard.
• Solid Yellow: The unit is connected to the network using the 100BaseT standard.
• Solid Red: The unit is connected to the network using the 10BaseT standard.
Unit status indicator : The unit status is indicated by one of the following three colors:
• Green: The unit is functioning normally.
• Yellow: The unit is in configuration mode.
• Red: The unit is in an error condition.
The Configuration/Reset key on the front panel is reserved for future use.
Table C. DVR5100 Control Pad Functions
Yellow function key:
• When on-screen menus are displayed, pressing the yellow key selects the yellow menu item.
• When on-screen menus are not displayed, pressing this key switches the DVR mode to live view.
Blue function key:
• At the Login dialog box, pressing this key displays the Keypad.
• When on-screen menus are displayed, pressing this key selects the blue menu item.
• When on-screen menus are not displayed, pressing this key displays the Quick Export dialog box.
Joystick: The joystick navigates to a video pane, menu item, or field. In PTZ mode, controls pan and tilt.
Table B. Features of the DVR5100 Front Panel (Continued)

C1696M (8/06) 15
Quick export label: Indicates the function of this key when on-screen menus are not displayed.
Enter/Shift: The Enter/Shift key selects menu items when menus are visible. Press and release the key to enter or exit
PTZ mode, which is indicated by a blue border around the video pane. Press and hold the key to adjust volume.
Plus (+)/Minus (–) keys: Plus / Minus keys perform multiple actions and work in combination with the Enter/
Shift key.
• Viewing live video: The Plus key displays the next camera in the sequence in the currently selected video pane.
The Minus key selects the previous camera.
• PTZ mode: The Plus key zooms in. The Minus key zooms out.
• In a menu dialog box: The Plus key increases the value of a number field. The Minus key decreases the value
of a number field.
• With Enter/Shift key: The Plus key advances to the next camera page (for example, in 2x2 or quad view mode, it
shows the next four cameras). The Minus key returns to the previous camera page (for example, in 2x2 or quad view
mode, it shows the previous four cameras).
Go to live label: Indicates function of this key when on-screen menus are not displayed.
Menu: The Menu key shows or hides on-screen menus.
Play/pause label: Indicates function of this key when on-screen menus are not displayed.
Change layout label: Indicates function of this key when on-screen menus are not displayed.
Green function key:
• If the Keypad is displayed, pressing the green key closes the Keypad and selects the Password field. Pressing the green
key a second time logs on the user to the DVR5100 if the password was correct.
• When on-screen menus are displayed, pressing the green key selects the green menu item.
• When on-screen menus are not displayed, pressing this key toggles the DVR mode between play and pause.
Red function key:
• If the Keypad is displayed, pressing the red key closes the Keypad, deletes the contents in the Password field, and selects
the User Name field.
• When on-screen menus are displayed, pressing the red key selects the red menu item.
• When on-screen menus are not displayed, pressing this key repeatedly changes the video view from the single, 2x2, 3x3,
and 4x4 display layouts.
Jog control: The jog control performs the following functions:
• Frame-by-frame action: Turn the jog counterclockwise to rewind. Turn the jog clockwise to advance.
• With Enter/Shift key: Turn the jog counterclockwise to lower volume. Turn the jog clockwise to increase volume.
Jog shuttle: Turn the jog shuttle counterclockwise for fast rewind, clockwise for fast forward. To increase speed, turn
it several times.
Table C. DVR5100 Control Pad Functions (Continued)

16 C1696M (8/06)
NAVIGATING THROUGH MENUS WITH THE KBD5000 KEYBOARD
The KBD5000 keyboard controls serve different purposes depending on which part of the menus you are using. The keys light up to indicate
which controls are available based on your currently active operation. If a key is not lit, that control is not currently available.
ACTIVATING ON-SCREEN MENUS
When you want to activate on-screen menus, you can use the keys on the KBD5000. The menu operations are described in the following table:
Table D. KBD5000 Menu Operations
Joystick Module
Key Menu Operations
Joystick: Moves left and right through the main menu, between tabs on the configuration screens, moves between items in
a dialog box, expands lists like the Devices list on the Devices tab of the Configuration screen.
Joystick trigger: Selects menu items. Performs the same actions as the Enter/Shift key on the DVR5100 Control
Pad.
Help key: Displays or hides context-sensitive help for the KBD5000 keyboard.
Keypad Module
Key Menu Operations
Alphanumeric keypad: The keys on the alphanumeric keypad are not used. You must enter text from the on-screen
keyboard.
Camera selection key: Displays the Select Cameras dialog box with list of cameras.
Monitor selection key: This key is not used.
Jog/Shuttle Module
Key Menu Operations
Shuttle (outer ring): Backs up to a higher-level menu. Expands a level in a hierarchy.
Jog (inner dial): Moves up and down through a list.
Color-coded function keys: Selects one of the on-screen menu options. Keys are context sensitive.
Menu selection key: Shows or hides the previously displayed DVR5100 menu.

C1696M (8/06) 17
ACTIVATING LIVE AND PLAYBACK CONTROLS
After you select a video pane, you can work with the live or recorded video, operate pan and tilt commands, or initiate other camera-specific
actions with the KBD5000 keys. The menu operations are described in the following table:
Table E. KBD5000 Live and Playback Operations
Joystick Module
Key Live and Playback Operations
Joystick: Navigates up and down, left and right across the monitor and across menus. Controls PTZ. Adjusts focus and iris:
turn the handle right to focus closer or open the iris; turn it left to focus farther or close the iris.
Joystick trigger: Places the currently selected video pane into PTZ mode. Pressing it again removes the PTZ mode.
Help key: Displays or hides context-sensitive help about the KBD5000 keyboard.
Aux key: Activates the wiper command.
Iris key: Displays the dialog for adjusting iris on the currently selected camera.
Focus key: Displays the dialog for adjusting focus on the currently selected camera.
Keypad Module
Key Live and Playback Operations
Alphanumeric keypad: The keys on the keypad are not used by the DVR5100. You must enter text from the on-screen
keyboard.
Camera selection key: Displays the Select Camera dialog box with a list of cameras.
Monitor selection key: This key is not used.
Multiple view keys: Switches the monitor display to view 1, 4, 9, or 16 images.

18 C1696M (8/06)
NAVIGATING THROUGH MENUS WITH A PC KEYBOARD AND MOUSE
You can attach a USB PC keyboard and mouse to the DVR5100 in addition to using the control pad to navigate through menus. The keyboard and
mouse operations are described in the following table:
Jog/Shuttle Module
Key Live and Playback Operations
Menu selection key: Shows or hides the main menu.
Shuttle (outer ring): Performs fast rewind when moved to the left. Performs fast forward when moved to the right. When a
sub-menu is displayed, turning the shuttle to the left returns you to the main menu.
Jog (inner dial): Performs slow rewind when moved to the left. Performs slow forward when moved to the right.
Color-coded function keys: Selects one of the options available on a menu.
Play/pause video key: Plays or pauses recorded video.
Record video key: Records video for export. While recording, pressing this key marks the video with a yellow bar.
Live/playback mode key: Stops playback and returns to live video for the currently selected camera.
Table F. USB PC Keyboard and Mouse Operations
USB PC Keyboard
Key Menu Operations
Enter
Selects a menu item. Performs the same actions as the Enter/Shift key on the DVR5100
Control Pad.
F1 - F4 Perform the same actions as the four color-coded function keys on the DVR5100 Control Pad.
F5 - F8
Changes the screen layout from the single, 2x2, 3x3, and 4x4 display layouts respectively.
F9
Displays the Camera Selection dialog box.
Tab or Shift + Tab
Moves to the next field or tab on a menu, or selects the next command on a dialog box or screen.
Press Shift+Tab to move to the previous field or tab on a menu.
Esc (Escape)
Closes a menu.
Shift + (Plus)
In live view mode, displays the next camera in the currently selected video pane. In PTZ mode,
zooms in on the scene. In the menus, expands the device tree or increases a number in a text
field. While viewing recorded video, advances the video one frame at a time.
- (Minus)
In live view mode, displays the previous camera in the currently selected video pane. In PTZ
mode, zooms out of the scene. In the menus, closes the device tree or decreases a number in a
text field. While viewing recorded video, reverses the video one frame at a time.
Down or Up Arrow
In PTZ mode, tilts the currently selected camera down or up. In the menus, selects the next or
previous entry in a list on a menu or dialog box.
Ctrl + Down Arrow/
Ctrl + Up Arrow
In the menus, increases or decreases the number in a field, or selects the next or previous entry
in a list.
Table E. KBD5000 Live and Playback Operations (Continued)

C1696M (8/06) 19
Figure 9. Shortcut Menu Accessible From a Mouse
Right or Left Arrow
In PTZ mode, pans the currently selected camera right or left. In the menus, moves to the next or
previous field on a menu or dialog box.
Ctrl + Right Arrow/
Ctrl + Left Arrow
Increases or decreases the audio volume.
Page Up or Page Down
Scrolls forward or backward through the timeline on the Quick Search dialog box, or selects the
next or previous entry in a list on a menu or dialog box.
Backspace
Returns to the previous menu; performs the same action as turning the shuttle
counterclockwise.
Alphanumeric keypad
Use any alphanumeric key on the keyboard to enter information in a text field such as a
password, IP address, comment or other field. Do not enter characters that are not valid for the
currently selected field. Refer to the specific instructions for the field for guidelines on valid
entries. See the descriptions in this table for additional functions for specific characters.
<
Plays recorded video backwards.
>
Plays recorded video forwards.
L
Switches the currently selected video pane to live view mode.
M
Displays the main menu.
P
In live view mode, plays or pauses the video in the currently selected video pane.
R
In live view mode, starts recording video in the currently selected video pane.
S
Displays the Quick Search dialog box for the currently selected video pane.
X
Opens the Quick Export dialog box.
Z
Switch to PTZ mode.
USB Mouse
Left-Click
Selects a menu icon, text field, or check box; executes a command key; and displays the next tab
on a configuration screen. Point and click on an up or down arrow next to a text field to increase
or decrease the number or to select the next or previous entry in a list.
Right-Click
Displays a shortcut menu if one is available. For example, right-click the device list on the
Devices tab to display a shortcut menu from which you can copy or paste device settings, delete
a selected device, hide offline devices from the list, restore factory defaults, and expand or
collapse the device tree.
Table F. USB PC Keyboard and Mouse Operations (Continued)

20 C1696M (8/06)
Overview of Navigation and Controls
The DVR5100 Series DVR provides semitransparent on-screen menus that allow you to adjust settings while continuing to monitor live video. The
DVR5100 Control Pad offers a quick and convenient set of local controls that allow you to configure and operate the DVR.
Figure 10. DVR5100 Main Window
The DVR5100 application window contains the following elements:
Icon path: Orients you to your location in the menu hierarchy.
Camera information: Displays the camera name and the date and time where that camera is located.
On-screen menus: Provide access to all operational functions through a hierarchical set of four-option menus. Large, color-coded
icons make it easy to view and make your selections.
Video pane: Displays video, either live from a camera or recorded from the hard disk of the unit. Displays up to 16 video streams at
one time, in any combination of live and recorded video.
Video pane border: Indicates status. Bright green indicates the currently active video pane. Red indicates that manual recording is
in progress. Yellow indicates that recorded video is being played back. Blue indicates that PTZ controls are active.
Context-sensitive help: Describes how to use the currently active function from the KBD5000 or how to use the front panel
controls on the DVR5100. Note that a different set of online help information appears depending on how you display the help. To
view the online help about the KBD5000, press the Help button on the keyboard. To display online help about the front panel
controls, select the Help icon from the main menu of the DVR5100. Figure 10 illustrates the online help for the KBD5000.
/