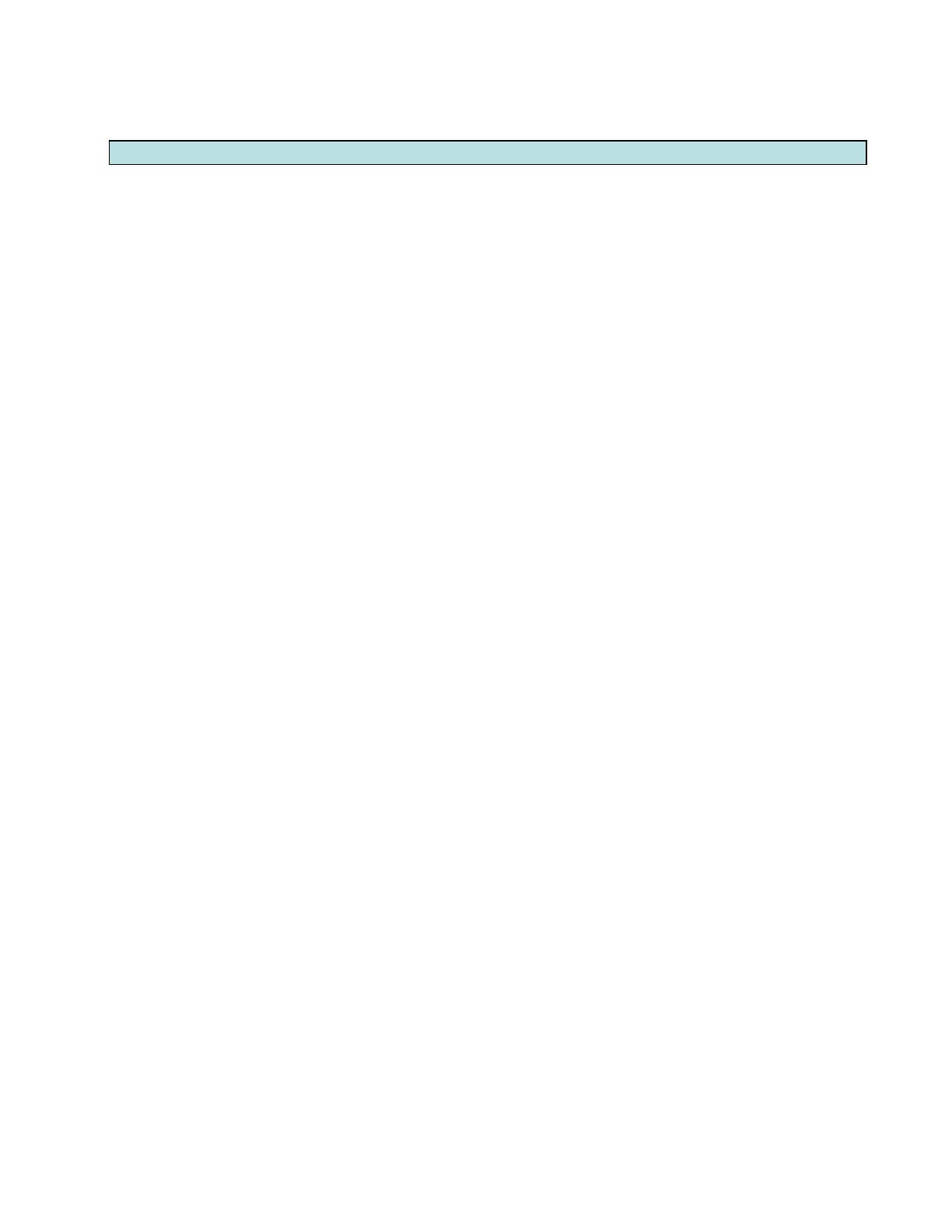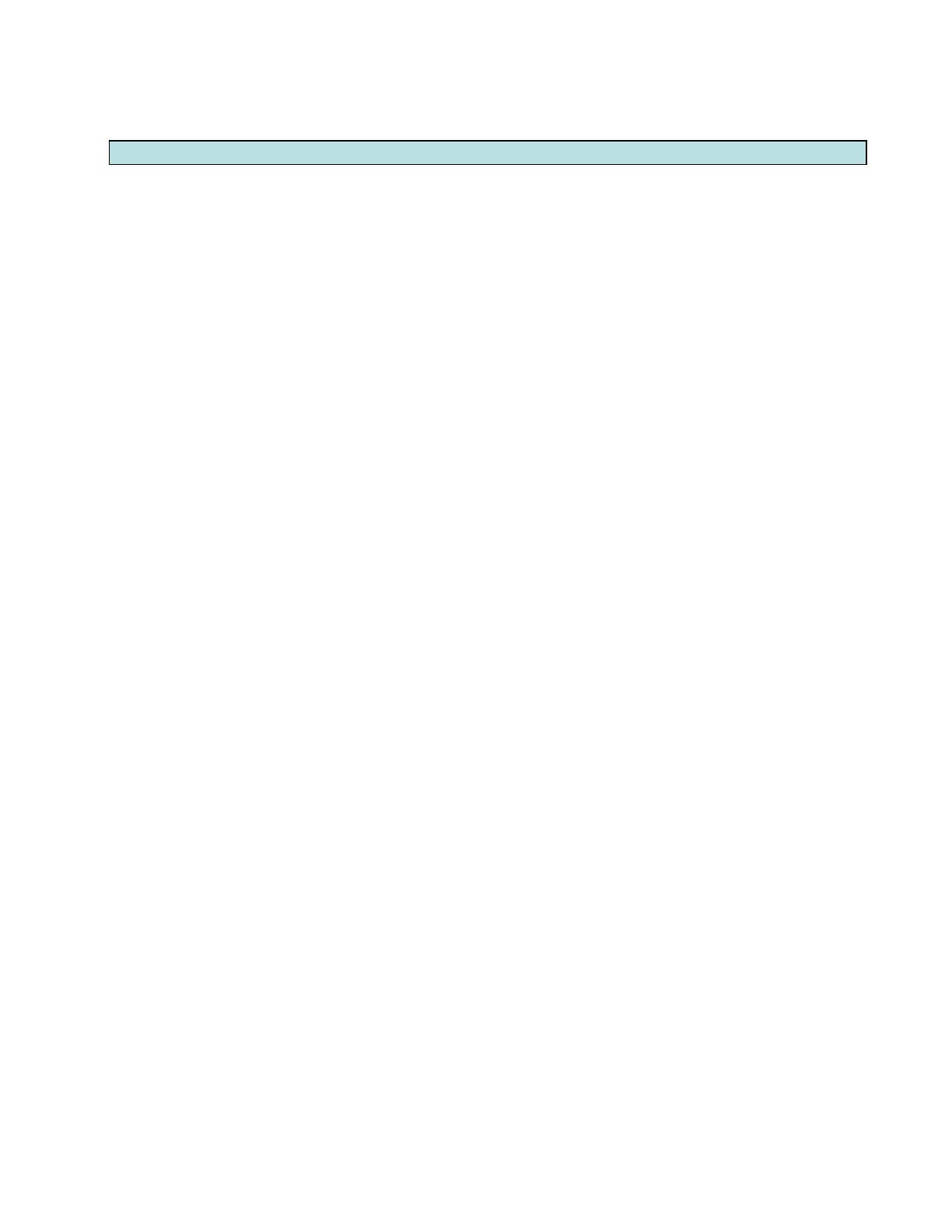
WJ-HD616/716 Quick Guide Local Operation 9
Ver.1.0
Pause [PLAY/PAUSE] button • Playback will resume when this button is pressed during
pause.
• The [PLAY/PAUSE] button will blink during pausing.
Frame by frame playback Jog dial (Inside) • When rotating the jog dial (inside) during pausing, frame
/Reverse Frame by frame by frame playback/ Reverse frame playback will be
Playback performed.
• When rotating the jog dial clockwise, the next frame will be
displayed. When rotating the jog dial counterclockwise, the
previous frame will be displayed.
Fast forward/Fast rewind Shuttle ring (Outside) • When rotating the shuttle ring (outside), the playback
speed will change (1/2x, 1x, 2x, 5x, 10x, 20x) according to how
much (angle) the shuttle ring is rotated.
When the playback continued at 20x (rotated the shuttle ring
to the end) for 5 seconds, the playback speed will change to
50x.
When the playback continued at 50x for 5 seconds, the
playback speed will change to 100x.
• When rotating the shuttle ring clockwise, fast forward
playback will be performed. When rotating the jog dial
counterclockwise, fast reverse playback will be performed.
When the shuttle ring position is returned to the normal
position (center), the playback speed will return to 1x.
Hold playback speed [HOLD] button • When the [HOLD] button is pressed while rotating the (Fast
(Fast forward/ shuttle ring (outside) during playback, the playback speed
Fast rewind) determined by the shuttle ring position will be held. (Even
when the shuttle ring (outside) is released, playback will
continue with the determined playback speed.)
• When the [HOLD] button is pressed during the playback
speed is held, the held playback speed will return to x1.
Skip Jog dial (Inside) • When the jog dial (inside) is rotated during playback,
playback point will skip to the top of the next or previous
recorded data and start playback.
• When rotating the jog dial (inside) clockwise during
playback, the playback point will skip to the top of the next
recorded data.
When rotating the jog dial (inside) counterclockwise during
playback, the playback point will skip to the top of the
previous recorded data.
• When no next or previous recorded data, the current
playback will continue.
Skip to the latest [GOTO LAST] button • When this button is pressed, playback from the top of the
Recorded data latest recorded data will start.
Note: Playback of the latest recorded data may sometimes
not start when the [GOTO LAST] button is pressed during
recording.
Multiscreen playback [MULTI SCREEN] • Press the [MULTI SCREEN] button. Each time the [MULTI
button SCREEN] button is pressed, the screen pattern will change
according to the setting configured on the setup menu
("Screen pattern selection" on the "Common" tab under
"Display").
Camera title display [OSD] button • Press this button to display/hide the camera title embedded
on the recorded data.
Text information will be displayed only when recorded data is
played on a 1-screen.
Functions During Playback (When Using Front Panel Buttons)
Function Button Operation