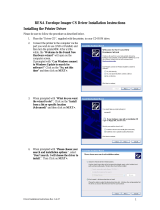Page is loading ...

LASERJET PROFESSIONAL M1130/M1210
MFP SERIES
Software Technical Reference
Additional product information:
www.hp.com/support/ljm1130series
www.hp.com/support/ljm1210series


HP LaserJet Professional M1130/M1210
MFP Series Printers
Software Technical Reference

Copyright and license
©2010 Copyright Hewlett-Packard
Development Company, L.P.
Reproduction, adaptation or translation
without prior written permission is prohibited,
except as allowed under the copyright laws.
The information contained herein is subject
to change without notice.
The only warranties for HP products and
services are set forth in the express warranty
statements accompanying such products
and services. Nothing herein should be
construed as constituting an additional
warranty. HP shall not be liable for technical
or editorial errors or omissions contained
herein.
Edition 1,
3/2010
Trademark Credits
Adobe®, Acrobat® and PostScript® are
trademarks of Adobe Systems Incorporated.
Corel® is a trademark or registered
trademark of Corel Corporation or Corel
Corporation Limited.
Microsoft®, Windows® and Windows NT®
are U.S. registered trademarks of Microsoft
Corporation.
Windows Vista™ is either a registered
trademark or trademark of Microsoft
Corporation in the United States and/or other
countries.
UNIX® is a registered of The Open Group.
ENERGY STAR® and the ENERGY STAR
logo® are U.S. registered marks of the
United States Enviromental Protection
Agency.

Table of contents
1 Purpose and scope ......................................................................................................................................... 1
Introduction ........................................................................................................................................... 2
Product comparison ............................................................................................................................. 3
Product features ................................................................................................................................... 4
Product views ....................................................................................................................................... 6
Front view ............................................................................................................................ 6
M1130 Series ...................................................................................................... 6
M1210 Series ...................................................................................................... 7
Back view ............................................................................................................................. 8
M1130 Series ...................................................................................................... 8
M1210 Series ...................................................................................................... 9
Serial number and model number location ........................................................................ 10
Control-panel layout ........................................................................................................... 11
M1130 Series .................................................................................................... 11
M1210 Series .................................................................................................... 12
Printing-system software .................................................................................................................... 13
Operating-system support ................................................................................................ 13
Supported operating systems for Windows ....................................................... 13
Supported printer drivers for Windows .............................................................. 14
Supported utilities for Windows ......................................................................... 14
HP Embedded Web Server (M1210 Series only) ............................. 14
HP Toolbox ....................................................................................... 14
Supported operating systems for Macintosh ..................................................... 15
Supported printer drivers for Macintosh ............................................................ 15
Supported utilities for Macintosh ....................................................................... 15
HP LaserJet Utility ............................................................................ 15
Embedded Web Server .................................................................... 16
Availability and localization ............................................................................................... 16
Software component availability for Windows and Macintosh .......................... 16
Printing-system software on the Web ............................................................... 17
In-box printing-system software CD .................................................................. 17
Printing-system software CD ............................................................ 17
CD Versions ..................................................................................... 18
Documentation ................................................................................................................................... 23
ENWW iii

Printing-system software CD ............................................................................................. 24
Main CD browser screen ................................................................................... 24
User Documentation ......................................................................................... 25
HP LaserJet Help Navigation ........................................................... 25
User Guide ....................................................................................... 33
More Information .............................................................................. 34
2 Software description .................................................................................................................................... 37
Windows printing-system software ..................................................................................................... 38
Supported operating systems for Windows ....................................................................... 38
Windows system requirements .......................................................................................... 38
Macintosh system requirements ........................................................................................ 39
Printer driver ...................................................................................................................... 39
Select the correct printer driver for Windows ..................................................................... 39
Priority for print settings ..................................................................................................... 39
Change printer-driver settings for Windows ....................................................................... 40
Printing system and installer .............................................................................................. 41
Printing-system software CD for Windows systems .......................................... 41
Installer features ................................................................................................ 42
Driver version numbers for Windows operating systems ................................................... 42
HP Driver Diagnostic Printer Check Tool ........................................................................................... 44
Embedded Web Server M1210 Series only ....................................................................................... 45
HP ToolboxFX .................................................................................................................................... 46
HP ToolboxFX overview .................................................................................................... 46
Starting HP ToolboxFX ..................................................................................... 46
Structure ............................................................................................................ 46
Opening screen ................................................................................................. 47
System requirements ......................................................................................................... 47
HP ToolboxFX folders ........................................................................................................ 47
Device Status .................................................................................................... 48
Help folder ......................................................................................................... 48
User Guide ....................................................................................... 49
Readme ............................................................................................ 49
Fax folder .......................................................................................................... 49
Fax Tasks pane ................................................................................ 50
Fax Phone Book pane ...................................................................... 50
Fax Send Log pane .......................................................................... 52
Fax Receive Log pane ...................................................................... 53
Fax Data Properties pane ................................................................. 55
Other Links ........................................................................................................................ 55
Product Support ................................................................................................ 55
Shop for Supplies .............................................................................................. 55
Product Registration .......................................................................................... 55
iv ENWW

3 Install Windows printing-system components .......................................................................................... 57
Supported operating systems for Windows ........................................................................................ 58
Windows operating system requirements .......................................................................................... 58
Install overview ................................................................................................................................... 58
Software installation types for Windows ............................................................................................. 58
Installation options .............................................................................................................................. 59
Microsoft Windows general installation overview ............................................................................... 60
HP LaserJet Professional M1130/M1210 MFP Series printing-system software for
Windows systems .............................................................................................................. 60
USB installation ................................................................................................. 60
CD installation ................................................................................................... 60
Install the print driver using the Microsoft Add Printer Wizard .......................... 61
Use an existing port for a direct connection ..................................... 63
Create a new TCP/IP port for a direct connection ............................ 68
Print server connection ..................................................................... 71
Detailed MS Windows installation instructions ................................................................................... 75
Install the Host-based driver using HP Smart Install ......................................................... 75
Install the print driver for USB and wired network connected products ............. 75
EWS Smart Install (M1210 Series only) ............................................................ 77
Install the Host-based driver from the CD .......................................................................... 81
Install the print driver from the CD for USB connected products ...................... 81
Install the print driver from the CD for wired network connected products ........ 88
Install the HP LaserJet Professional M1130/M1210 MFP Series XPS driver .................... 96
New driver install ............................................................................................... 96
Existing driver install ....................................................................................... 104
Use the Back, Next, Finish, and Cancel buttons ............................................................. 112
Set a default printer ......................................................................................................... 113
Uninstall software ............................................................................................................................. 114
Uninstall the Host based driver ........................................................................................ 114
Use the HP Uninstall utility (recommended) ................................................... 114
Use Windows Add or Remove Programs feature ........................................... 114
Uninstall the XPS driver ................................................................................................... 115
4 HP host based print driver for Windows .................................................................................................. 117
Introduction ....................................................................................................................................... 117
Gain access to print drivers .............................................................................................................. 118
Printing Preferences driver tabs ...................................................................................... 118
Properties driver tabs ....................................................................................................... 119
Help system ...................................................................................................................................... 120
“What's this?” Help ........................................................................................................... 120
Incompatible Print Settings messages ............................................................................. 120
Advanced tab features ..................................................................................................................... 121
Print Tasks Quick Sets .................................................................................................... 121
ENWW v

Copies .............................................................................................................................. 122
Copies ............................................................................................................. 122
Printer Features ............................................................................................................... 122
Document preview image ................................................................................................ 122
Paper/Quality tab features ................................................................................................................ 124
Print Tasks Quick Sets .................................................................................................... 124
Paper Options .................................................................................................................. 125
Size is .............................................................................................................. 125
Custom Paper Size ......................................................................................... 126
Name .............................................................................................. 126
Size ................................................................................................. 127
Units ............................................................................................... 127
Custom width and height control limits ........................................... 127
Use the short media extender tool .................................................. 127
Use Different Paper/Covers ............................................................................ 127
Source is ......................................................................................................... 128
Type Is ............................................................................................................ 129
Document preview image ................................................................................................ 129
Print Quality ..................................................................................................................... 130
Print Quality drop-down menu ......................................................................... 130
EconoMode check box .................................................................................... 130
Effects tab features .......................................................................................................................... 131
Print Tasks Quick Sets .................................................................................................... 131
Resizing Options .............................................................................................................. 132
Actual size ....................................................................................................... 132
Print document on .......................................................................................... 132
Scale to fit ....................................................................................................... 132
% of normal size .............................................................................................. 133
Document preview image ................................................................................................ 133
Watermarks ..................................................................................................................... 134
Watermark Details ........................................................................................... 135
Current Watermarks ....................................................................... 135
Watermark Message ...................................................................... 136
Message Angle ............................................................................... 136
Font Attributes ................................................................................ 136
Default watermark settings ............................................................. 137
Finishing tab features ....................................................................................................................... 138
Print Tasks Quick Sets .................................................................................................... 138
Document Options ........................................................................................................... 139
Print on both sides manually ........................................................................... 139
Flip pages up ................................................................................................... 140
Booklet Printing ............................................................................................... 141
Book and booklet printing ............................................................... 141
Pages per sheet .............................................................................................. 141
vi ENWW

Print page borders ........................................................................................... 141
Page order ...................................................................................................... 142
Document preview image ................................................................................................ 142
Orientation ....................................................................................................................... 142
Services tab features ........................................................................................................................ 144
Internet Services .............................................................................................................. 144
Print Information Pages ................................................................................................... 145
Device Settings ................................................................................................................................ 146
Duplex Mode .................................................................................................................... 147
Jam Recovery .................................................................................................................. 147
Status Messages ............................................................................................................. 147
Cleaning Page ................................................................................................................. 148
Print Density .................................................................................................................... 148
Auto-Off Console ............................................................................................................. 148
5 Macintosh software and utilities ............................................................................................................... 149
Supported operating systems for Macintosh .................................................................................... 150
Macintosh system requirements ....................................................................................................... 150
Hardware requirements ................................................................................................... 150
Macintosh printing-system software ................................................................................................. 150
HP LaserJet Professional M1130/M1210 MFP Series PPD ............................................ 150
HP LaserJet Professional M1130/M1210 MFP Series PDE ............................................ 151
HP USB EWS Gateway ................................................................................................... 151
HP LaserJet Utility ........................................................................................................... 151
Supported printer drivers for Macintosh ........................................................................... 151
Priority for print settings for Macintosh ............................................................................ 151
Change printer-driver settings for Macintosh ................................................................... 152
Software for Macintosh computers .................................................................................. 152
HP LaserJet Utility ........................................................................................... 152
Open the HP LaserJet Utility .......................................................... 152
Embedded Web Server ................................................................................... 152
Availability ........................................................................................................................ 152
Printing-system software on the Web ............................................................. 153
In-box printing-system software CD ................................................................ 153
Macintosh partition ......................................................................... 153
Macintosh install and uninstall instructions ...................................................................................... 154
Install the Macintosh printing-system software ................................................................ 154
General installation for Macintosh operating systems ..................................... 154
Detailed Mac OS X installation ........................................................................ 154
Setup instructions ............................................................................................ 164
Setting up a printer with Mac OS X V10.4, V10.5, and V10.6 ........ 165
Troubleshooting the product setup ................................................. 165
Remove the printing-system software from Macintosh operating systems ...................... 166
ENWW vii

6 Engineering Details .................................................................................................................................... 167
Introduction ....................................................................................................................................... 167
Firmware update ............................................................................................................................. 168
Determining the current level of firmware ....................................................................... 168
Download the Firmware Update Utility from the HP Web site ......................................... 168
Run the Firmware Update Utility ...................................................................................... 169
Media attributes ................................................................................................................................ 170
Driver-supported paper sizes ........................................................................................... 170
Driver-supported paper types .......................................................................................... 171
Custom paper sizes ......................................................................................................... 172
Index ................................................................................................................................................................. 173
viii ENWW

List of tables
Table 1-1 HP LaserJet Utility features .............................................................................................................. 16
Table 1-2 Software component availability ...................................................................................................... 16
Table 1-3 Supported printing-system components (AR-ET) ............................................................................ 19
Table 1-4 Supported printing-system components (FI-LT) ............................................................................... 20
Table 1-5 Supported printing-system components (LV-SL) ............................................................................. 21
Table 1-6 Supported printing-system components (SR-ZHT) .......................................................................... 21
Table 1-7 Status-light legend ........................................................................................................................... 28
Table 1-8 Control-panel light patterns .............................................................................................................. 28
Table 4-1 Host based driver custom paper sizes ........................................................................................... 127
Table 4-2 Font Attribute settings for new and preset watermarks ................................................................ 137
Table 4-3 Page orientation ............................................................................................................................. 140
Table 6-1 Supported paper and print media sizes ......................................................................................... 170
Table 6-2 Supported envelopes and postcards ............................................................................................. 170
Table 6-3 Host-based print driver custom paper sizes ................................................................................... 172
ENWW ix

x ENWW

List of figures
Figure 1-1 Printing-system software CD – main browser screen ..................................................................... 24
Figure 1-2 View User Guide screen ................................................................................................................ 25
Figure 1-3 More Information screen ............................................................................................................... 34
Figure 2-1 Installation software CD Browser .................................................................................................... 41
Figure 2-2 HP ToolboxFX Status folder – Device Status pane ...................................................................... 48
Figure 2-3 HP ToolboxFX Help folder – Troubleshooting pane (1 of 2) ........................................................ 49
Figure 2-4 HP ToolboxFX Fax folder ............................................................................................................... 50
Figure 2-5 HP Toolbox FX Fax folder – Fax Tasks pane ................................................................................ 50
Figure 2-6 HP Toolbox FX Fax folder – Fax Phone Book pane ..................................................................... 51
Figure 2-7 HP Toolbox FX Fax folder – Fax Send Log pane .......................................................................... 53
Figure 2-8 HP Toolbox FX Fax folder – Fax Receive Log pane ..................................................................... 54
Figure 2-9 HP ToolboxFX Fax folder – Fax Data Properties pane ................................................................ 55
Figure 3-1 CD Browser – Main screen ............................................................................................................. 61
Figure 3-2 Add Printer Wizard – Local or Network Printer screen ................................................................... 62
Figure 3-3 Add Printer Wizard — Select a Printer Port screen ........................................................................ 63
Figure 3-4 Add Printer Wizard — Install Printer Software screen .................................................................... 64
Figure 3-5 Add Printer Wizard — Install from Disk screen ............................................................................... 64
Figure 3-6 Add Printer Wizard — Install Printer Software, screen 2 ................................................................ 65
Figure 3-7 Add Printer Wizard — Name Your Printer screen ........................................................................... 66
Figure 3-8 Add Printer Wizard — Printer Sharing screen ................................................................................ 67
Figure 3-9 Add Printer Wizard — Print Test Page screen ................................................................................ 67
Figure 3-10 Select a Printer Port screen .......................................................................................................... 68
Figure 3-11 Add Advanced TCP/IP Printer Port screen ................................................................................... 69
Figure 3-12 Add Port screen ............................................................................................................................ 70
Figure 3-13 Add Printer Wizard — Local or Network Printer screen ................................................................ 71
Figure 3-14 Add Printer Wizard — Specify A Printer screen ............................................................................ 72
Figure 3-15 Add Printer Wizard — Find Printers screen .................................................................................. 73
Figure 3-16 Add Printer Wizard — Default Printer screen ............................................................................... 73
Figure 3-17 Add Printer Wizard — Browse for Printer screen .......................................................................... 74
Figure 3-18 Welcome to HP Smart Install screen ............................................................................................ 75
Figure 3-19 Printer Connections screen ........................................................................................................... 76
Figure 3-20 Congratulations! Software installation complete ........................................................................... 77
Figure 3-21 Software Installation — Initial screen ....................................................................................... 82
Figure 3-22 Choose Easy Install or Advanced Install screen ........................................................................... 83
ENWW xi

Figure 3-23 Select Printer screen ..................................................................................................................... 84
Figure 3-24 Configure to print using USB screen (part 1) ................................................................................ 85
Figure 3-25 Configure to print using USB screen (part 2) ................................................................................ 86
Figure 3-26 Software installation complete screen (part 1) .............................................................................. 87
Figure 3-27 Software installation complete screen (part 2) .............................................................................. 88
Figure 3-28 Software Installation — Initial screen ....................................................................................... 89
Figure 3-29 Choose Easy Install or Advanced Install screen ........................................................................... 90
Figure 3-30 Select Printer screen ..................................................................................................................... 91
Figure 3-31 Identify Printer screen ................................................................................................................... 92
Figure 3-32 Printers Found screen. .................................................................................................................. 93
Figure 3-33 Confirm Settings screen ................................................................................................................ 94
Figure 3-34 Software installation complete screen (part 1) .............................................................................. 95
Figure 3-35 Software installation complete screen (part 2) .............................................................................. 96
Figure 3-36 Welcome to the HP Smart Install Utility screen ............................................................................ 97
Figure 3-37 HP Smart Install Printer Configuration screen .............................................................................. 98
Figure 3-38 HP Smart Install currently Enabled screen ................................................................................... 98
Figure 3-39 HP Smart Install currently Disabled screen .................................................................................. 99
Figure 3-40 Welcome to the Found New Hardware Wizard screen ........................................................... 100
Figure 3-41 Locate File dialog window ........................................................................................................... 103
Figure 3-42 Add Printer Wizard ...................................................................................................................... 105
Figure 3-43 Local or Network Port screen ...................................................................................................... 106
Figure 3-44 Select a Printer Port screen ........................................................................................................ 107
Figure 3-45 Install Printer Software screen .................................................................................................... 108
Figure 3-46 .................................................................................................................................................... 109
Figure 3-47 Use Existing Driver screen .......................................................................................................... 110
Figure 3-48 Name Your Printer screen .......................................................................................................... 111
Figure 3-49 Completing the Add Printer Wizard screen ................................................................................. 112
Figure 3-50 Installation Cancelled dialog box .............................................................................................. 112
Figure 3-51 Uninstall ...................................................................................................................................... 115
Figure 4-1 An Incompatible Print Settings message .................................................................................. 120
Figure 4-2 The default appearance of the Advanced tab ............................................................................. 121
Figure 4-3 Paper/Quality tab ........................................................................................................................ 124
Figure 4-4 Paper Options group box ........................................................................................................... 125
Figure 4-5 Custom Paper Size dialog box ................................................................................................... 126
Figure 4-6 Effects tab ................................................................................................................................... 131
Figure 4-7 Preview images – Legal on Letter; Scale to Fit off (left) and on (right) ........................................ 133
Figure 4-8 Watermark Details dialog box .................................................................................................... 135
Figure 4-9 Finishing tab ............................................................................................................................... 138
Figure 4-10 Print on Both Sides Instructions dialog box ............................................................................ 140
Figure 4-11 Page-order preview images ....................................................................................................... 142
Figure 4-12 Services tab ............................................................................................................................... 144
Figure 4-13 Device Settings tab - M1212nf model shown .........................................................................
.... 146
Fi
gure 5-1 Introduction screen ..................................................................................................................... 155
Figure 5-2 Software License Agreement screen ......................................................................................... 156
xii ENWW

Figure 5-3 Agree/Disagree screen ................................................................................................................ 156
Figure 5-4 Product Select screen ................................................................................................................. 157
Figure 5-5 Select a Destination screen ........................................................................................................ 158
Figure 5-6 Select a Destination screen ........................................................................................................ 159
Figure 5-7 Standard Install on “Mac HardDrive” screen ............................................................................ 160
Figure 5-8 HP Setup Assistant screen ........................................................................................................... 160
Figure 5-9 HP Setup Assistant screen ........................................................................................................... 161
Figure 5-10 HP Firmware Upgrade Utility — Introduction screen ................................................................ 161
Figure 5-11 HP Firmware Upgrade Utility — Select Device screen .............................................................. 162
Figure 5-12 HP Firmware Upgrade Utility — Finish-Up screen .................................................................... 163
Figure 5-13 HP Director main screen ............................................................................................................. 163
Figure 5-14 HP Director scan settings ........................................................................................................... 164
Figure 6-1 Firmware Update Utility. List of available printers shown screen. ................................................ 169
Figure 6-2 Firmware update successful screen. ............................................................................................ 169
ENWW xiii

xiv ENWW

1 Purpose and scope
ENWW 1

Introduction
This software technical reference (STR) provides information about and troubleshooting tips for the
printing-system software for the product.
This STR is prepared in an electronic format to serve as a quick-reference tool for Customer Care Center
(CCC) agents, support engineers, system administrators, management information systems (MIS)
personnel, and end users, as appropriate.
NOTE: This STR describes drivers that are available from the product firmware and shipped on the
printing-system software CD that comes with the product. This STR does not describe drivers that will
become available on the Web.
The following information is included in this STR:
●
Descriptions of drivers, operating systems, and system environments
●
Procedures for installing and uninstalling the printing-system software components
For information about the location of information within chapters, see the table of contents. An index is
also provided in this STR.
Additional detailed information about the printing-system software is published in an addendum to this
STR. The following information is available in the addendum:
●
Lists of installed files
●
System-modification information, such as files added or modified
2 Chapter 1 Purpose and scope ENWW

Product comparison
The product is available in the following configurations.
M1130 Series
M1210 Series
●
Prints letter-size pages at speeds up to 19 pages per
minute (ppm) and A4-size pages at speeds up to 18 ppm.
●
The input tray holds up to 150 sheets of print media or up
to 10 envelopes.
●
The output bin holds up to 100 sheets
●
2-digit LED control-panel display
●
Manual two-sided (duplex) printing and copying.
●
Copy from the flatbed scanner
●
Full-color scanning
●
Hi-Speed USB 2.0 port.
●
8-MB random-access memory (RAM).
●
Prints letter-size pages at speeds up to 19 pages per
minute (ppm) and A4-size pages at speeds up to 18 ppm.
●
The input tray holds up to 150 sheets of print media or up
to 10 envelopes.
●
The output bin holds up to 100 sheets
●
LCD control-panel display
●
Copy from the flatbed scanner or from the document
feeder
●
Full-color scanning
●
Hi-Speed USB 2.0 port.
●
Integrated networking for connecting to a 10/100Base-TX
network.
●
V.34 fax modem and 500 Slerex pages.
●
Two RJ-11 fax/phone cable ports.
●
64-MB random-access memory (RAM).
●
35-page document feeder.
ENWW Product comparison 3

Product features
Print
●
Prints letter-size pages at speeds up to 19 ppm and A4-size pages at speeds up to
18 ppm.
●
Prints at 400x600x2 dots per inch (dpi) with FastRes 600 (default). Supports FastRes 1200
at 600x600x2 dpi for high-quality printing of text and graphics.
●
Includes adjustable settings to optimize print quality.
Copy
●
Scans at 300 pixels per inch (ppi) and prints with FastRes 600.
●
Easily change the number of copies, adjust the lightness or darkness, or reduce or enlarge
the size of copies from the control panel.
●
ID Copy feature copies both sides of identification cards, or other small-size documents,
onto the same side of one sheet of paper. M1210 Series only.
Scan
●
Provides up to 1200 pixels per inch (ppi) full-color scanning from the flatbed scanner.
●
Provides up to 300 ppi full-color scanning from the document feeder.
●
Scan from TWAIN-compliant or Windows Imaging Application (WIA)-compliant software.
●
Scan from a computer by using HP LaserJet Scan software for Windows or by using
HP Director software for Mac.
Fax (M1210 Series only)
●
Full-functionality fax capabilities with a V.34 fax; includes a phone book and delayed-fax
features.
●
Stores up to 500 pages in memory.
●
Recovers faxes from memory for up to four days following a power failure.
Supported operating
systems
●
Windows 7 (32-bit and 64-bit)
●
Windows Vista (32-bit and 64-bit)
●
Windows XP (32-bit and 64-bit)
●
Mac OS X 10.4, 10.5, 10.6
●
Windows Server 2003 (32-bit and 64-bit)
●
Windows Server 2008 (32-bit and 64-bit)
HP Smart Install Allows easy installation of the product printing software from the product firmware via a USB
or network connection.
Memory
●
M1130 Series: Includes 8-megabyte (MB) random-access memory (RAM).
●
M1210 Series: Includes 64-MB RAM.
Paper handling
●
The input tray holds up to 150 sheets of paper or 10 envelopes.
●
The document feeder holds up to 35 sheets of paper.
●
The output bin holds up to 100 sheets of paper.
Printer driver features
●
Print multiple pages on one sheet.
●
Print booklets.
●
Scale to fit different paper sizes.
●
Print cover pages on different paper.
4 Chapter 1 Purpose and scope ENWW
/