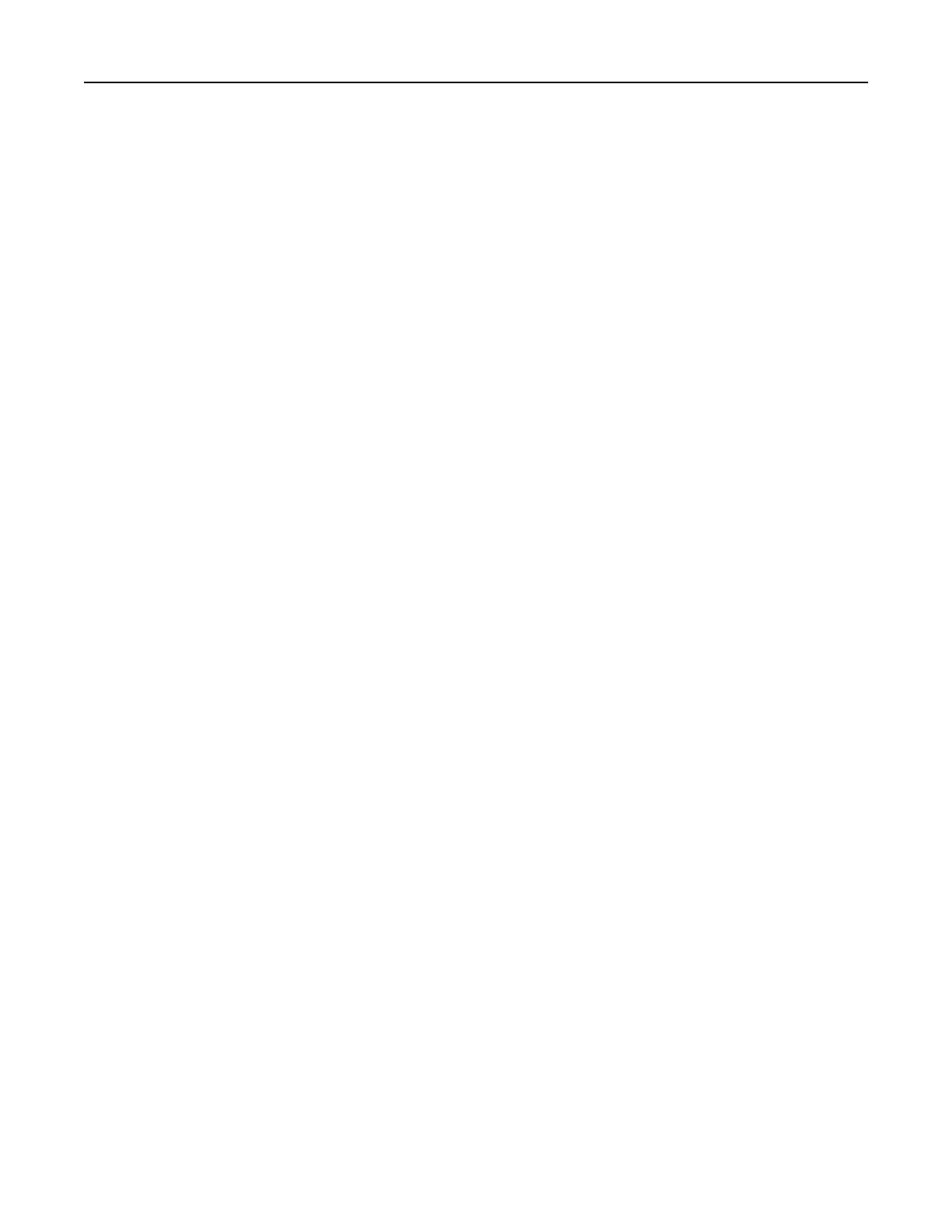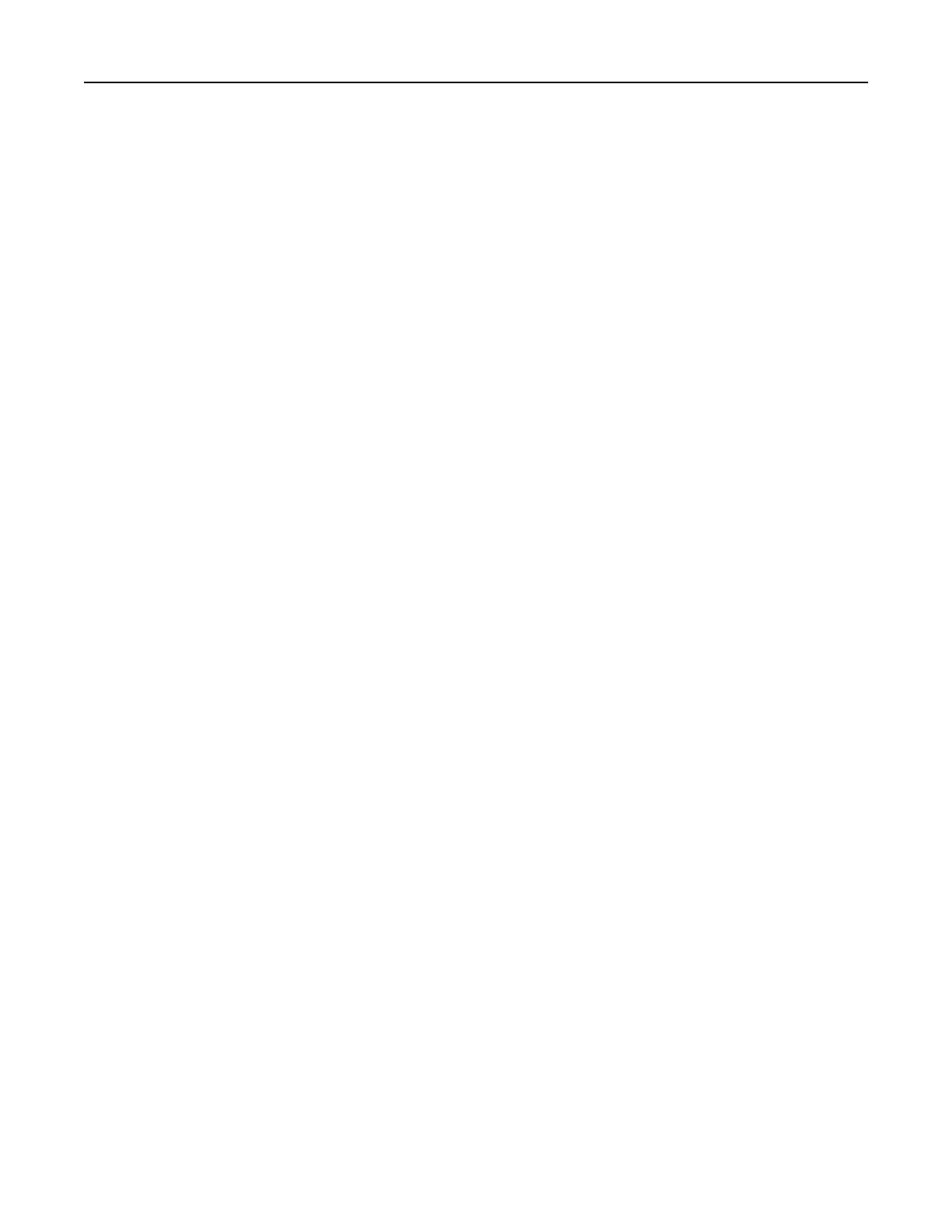
Saving money and the environment.........................................................203
Saving paper and toner.........................................................................................................................203
Using recycled paper ......................................................................................................................................203
Conserving supplies ........................................................................................................................................203
Saving energy........................................................................................................................................204
Using Eco‑Mode..............................................................................................................................................204
Reducing printer noise....................................................................................................................................204
Adjusting Sleep mode .....................................................................................................................................205
Using Hibernate mode....................................................................................................................................205
Setting Hibernate Timeout .............................................................................................................................205
Using Schedule Power Modes ........................................................................................................................206
Adjusting the brightness of the display ..........................................................................................................206
Recycling................................................................................................................................................207
Recycling Lexmark products ...........................................................................................................................207
Recycling Lexmark packaging..........................................................................................................................207
Returning Lexmark cartridges for reuse or recycling......................................................................................208
Securing the printer..................................................................................209
Statement of Volatility..........................................................................................................................209
Erasing volatile memory........................................................................................................................209
Erasing non‑volatile memory................................................................................................................210
Erasing printer hard disk memory.........................................................................................................210
Configuring printer hard disk encryption..............................................................................................211
Finding printer security information.....................................................................................................212
Maintaining the printer............................................................................213
Cleaning printer parts............................................................................................................................213
Cleaning the printer ........................................................................................................................................213
Cleaning the scanner glass..............................................................................................................................214
Checking the status of parts and supplies.............................................................................................215
Checking the status of parts and supplies on the printer control panel......................................................... 215
Checking the status of parts and supplies from the Embedded Web Server .................................................215
Ordering supplies..................................................................................................................................215
Using genuine Lexmark parts and supplies.....................................................................................................215
Ordering a toner cartridge..............................................................................................................................215
Ordering an imaging unit ................................................................................................................................216
Ordering staple cartridges ..............................................................................................................................216
Ordering a maintenance kit ............................................................................................................................216
Ordering an ADF separator roller ...................................................................................................................216
Estimated number of remaining pages.................................................................................................216
Contents 5