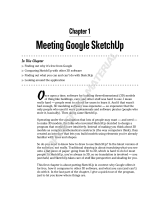SMARTDocument
Camera™ 450
User’s guide

Product registration
If you register your SMART product, we’ll notify you of new features and software upgrades.
Register online at smarttech.com/registration.
Keep the following information available in case you need to contact SMARTSupport.
Serial number:
Date of purchase:
FCC warning
This equipment has been tested and found to comply with the limits for a Class A digital device, pursuant to Part 15 of the FCC Rules. These limits are designed to provide
reasonable protection against harmful interference when the equipment is operated in a commercial environment. This equipment generates, uses and can radiate radio
frequency energy and, if not installed and used in accordance with the manufacturer’s instructions, may cause harmful interference to radio communications. Operation of
this equipment in a residential area is likely to cause harmful interference in which case the user will be required to correct the interference at his own expense.
Trademark notice
SMARTDocumentCamera, SMARTBoard, SMARTNotebook, SMARTExchange, smarttech, the SMART logo and all SMART taglines are trademarks or registered
trademarks of SMARTTechnologiesULC in the U.S. and/or other countries. Google 3D Warehouse and SketchUp are trademarks of Google Inc. Adobe, Reader and
Acrobat are registered trademarks or trademarks of Adobe Systems Incorporated in the United States and/or other countries. Windows is either a registered trademark or
trademark of Microsoft Corporation in the U.S. and/or other countries. Mac and OS X are trademarks of Apple Inc., registered in the U.S. and other countries. All other third-
party product and company names may be trademarks of their respective owners.
Copyright notice
© 2012SMARTTechnologiesULC. All rights reserved. No part of this publication may be reproduced, transmitted, transcribed, stored in a retrieval system or translated
into any language in any form by any means without the prior written consent of SMARTTechnologiesULC. Information in this manual is subject to change without notice
and does not represent a commitment on the part of SMART.
This product and/or use thereof covered by one or more of the following U.S. patents.
www.smarttech.com/patents
01/2013

Important information
W A R N I N G
l Failure to follow the installation instructions shipped with your SMART product could result in
personal injury and damage to the product.
l Ensure that any cables extending across the floor to your SMART product are properly
bundled and marked to avoid a trip hazard.
l To reduce the risk of fire or electric shock, do not expose the SMART product to rain or
moisture.
l Do not push foreign objects into the openings on your SMART product.
l Do not open or disassemble the SMART product. You risk electrical shock from the high
voltage inside the casing. Opening the casing also voids your warranty.
l The camera arm on your SMART product has joints that present a pinch hazard when you
move the camera arm. Keep clear of the pinch points.
l Do not stare into the light or shine the light directly into someone’s eyes. Turn off the light
when displaying or capturing images of people.
l Do not overload power outlets or extension cords as this can result in a fire or electric shock.
l Turn off and disconnect your SMART product before a thunderstorm. During a thunderstorm,
do not touch your SMART product or the power plug, because there is a risk of electrical
shock.
l Only use your SMART product with the type of power source that is written on the power
supply and do not modify the plug.
C A U T I O N
l Place your SMART product on a solid surface to prevent it from falling.
l If you have a security cable attached to our SMART product, do not carry or swing your
SMART product by the security cable.
i

l Do not connect non-shielded interface cables to your SMART product and do no leave cables
connected to unused connectors, because this can cause interference levels that exceed
FCC regulations.
l Avoid setting up and using the SMART product in an area with excessive levels of dust,
humidity and smoke.
l Do not block or cover the openings or slots on your SMART product. These slots provide
ventilation, ensure reliable operation and protect your SMART product from overheating.
l Do not carry your SMART product by the camera arm. Carry it by the base of the unit.
l Do not aim the camera lens at the sun.
l If your SMART product requires replacement parts, make sure the service technician uses
replacement parts specified by SMARTTechnologies or parts with the same characteristics
as the original.
I M P O R T A N T I N F O R M A T I O N
ii

Contents
Important information i
Chapter 1: Overview 1
Introduction 1
Document camera features 2
Parts of the document camera 3
Document camera modes 8
Document camera software 9
Chapter 2: Setting up your SMARTDocumentCamera 11
Introduction 11
Setting up your document camera 12
Connecting your document camera to different displays 13
Turning you document camera on and off 16
Connecting your document camera to externaldevices 16
Shooting area, overhead light and anti-glare sheet 19
External memory storage 21
Chapter 3: Using your SMARTDocumentCamera 23
Introduction 23
Understanding Camera, Computer Pass-Through and Playback modes 23
Identifying features of each mode 25
Setting document camera modes 26
Displaying printed documents 27
Inserting and removing an SD/SDHC card 28
Chapter 4: Using your SMARTDocumentCamera in Camera mode 31
Introduction 31
Using Camera mode 31
Using the on-screen display (OSD) menu in Camera mode 33
Capturing and transferring images and videos 43
Using a microscope 45
Chapter 5: Using your SMARTDocumentCamera with SMART Notebook software 47
Using your document camera with SMARTNotebook software 47
Chapter 6: Using your SMARTDocumentCamera in Playback mode 51
Introduction 51
Setting your document camera to Playback mode 51
iii

Using the Playback mode on-screen display (OSD) menu 52
Playback mode OSD menu 53
Deleting images in Playback mode 56
Chapter 7: Using 3DTools for SMARTNotebook software and Mixed Reality Tools 59
Introduction 59
Incorporating 3D content into your lessons 60
Getting started with Mixed Reality Tools for SMARTDocumentCamera 60
Inserting and manipulating 3Dmodels 62
Using Mixed Reality Tools for SMARTDocumentCamera 69
Using SketchUp sketching software and Trimble3DWarehouse 72
Chapter 8: Troubleshooting 75
Document camera issues 75
Appendix A: Hardware environmental compliance 79
Waste Electrical and Electronic Equipment regulations (WEEE directive) 79
Restriction of Certain Hazardous Substances (RoHS directive) 79
Packaging 79
Index 81
C O N T E N T S
iv

Chapter 1: Overview
Introduction 1
Document camera features 2
Camera 2
Output/input 2
Physical construction 2
Software 3
Image and video storage 3
Parts of the document camera 3
Adjustable camera arm and camera head 3
Control panel 3
Rear connection panel 5
Left-side connection panel 5
Right-side connection panel 6
Bottom control panel 6
Mixed reality cube 7
Power supply 7
USB cable 7
VGA cable 7
Composite video adapter cable 8
Microscope adapter 8
Anti-glare sheet 8
Document camera modes 8
Document camera software 9
SMARTNotebook software and SMARTProductDrivers 9
Downloading software 9
Introduction
Your document camera 450 can transform any classroom or lecture hall into a spontaneous and
interactive learning environment. It uses a high-resolution video camera to display clear and detailed
images of written material or any physical object.
Chapter 1
1

Your SMARTDocumentCamera™ 450 enables you to display printed documents, microscope slides
and 3D objects on your computer, projector or television. You can record videos, scan documents,
capture images and save them to a SMARTNotebook™ collaborative learning software file or to an
SD/SDHC card or USB drive.
Your document camera integrates with SMARTNotebook software and SMARTBoard® interactive
whiteboards, creating an interactive presentation environment.
You can use the mixed reality cube with your document camera to manipulate 3D models in
SMARTNotebook files.
Document camera features
Camera
l High resolution 5 MP CMOS sensor
l 8× optical zoom, 8× digital zoom
l Internal memory
l Up to 30 frames per second
l Automatic or manual focus
l Maximum shooting area 15 3/4" × 11 3/4" (40 cm × 30 cm)
l Microphone integrated into base
l Microscope mode that requires adapters
Output/input
l VGA and DVI-I outputs XGA (1024 × 768), SXGA (1280 × 1024), 720p (1280 × 720), 1080p (1920
× 1080)
l Composite video output with user-selectable NTSC or PAL formats
l RGB (VGA) input (when selected by the user) is a pass-through to the VGA output.
Physical construction
l Security lock slot
l Flexible arm
l Bright LED overhead light
C H A P T E R 1
Overview
2

Software
l SMARTNotebook software 11 or later, including 3DTools for SMARTNotebook software and
MixedRealityTools software.
l SMARTProductDrivers
Image and video storage
l Supports SD/SDHC cards with a built-in card slot (up to 32 GB, speed glass 4).
l Supports USB drivers.
l Supports USB mass storage mode for internal memory and SD card when connected to a
computer.
Parts of the document camera
Adjustable camera arm and camera head
You can fold and adjust the flexible arm to position the lens at any angle. The camera head has a
bright LED overhead light to enhance the lighting condition.
1
2
3
4
5
Camera head
Camera lens
Overhead light
Flexible arm
Control panel
Control panel
You can use the control panel to switch between Camera, Computer Pass-Through and Playback
modes. You can also use it to control features and settings in the Camera mode's on-screen display
menu.
C H A P T E R 1
Overview
3

Button
1 Select/Enter 7 Select playback
2 Menu 8 Overhead light on/off
3 Record video 9 Image brightness
4 Power on/off 10 Zoom in/out
5 Select camera 11 Auto-focus
6 Select computer pass-through 12 Capture to SMARTNotebook software or to local memory
13 USB indicator: computer or USB drive
For information on the different modes, see Understanding Camera, Computer Pass-Through and
Playback modes on page 23.
C H A P T E R 1
Overview
4

Rear connection panel
The rear connection panel has DC 12V 2A, VGA In, VGAOut, Composite Video Out and USB mini-B
connectors.
1 Connect the power cable
2 Connect a VGA output connector of a computer
3 Connect any display device with a VGA cable
4 Connect the supplied composite video adapter cable
5 Connect a USB connector of a computer
Left-side connection panel
The left-side connection panel has a DVI output, a switch for selecting either a computer or a USB
drive, and audio in and out connect.
1 Connect any display device with a DVI cable
2 USB switch
3 Connect a USB drive
4 Connect an external microphone
5 Connect speakers for video playback only
C H A P T E R 1
Overview
5

Right-side connection panel
The right-side connection panel has an SD/SDHC card slot, a switch for selecting VGA-DVI or
composite video output and a security lock slot.
1 Camera head storage
2 SD/SDHC card slot
3 TV/VGA switch
4 Security lock slot
Bottom control panel
The NTSC/PAL switch is on the bottom control panel. This switch enables you to change the format
of the composite video output for your television. Changes to the selected video output take effect the
next time you turn on your document camera. The resolution reset button resets the output VGA/DVI
resolution to XGA.
N O T E
You can press the resolution reset button with a pen tip. Pressing the button for three seconds
resets the output VGA/DVI resolution to 1024 × 768.
C H A P T E R 1
Overview
6

1
2
NTSC/PAL switch
Resolution reset button
Mixed reality cube
With a mixed reality cube, you can interact with 3D models in SMARTNotebook software using
Mixed Reality Tools. See Using 3DTools for SMARTNotebook software and Mixed Reality Tools on
page 59.
Power supply
Your document camera comes with a power supply, including a country-specific connector that
connects to the external power supply. Plug adapters for North America, Great Britain, Europe and
Australia are provided.
USB cable
Use the USB cable to connect your document camera to your computer. You can display objects,
capture images to SMARTNotebook files and control your document camera from SMARTNotebook
software.
VGA cable
Use the VGA cable to connect your document camera to a computer, projector or display. You can
display objects and capture images and videos to a storage device.
C H A P T E R 1
Overview
7

Composite video adapter cable
Use the composite video adapter cable to connect your document camera to a projector or a display.
You can display objects, capture images and videos to a storage device and use the features in the
on-screen menus.
N O T E
The provided DB9 connector isn’t needed in any of the connection configurations.
Microscope adapter
Your document camera comes with a microscope adapter and two different sized rubber couplers to
fit the microscope eyepiece. With a microscope you can examine microscopic objects on a big
screen.
Anti-glare sheet
Place the anti-glare sheet over printed documents to reduce glare.
Document camera modes
Your document camera has three modes you can use to control how it sends data to a computer,
projector, monitor or television.
l Camera mode controls your document camera from its control panel and displays images on a
projector, monitor or television.
l Computer Pass-Through mode displays the image from the VGA input on a projector, monitor or
television connected to the VGA output.
l Playback mode controls your document camera from its control panel and displays images from
an SD/SDHC card or USB drive on a connected projector, monitor or television.
See Understanding Camera, Computer Pass-Through and Playback modes on page 23 for more
information on these modes.
C H A P T E R 1
Overview
8

Document camera software
Your document camera includes software downloads that you need to present images from your
document camera.
SMARTNotebook software and SMARTProductDrivers
Your document camera uses SMARTNotebook software and SMARTProductDrivers.
SMARTNotebook software is presentation software designed to work with
SMARTDocumentCameras and the touch features of SMARTBoard interactive whiteboards. In
addition, with a mixed reality cube, you can manipulate 3D models in SMARTNotebook files using
Mixed Reality Collaboration tools (see Using 3DTools for SMARTNotebook software and Mixed
Reality Tools on page 59).
You can find system requirements for your computer in the SMARTNotebook software 11.1 release
notes (smarttech.com/kb/170138).
I M P O R T A N T
You need to have SMARTNotebook software 11 SP1 or later installed on your computer before you
connect your document camera.
Downloading software
To install SMARTNotebook software and SMARTProductDrivers
1. Go to smarttech.com/software.
2. Scroll to SMART Notebook collaborative learning software.
3. Click Choose a version, select the latest version of SMARTNotebook software for Windows®
or Mac, and then follow the on-screen instructions.
C H A P T E R 1
Overview
9


Chapter 2: Setting up your
SMARTDocumentCamera
Introduction 11
Setting up your document camera 12
Connecting your document camera to different displays 13
Setting the TV/VGA switch 14
Connecting your document camera to a monitor or a projector 14
Connecting your document camera to a monitor or a projector with a DVI interface 14
Connecting your document camera to a TV or a projector 15
Turning you document camera on and off 16
Connecting your document camera to externaldevices 16
Connecting your document camera to a microscope 16
Switching between VGA, DVI and composite output 18
Connecting your document camera to an external microphone 18
Connecting your document camera to speakers 19
Shooting area, overhead light and anti-glare sheet 19
Shooting area 19
Overhead light 20
Anti-glare sheet 20
External memory storage 21
Introduction
This chapter explains how to set up your document camera and how to connect with different
displays and devices. It also explains external memory storage usage.
Chapter 2
11

Setting up your document camera
The document camera has a flexible arm with rotational movement for easy positioning display
objects.
To unfold and position your document camera
1. Place a hand on the base of the document camera to stabilize it.
2. Press the camera head down, and then pull the camera arm outward and upward.
3. Move the camera head to aim the lens at your object.
I M P O R T A N T
To use your document camera with SMARTNotebook software you need to connect your
document camera to a computer.
C H A P T E R 2
Setting up your SMARTDocumentCamera
12

To connect the power supply
1. Connect the power supply cable to the DC 12V receptacle on the rear connection panel.
2. Connect a country-specific connector to the power supply.
3.
C A U T I O N
Ensure you connect the power connector to the power supply before connecting the power
plug to a power outlet.
4. Connect the plug to a power outlet.
To use your document camera in Camera or Playback mode, connect your document camera directly
to an external display.
To connect your document camera to a computer with a USB cable
1.
Set the USB switch on the left side connection panel to .
The indicator on the control panel lights up, and you can use your document camera as a
USBcamera or to transfer captured pictures/videos from the memory source to your computer.
2. Connect a USB cable to the USB receptacle on the rear connection panel.
3. Locate the USB connector on your computer, and then connect the cable to it.
To connect your document camera to a computer with a VGA cable
1. Connect a VGA cable to the VGA In receptacle on the rear connection panel.
2. Locate the VGA Out connector on your computer, and then connect the cable to it.
Connecting your document camera to different
displays
After you complete the basic connection procedure, you can connect your document camera to an
external display. This enables you to use the document camera in Camera mode and Playback mode
(see page 23) and to access the on-screen display menu for those modes.
C H A P T E R 2
Setting up your SMARTDocumentCamera
13

You can connect your document camera directly to an external display to enable the following
functions:
l Use Camera mode to view the camera image in full-screen on the external display.
l Use Playback mode to view a full-screen slide show on the external display.
I M P O R T A N T
To use your document camera with SMARTNotebook software you need to connect your
document camera to a computer.
Setting the TV/VGA switch
The TV/VGA switch determines the display output selection. Set it to VGA (right) when using a
VGA or DVI connection for a signal output. Set it to TV (left) when using an RCA connection for
a composite output.
Connecting your document camera to a monitor or a projector
In this configuration your document camera is connected to your external display device with a VGA
cable.
To connect your document camera to a monitor or a projector
1. Complete the basic connection steps (see page 12).
I M P O R T A N T
Make sure the TV/VGA switch is set to VGA .
2. Connect a VGA cable to your document camera's VGA Out receptacle and your display
device's VGA In connector .
Connecting your document camera to a monitor or a projector with a DVI
interface
In this configuration your document camera is connected to your external display device with a DVI
cable (not supplied).
C H A P T E R 2
Setting up your SMARTDocumentCamera
14
Page is loading ...
Page is loading ...
Page is loading ...
Page is loading ...
Page is loading ...
Page is loading ...
Page is loading ...
Page is loading ...
Page is loading ...
Page is loading ...
Page is loading ...
Page is loading ...
Page is loading ...
Page is loading ...
Page is loading ...
Page is loading ...
Page is loading ...
Page is loading ...
Page is loading ...
Page is loading ...
Page is loading ...
Page is loading ...
Page is loading ...
Page is loading ...
Page is loading ...
Page is loading ...
Page is loading ...
Page is loading ...
Page is loading ...
Page is loading ...
Page is loading ...
Page is loading ...
Page is loading ...
Page is loading ...
Page is loading ...
Page is loading ...
Page is loading ...
Page is loading ...
Page is loading ...
Page is loading ...
Page is loading ...
Page is loading ...
Page is loading ...
Page is loading ...
Page is loading ...
Page is loading ...
Page is loading ...
Page is loading ...
Page is loading ...
Page is loading ...
Page is loading ...
Page is loading ...
Page is loading ...
Page is loading ...
Page is loading ...
Page is loading ...
Page is loading ...
Page is loading ...
Page is loading ...
Page is loading ...
Page is loading ...
Page is loading ...
Page is loading ...
Page is loading ...
Page is loading ...
Page is loading ...
Page is loading ...
Page is loading ...
Page is loading ...
Page is loading ...
/