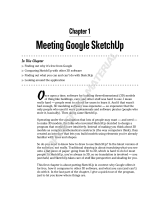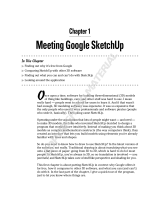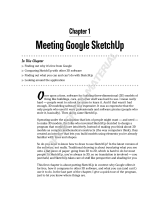Page is loading ...

SMARTDocument
Camera™ 330
User’s guide
Scan the following QR code to read this guide on your smart phone or
other mobile device.

Product registration
If you register your SMART product, we’ll notify you of new features and software upgrades.
Register online at smarttech.com/registration.
Keep the following information available in case you need to contact SMARTSupport.
Serial number:
Date of purchase:
FCC warning
This equipment has been tested and found to comply with the limits for a Class B digital device, pursuant to Part 15 of the FCC Rules. These limits are designed to provide
reasonable protection against harmful interference in a residential installation. This equipment generates, uses, and can radiate radio frequency energy and, if not installed
and used in accordance with the instructions, may cause harmful interference to radio or television reception. However, there is no guarantee that interference will not occur
in a particular installation. If this equipment does cause interference to radio and television reception, which can be determined by turning the equipment off and on, the user
is encouraged to try to correct the interference by one or more of the following measures.
• Reorient or relocate the receiving antenna.
• Increase the separation between the equipment and receiver.
• Connect the equipment into an outlet on a circuit different from that to which the receiver is connected.
• Consult the dealer or an experienced radio/TV technician for help.
User installer caution: Your authority to operate this FCC verified equipment could be voided if you make changes or modifications not expressly approved by the party
responsible for compliance to Part 15 of the FCC rules.
Trademark notice
SMARTDocumentCamera, SMARTBoard, SMARTNotebook, SMARTExchange, smarttech, the SMART logo and all SMART taglines are trademarks or registered
trademarks of SMARTTechnologiesULC in the U.S. and/or other countries. Image Mate is a trademark or registered trademark of ELMO CO., LTD. Google and SketchUp
are trademarks of Google Inc. Adobe, Reader and Acrobat are registered trademarks or trademarks of Adobe Systems Incorporated in the United States and/or other
countries. Windows, WindowsVista and DirectX are either registered trademarks or trademarks of Microsoft Corporation in the U.S. and/or other countries. All other third-
party product and company names may be trademarks of their respective owners.
Copyright notice
©2010–2012SMARTTechnologiesULC. All rights reserved. No part of this publication may be reproduced, transmitted, transcribed, stored in a retrieval system or
translated into any language in any form by any means without the prior written consent of SMARTTechnologiesULC. Information in this manual is subject to change
without notice and does not represent a commitment on the part of SMART.
Patents pending.
02/2012

Important information
W A R N I N G
l Failure to follow the installation instructions shipped with your SMART product could result in
personal injury and damage to the product.
l Ensure that any cables extending across the floor to your SMART product are properly
bundled and marked to avoid a trip hazard.
l Do not push foreign objects into the openings on your SMART product.
l Do not open or disassemble the SMART product. You risk electrical shock from the high
voltage inside the casing. Opening the casing also voids your warranty.
l The camera arm on your SMART product has joints that present a pinch hazard when you
move the camera arm. Keep clear of the pinch points.
l Do not stare into the lamp or shine the lamp directly into someone’s eyes. Turn off the lamp
when displaying or capturing images of people.
l Do not overload power outlets or extension cords as this can result in a fire or electric shock.
l Turn off and disconnect your SMART product before a thunderstorm. During a thunderstorm,
do not touch your SMART product or the power plug, because there is a risk of electrical
shock.
l To reduce the risk of fire or electric shock, do not expose the SMART product to rain or
moisture.
C A U T I O N
l Place your SMART product on a solid surface to prevent it from falling.
l If you have a security cable attached to your SMART product, do not carry or swing your
SMART product by the security cable.
l Do not connect non-shielded interface cables to your SMART product and do not leave
cables connected to unused connectors, because this can cause interference levels that
exceed FCC regulations.
l Avoid setting up and using the SMART product in an area with excessive levels of dust,
humidity and smoke.
i

l Do not block or cover the openings or slots on your SMART product. These slots provide
ventilation, ensure reliable operation and protect your SMART product from overheating.
l Do not carry your SMART product by the camera arm. Carry it by the base of the unit.
l Disconnect your SMART product from the power outlet before cleaning it. Use a clean damp
cloth and do not use liquid or aerosol cleaners or solvents when cleaning your SMART
product.
l Only use your SMART product with the type of power source that is written on the power
supply and do not modify the plug.
l Do not aim the camera lens at the sun.
l If your SMART product requires replacement parts, make sure the service technician uses
replacement parts specified by SMARTTechnologies or parts with the same characteristics
as the original.
I M P O R T A N T I N F O R M A T I O N
ii

Contents
Important information i
Chapter 1: Overview 1
Document camera features 2
Document camera views 3
Parts of the document camera 3
Document camera software 6
Chapter 2: Setting up your SMARTDocumentCamera 9
Basic connection 9
Setup configurations for Camera view and SDCard view 11
Connecting your document camera to an externaldisplay 13
Downloading software 15
Activating SMARTNotebook 3DTools and MixedRealityTools 16
Chapter 3: Using your SMARTDocumentCamera 19
Understanding Computer, Camera and SD Card views 19
Performing basic operations 21
Using your document camera with SMARTNotebook software 24
Chapter 4: Using your SMARTDocumentCamera in Computer view 27
Setting Computer view 27
Using Computer view 28
Chapter 5: Using your SMARTDocumentCamera in Camera view 29
Setting Camera view 30
Using Microscope mode 31
Using the Camera view’s on-screen display menu 31
Saving images to a memory card 40
Chapter 6: Using your SMARTDocumentCamera in SD Card view 43
Setting your document camera to SD Card view 43
Using the SD Card view display 44
Using the SD Card view on-screen display menu 44
Chapter 7: Using SMARTNotebook 3DTools and Mixed Reality Tools 51
Incorporating 3D content into your lessons 52
Getting started 52
Using the mixed reality mat 53
Inserting and manipulating 3Dmodels 56
iii

Using Mixed Reality Tools 62
Using SketchUp sketching software and Google3DWarehouse 65
Chapter 8: Troubleshooting 69
Document camera issues 69
SD Card view issues 70
Appendix A: Hardware environmental compliance 71
Waste Electrical and Electronic Equipment regulations (WEEE directive) 71
Restriction of Certain Hazardous Substances (RoHS directive) 71
Packaging 71
China’s Electronic Information Products regulations 72
Index 73
C O N T E N T S
iv

Chapter 1: Overview
Document camera features 2
Camera 2
Output 2
Physical construction 2
Software 2
Image storage 2
Document camera views 3
Parts of the document camera 3
Adjustable camera arm and camera head 3
Control panel 4
Rear connection panel 4
Side connection panel 5
NTSC/PAL switch 5
Mixed reality cube 5
Power supply 5
USB cable 5
VGA cable 6
Anti-glare sheet 6
Document camera software 6
SMARTNotebook software and SMARTProductDrivers 6
Image Mate software (Windows only) 7
Your SMARTDocumentCamera™ 330 enables you to display 3D objects, printed documents and
microscope slides on your computer, projector or television. You can capture images and save them
to a SMARTNotebook™ collaborative learning software file or to an SD or SDHC memory card.
Your document camera integrates with SMARTNotebook software and SMARTBoard® interactive
whiteboards, creating an interactive presentation environment.
If you have a mixed reality cube and SMARTNotebook software 10.8 or later, you can use the cube
with your document camera to manipulate 3D models in SMARTNotebook files.
Chapter 1
1

Document camera features
Camera
l High resolution 1.3 MP CMOS sensor
l 5.2× optical zoom, 8× digital zoom
l Up to 30 frames per second
l Automatic or manual focus
l Microscope mode that doesn’t require adapters
Output
l SXGA, WXGA, 720p or XGA resolution
l DVI-D output
Physical construction
l Security lock slot
l Collapsible design for easy transport and storage
l Bright LED camera lamp
Software
l SMARTNotebook software, including SMARTNotebook 3DTools and MixedRealityTools
software
l SMARTProductDrivers
l Image Mate® software
Image storage
l Supports memory cards with a built-in SD slot
l Supports USB memory sticks with a built in USB hub
l Supports image storage on connected computer
C H A P T E R 1
Overview
2

Document camera views
Your document camera has three views you can use to control how it sends data to a computer,
projector or television.
l Computer view displays images from your document camera in a SMARTNotebook file on
your computer.
l Camera view controls your document camera from the camera’s control panel and displays
images on a projector or television. You can also view images through SMARTNotebook
software.
l SD Card view controls your document camera from the camera’s control panel and displays
images from a memory card on a connected projector or television.
See Understanding Computer, Camera and SD Card views on page 19 for more information on these
views.
Parts of the document camera
Adjustable camera arm and camera head
You can unfold and adjust the camera arm. You can also rotate the camera head to display objects at
a range of angles. The camera head has a zoom dial, an auto focus button and an LED light with a
light switch.
C H A P T E R 1
Overview
3

Control panel
You can use the control panel to switch between Computer, Camera and SD Card view, capture an
image to a memory card and adjust brightness settings. You can also use it to control features and
settings in the Camera view or the SD Card view’s on-screen display menu.
N O T E
On some cameras, Camera view is represented by a symbol.
For information on views, see Understanding Computer, Camera and SD Card views on page 19.
Rear connection panel
The rear connection panel has 12V DC, DVI-D Out, VGA Out, VGAIn, Composite video out and
USB-B connectors.
C H A P T E R 1
Overview
4

Side connection panel
The side connection panel has a security lock slot, an SD or SDHC memory card slot, a USB-A
connector, a switch for selecting VGA DVI-D or composite video output, and a switch to select either
SXGA, WXGA, 720p or XGA resolution.
NTSC/PAL switch
The NTSC/PAL switch is on the bottom of your document camera. This switch enables you to
change the format of composite video output for your television. See Switching between NTSC and
PAL on page 15.
Mixed reality cube
With a mixed reality cube, you can interact with 3D models in SMARTNotebook
software using Mixed Reality Tools. See Using SMARTNotebook 3DTools and Mixed
Reality Tools on page 51.
Power supply
Your document camera comes with a power supply and a country-specific
power cable.
USB cable
Use the USB cable to connect your document camera to your computer. You can
display objects, capture images to SMARTNotebook files and control your
document camera from SMARTNotebook software.
C H A P T E R 1
Overview
5

VGA cable
Use the VGA cable to connect your document camera to a projector or display. You
can display objects, capture images to a memory card and use the features in the
on-screen display menus.
Anti-glare sheet
Place the anti-glare sheet over printed documents to reduce glare.
Document camera software
Your document camera includes software downloads that will help you present images from your
document camera.
SMARTNotebook software and SMARTProductDrivers
Your document camera uses SMARTNotebook software and
SMARTProductDrivers. SMARTNotebook software is presentation software
designed to work with SMARTDocumentCameras and the touch features of
SMARTBoard interactive whiteboards. In addition, if you have a mixed reality cube,
you can manipulate 3D models in SMARTNotebook files using Mixed Reality Tools
(see Using SMARTNotebook 3DTools and Mixed Reality Tools on page 51).
You can download SMARTNotebook software and SMARTProductDrivers at
smarttech.com/software.
You can find system requirements for your computer in the SMARTNotebook software 10.8 release
notes (smarttech.com/kb/158853).
I M P O R T A N T
You need SMARTNotebook software 10.8 or later to use SMARTNotebook 3DTools and Mixed
Reality Tools.
C H A P T E R 1
Overview
6


Chapter 2: Setting up your
SMARTDocumentCamera
Basic connection 9
Setup configurations for Camera view and SDCard view 11
Connecting your document camera and computer to different displays 12
Connecting your document camera and computer to a shared display 12
Connecting your document camera to an externaldisplay 13
Connecting to a projector or flat-panel display 13
Switching between VGA DVI-D and Composite output 13
Connecting to a digital projector or HD display with DVI-D 14
Connecting to a television 14
Switching between NTSC and PAL 15
Setting output resolution 15
Downloading software 15
Activating SMARTNotebook 3DTools and MixedRealityTools 16
Basic connection
Connect your SMARTDocumentCamera to a power supply and your computer to use your
document camera with SMARTNotebook software.
I M P O R T A N T
This configuration requires SMARTNotebook software. To use Camera view or SD Card view,
connect your document camera directly to an external display.
Chapter 2
9

g To connect the power supply
1. Connect the power supply cable to the 12V DC receptacle on the rear connection panel.
C A U T I O N
Ensure you connect the power cable to the power supply before connecting the power plug to
a power outlet.
2. Connect a country-specific power cable to the power supply, and then connect the plug to a
power outlet.
C H A P T E R 2
Setting up your SMARTDocumentCamera
10

g To connect your document camera to your computer
Connect the USB-B plug of your USB cable to your document camera, and then connect the USB-A
plug to your computer.
Setup configurations for Camera view and
SDCard view
After you complete the basic connection procedure (see page 9), you can connect your document
camera to an external display. This enables you to use the document camera in Camera view and SD
Card view (see page 19).
You can connect your computer and your document camera to different displays or they can share a
display.
C H A P T E R 2
Setting up your SMARTDocumentCamera
11

Connecting your document camera and computer to different displays
In this configuration your document camera images appear on one display, and your computer’s
desktop appears on the other display. You can also access document camera images through
SMARTNotebook software on your computer.
g To connect your document camera and computer to different displays
1. Complete the basic connection steps (see page 9).
2. Connect your computer or laptop to the projector of an interactive display.
N O T E
This is the normal configuration for using interactive whiteboards.
3. Connect your document camera to another external display (see page 13).
Connecting your document camera and computer to a shared display
In this configuration your document camera is connected to your computer with both a USB and a
VGA cable. Your document camera is connected to an external display.
g To connect your document camera and computer to a shared display
1. Complete the basic connection steps (see page 9).
2. Connect your computer’s VGA Out port to your document camera’s VGA In port with a VGA
cable.
3. Connect your document camera to an external display with a VGA cable (see page 13).
N O T E
DVI-D or composite video displays will not display your computer view. A VGA display is
required.
This configuration makes it easy to transition from Computer view to Camera view or SD Card
view using the same projector or display for all three views.
C H A P T E R 2
Setting up your SMARTDocumentCamera
12

Connecting your document camera to an
externaldisplay
You can connect your document camera directly to an external display to enable the following
functions:
l Use Camera view to view the camera image in full-screen on the external display.
l Use SD Card view to view a full-screen slide show on the external display.
l Access the Camera view’s or SD Card view’s on-screen display menu.
Connecting to a projector or flat-panel display
You can connect your document camera to a projector or a display with the VGA cable.
C A U T I O N
Ensure your projector or display is not connected to a power outlet when connecting it to your
document camera.
g To connect to a projector or display
1. Connect the VGA cable to the VGA Out connector on the back of your document camera.
2. Connect the other end of the VGA cable to the VGA In connector on your projector or display.
Switching between VGA DVI-D and Composite output
If you’re using a projector or computer display with a VGA or DVI-D cable, switch your document
camera to VGA DVI-D mode. If you’re using a television with the Composite video cable, switch your
document camera to Composite mode.
g To switch to VGA DVI-D mode
Switch the VGA DVI-D/Composite switch on the side panel to VGA DVI-D.
g To switch to composite mode
Switch the VGA DVI-D/Composite switch on the side panel to Composite.
C H A P T E R 2
Setting up your SMARTDocumentCamera
13

Connecting to a digital projector or HD display with DVI-D
You can connect your document camera to a digital projector or high-definition display using a DVI-D
single link cable.
C A U T I O N
Ensure your digital projector or display is not connected to a power outlet when connecting it to your
document camera.
N O T E S
l Don’t use a DVI-I or DVI-A cable.
l You can use a DVI-D dual link cable, but it will function as a single link DVI-D.
l If you connect your document camera directly to a projector or high-definition display with a
DVI-D cable, you display only the camera image, and not your computer desktop or SMART
Notebook presentation.
g To connect to a digital projector or display
1. Connect a DVI cable from the DVI-DOut connector on your document camera to the DVI-DIn
connector of your digital projector or high-definition display.
2. Switch to VGA DVI-D mode (see page 13).
Connecting to a television
You can connect your document camera to a television with a Composite video cable.
C A U T I O N
Ensure your television is not connected to a power outlet when connecting it to your document
camera.
g To connect to a television
1. Connect a Composite video cable from the Composite Out connector on your document
camera to the Video In connector on your television.
2. Switch to Composite mode. See Switching between VGA DVI-D and Composite output on the
previous page.
C H A P T E R 2
Setting up your SMARTDocumentCamera
14
/