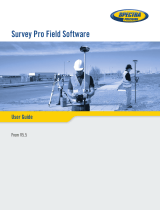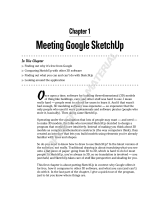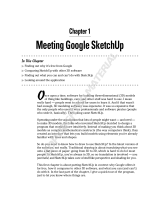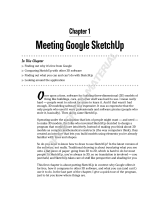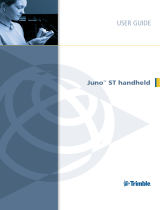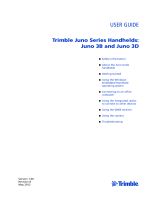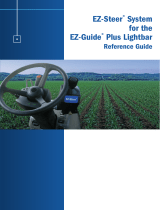Page is loading ...

3DTools for
SMARTNotebook™ 11.1
User’s guide

Product registration
If you register your SMART product, we’ll notify you of new features and software upgrades.
Register online at smarttech.com/registration.
Keep the following information available in case you need to contact SMARTSupport.
Product key:
Date of purchase:
smarttech.com/kb/170419
Trademark notice
SMARTNotebook, smarttech, SMARTExchange, the SMART logo and all SMART taglines are trademarks or registered trademarks of SMARTTechnologiesULC in the
U.S. and/or other countries. Trimble and SketchUp are trademarks of Trimble Navigation Limited. Windows is either a registered trademark or trademark of Microsoft
Corporation in the U.S. and/or other countries. Mac and OSX are trademarks of Apple Inc., registered in the U.S. and other countries. All other third-party product and
company names may be trademarks of their respective owners.
Copyright notice
© 2013SMARTTechnologiesULC. All rights reserved. No part of this publication may be reproduced, transmitted, transcribed, stored in a retrieval system or translated
into any language in any form by any means without the prior written consent of SMARTTechnologiesULC. Information in this manual is subject to change without notice
and does not represent a commitment on the part of SMART.
This product and/or use thereof covered by one or more of the following U.S. patents.
www.smarttech.com/patents
03/2013

i smarttech.com/kb/170419
Contents
Chapter 1: Using 3DTools for SMARTNotebook software 1
Activating 3DTools for SMARTNotebook software 1
Incorporating 3D content into your lessons 2
Getting started with 3DTools for SMARTNotebook software 2
Chapter 2: Inserting and manipulating 3Dmodels 3
Inserting 3D models 3
Manipulating 3D models 4
Navigating 3D scenes 7
Disguising 3D models before presenting them 10
Chapter 3: Using SketchUp sketching software and Trimble3DWarehouse 13
Using SketchUp sketching software 13
Using Trimble 3D Warehouse 14


Chapter 1
1 smarttech.com/kb/170419
Chapter 1: Using 3DTools for
SMARTNotebook software
Activating 3DTools for SMARTNotebook software 1
Incorporating 3D content into your lessons 2
Getting started with 3DTools for SMARTNotebook software 2
3DTools for SMARTNotebook™ software plug-in for SMARTNotebookcollaborative learning
software provides in-depth visual representations that can be manipulated across three dimensions to
increase student engagement, leading to deeper understanding and appreciation of complex
concepts.
This user’s guide provides the information you need to begin using 3DTools for SMARTNotebook
software as well as SketchUp™ sketching software and Trimble® 3D Warehouse.
Activating 3DTools for SMARTNotebook
software
To activate 3DTools for SMARTNotebook software
1. For Windows® XP and Windows 7 operating systems, select Start > All Programs > SMART
Technologies > SMARTTools > SMART Product Update.
For Windows 8 operating system, go to the Apps screen and then scroll to and press SMART
Product Update.
For MacOSX operating system software, browse to and double-click
Applications\SMARTTechnologies\SMARTTools\SMARTProduct Update.
The SMART Product Update window appears.
2. Click Activate in the SMART Notebook row.
The SMART Software Activation dialog box appears.

C H A P T E R 1
Using 3DTools for SMARTNotebook software
2 smarttech.com/kb/170419
3. Click Add.
4. Type the product key you received from SMART in the Product Key box, and then click Add.
5. Click license agreement, review the license agreement, and then click Close.
6. If you accept the license agreement, select the I accept the terms in the license agreement
check box.
7. Click Next.
3DTools for SMARTNotebook software activates.
8. Click Finish, and then close the SMART Product Update window.
Incorporating 3D content into your lessons
You can incorporate 3D content into your SMARTNotebook software lessons. The following are
examples of how to do this:
l If you’re teaching a biology lesson, insert a 3D model of a heart into your .notebook file. Rotate
and change the size of the 3D model to present the different parts of the heart.
l If you’re teaching an English lesson, insert a 3D model of a city that is referenced in a novel the
class is reading. Enter the 3Dscene to navigate streets and interiors of buildings.
l If you’re teaching a primary lesson, insert multiple 3D models and use the Disguise feature to
reveal answers as a memory exercise.
Getting started with 3DTools for
SMARTNotebook software
To get started with 3DTools for SMARTNotebook software, you need to have SMARTNotebook
software on a computer that meets the requirements specified in the SMARTNotebook software
release notes (smarttech.com/kb/170421).

Chapter 2
3 smarttech.com/kb/170419
Chapter 2: Inserting and manipulating
3Dmodels
Inserting 3D models 3
Manipulating 3D models 4
Rotating a 3Dmodel 5
Pausing, playing and restarting animation 5
Adding labels 6
Navigating 3D scenes 7
Disguising 3D models before presenting them 10
To use 3DTools for SMARTNotebook software, you need to insert a 3D model in your .notebook file.
After you insert a 3D model, you can manipulate it in the same way you manipulate other objects in
SMARTNotebook software.
N O T E
You can insert 2D images and 3D models on the same page and manipulate them the same way
you manipulate other objects in SMARTNotebook software.
Inserting 3D models
3D models are available from the 3D Objects folder in Lesson Activity Examples and the
SMARTExchange™ website (exchange.smarttech.com) as well as the Trimble 3D Warehouse (see
Using Trimble 3D Warehouse on page 14). You can also insert your own 3D models if they are in one
of the following formats:
l COLLADA (.dae)
l 3D Object (.obj)
l FBX (.fbx)

C H A P T E R 2
Inserting and manipulating 3Dmodels
4 smarttech.com/kb/170419
N O T E
Textures and other information for some 3D models are stored in separate files and folders. When
you insert these 3D models, ensure the 3D model file is located in the correct folder structure with
the supporting files and folders.
To insert a 3D model
1. Select Insert > 3D File.
The Insert 3D File dialog box appears.
2. Browse to and select the 3D model you want to insert.
3. Press Open.
The 3D model appears on the page.
Manipulating 3D models
After inserting a 3D model, you can manipulate it in the same way you manipulate other objects in
SMARTNotebook software. In particular, you can do the following:
l Cut, copy and paste
l Clone
l Move
l Scale
l Lock
l Attach links and sounds
l Add to the Gallery tab
N O T E S
l For information on these basic options, see the Help for SMARTNotebook software.
l When you add a 3D model to the Gallery tab, it appears in the 3D Objects category.
In addition to these basic options, you can do the following:
l Rotate the 3D model
l Pause, resume, play and restart animation
l Add labels

C H A P T E R 2
Inserting and manipulating 3Dmodels
5 smarttech.com/kb/170419
Rotating a 3Dmodel
You can rotate a 3D model along multiple axes. After rotating a 3D model, you can reset it to its
original orientation.
To rotate a 3D model along a single axis
1. Select the 3D model.
2. Press and hold one of the side rotation handles.
3. Drag your finger around the center of the 3Dmodel, and then release your finger when done.
To rotate a 3D model along multiple axes
1. Select the 3D model.
2. Press and hold the center rotation handle.
3. Drag your finger in the direction you want to rotate the 3D model, and then release your finger
when done.
To reset a 3D model to its original orientation
1. Select the 3D model.
2. Press the 3D model’s menu arrow, and then select Reset Rotation.
Pausing, playing and restarting animation
If a 3D model contains animation, you can pause, resume and restart the animation.
N O T E
If a 3D model doesn’t contain animation, the Animation menu documented in the following
procedures is disabled.
To pause animation
1. Select the 3D model.
2. Press the 3D model’s menu arrow, and then select Animation > Play/Pause Animation.

C H A P T E R 2
Inserting and manipulating 3Dmodels
6 smarttech.com/kb/170419
To resume playing animation
1. Select the 3D model.
2. Press the 3D model’s menu arrow, and then select Animation > Play/Pause Animation.
To restart animation
1. Select the 3D model.
2. Press the 3D model’s menu arrow, and then select Animation > Restart Animation.
Adding labels
You can use labels to highlight different components of a 3D model. Labels can be text, shapes or
other 2D objects.
To add a label
1. Select the 3D model.
2. Right-click the 3D model where you want to connect the label, and then select Add Label.
A label appears.
3. To use text in the label, double-click the label’s default text and then type your own text.
OR
To use a shape or other 2D object in the label, create the object and then drag it into the label.
4. Optionally, drag the label’s connection point to a different location on the 3D model.
To hide and display a label
1. Press the label’s connection point on the 3D model.
The label is hidden.
2. Press the label’s connection point to display the label.

C H A P T E R 2
Inserting and manipulating 3Dmodels
7 smarttech.com/kb/170419
To remove a label
1. Select the label.
2.
Press Close .
Navigating 3D scenes
Large 3D models that contain internal details are called 3D scenes. You can navigate 3D scenes
using controls in SMARTNotebook software.
N O T E S
l You can use the navigation controls to navigate any 3D model. However, not all 3D models
contain internal details. If you enter a 3D model that doesn’t contain internal details, the interior
appears empty or dark.
l If you’re using MacOSX operating system software, you’re unable to enter a 3D scene while
in Full Screen mode. To enter a 3D scene, first exit Full Screen mode and then complete the
following procedure.

C H A P T E R 2
Inserting and manipulating 3Dmodels
8 smarttech.com/kb/170419
To navigate a 3D scene
1. Select a 3D model.
2. Press the 3D model’s menu arrow, and then select Enter 3D Scene.
SMARTNotebook software displays the 3D scene in Full Screen mode. A map of the 3D scene,
navigation controls and the Close button appear.
T I P S
o
You can press the gray border of the map to drag it to another area of the page if it’s
covering materials you want to present. You can also resize the map by pressing and
dragging the gray border in the lower-right corner.
o
You can press the gray background or center icon of a navigation control to drag it to
another area of the page if it’s covering materials you want to present.

C H A P T E R 2
Inserting and manipulating 3Dmodels
9 smarttech.com/kb/170419
3. Navigate the 3D scene using the navigation controls.
Button Use to:
A Change your orientation upward.
B Change your orientation to the left.
C Change your orientation to the right.
D Change your orientation downward.
E Raise elevation.
F Move forward in the scene.
G Move to the left in the scene.
H Move to the right in the scene.
I Move backward in the scene.
J Lower elevation.
Alternatively, you can use keyboard buttons to navigate the 3D scene.
Keyboard button Use to:
W Change your orientation upward.
A Change your orientation to the left.
D Change your orientation to the right.
S Change your orientation downward.

C H A P T E R 2
Inserting and manipulating 3Dmodels
10 smarttech.com/kb/170419
Keyboard button Use to:
PAGEUP Raise elevation.
UPARROW Move forward in the scene.
LEFTARROW Move to the left in the scene.
RIGHTARROW Move to the right in the scene.
DOWNARROW Move backward in the scene.
PAGEDOWN Lower elevation.
ESC Close
N O T E
As you navigate the 3D scene, a red indicator in the map displays where you are in the scene
and the direction you are viewing. The arrow in the center indicates orientation. The arrow
becomes a circle when you’re facing directly up or down.
Level Incline Decline
Off-screen (level) Upward Downward
4. Press Close when you’re done.
Disguising 3D models before presenting them
If you want to hide 3D models in your .notebook file before presenting them, you can use the Disguise
feature to hide the 3D models with a magic hat.
N O T E
If you hide multiple 3D models on the same page with magic hats, each magic hat has a different
colored ribbon.

C H A P T E R 2
Inserting and manipulating 3Dmodels
11 smarttech.com/kb/170419
To hide a 3D model with a magic hat
1. Select the 3D model.
2. Press the 3D model’s menu arrow, and then select Disguise > Disguised.
To change the magic hat’s color
1. Select the magic hat.
2. Press the magic hat’s menu arrow, and then select Disguise > Change Color.
To reveal a 3D model under a magic hat
Press the hat icon in the lower-left corner.


Chapter 3
13 smarttech.com/kb/170419
Chapter 3: Using SketchUp sketching
software and
Trimble3DWarehouse
Using SketchUp sketching software 13
Using Trimble 3D Warehouse 14
You can use the following 3D tools with 3DTools for SMARTNotebook software:
l SketchUp sketching software
l Trimble 3D Warehouse
Using SketchUp sketching software
You can use SketchUp sketching software to create 3D models. You can save these 3D models in
COLLADA (.dae) format and then insert them in SMARTNotebook software.
To save a 3D model in .dae format
1. Open the 3D model in SketchUp sketching software.
2. Select File > Export > 3D Model.
The Export Model dialog box appears.
3. Browse to where you want to save the file.
4. Type a name for the file in the File name box.
5. Select COLLADA File (*.dae) in the Export type drop-down list.
6. Press Export.
To insert the 3D model in SMARTNotebook software
See Inserting 3D models on page 3.

C H A P T E R 3
Using SketchUp sketching software and Trimble3DWarehouse
14 smarttech.com/kb/170419
Using Trimble 3D Warehouse
Trimble 3D Warehouse is an online repository of 3D models. The Gallery tab in SMARTNotebook
software includes a link to Trimble 3D Warehouse. Using this link, you can search for 3D models and
download them to your computer. You can then insert the 3D models into your .notebook files.
To download 3D models from Trimble 3D Warehouse
1.
Press the Gallery tab.
2. Press Trimble 3D Warehouse.
Trimble 3D Warehouse appears in the bottom section of the Gallery tab.
3. Search or browse for a 3D model that you want to download.
Select the model.
4. Press Download Model, and then press the Download link beside Collada (.zip).
N O T E S
o
When you first download a 3D model, Trimble 3D Warehouse could prompt you for a
nickname.
o
If you’re using MacOSX operating system software and you cancel the download, the
3D model still saves to the Downloads folder.
5. Save the .zip file to your computer.
6. Extract the contents of the .zip file to a folder on your computer.
To insert a 3D model downloaded from Trimble 3D Warehouse
See Inserting 3D models on page 3.

/