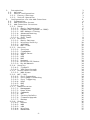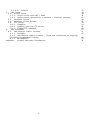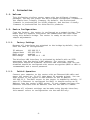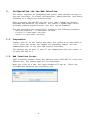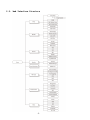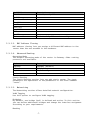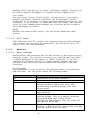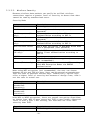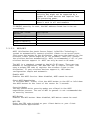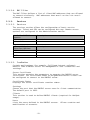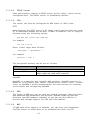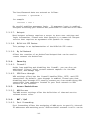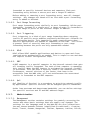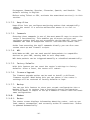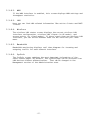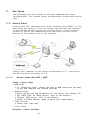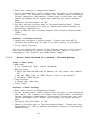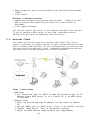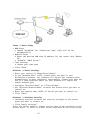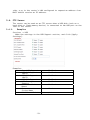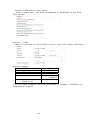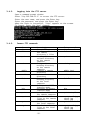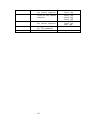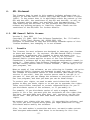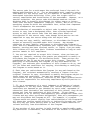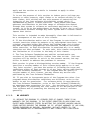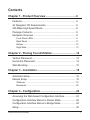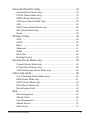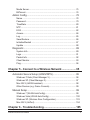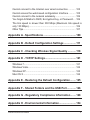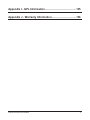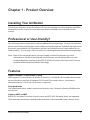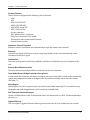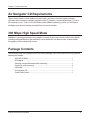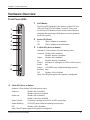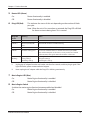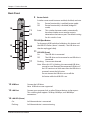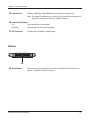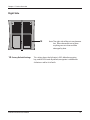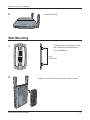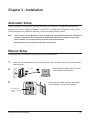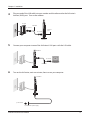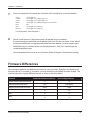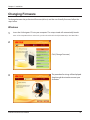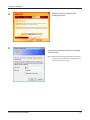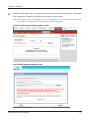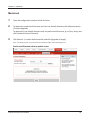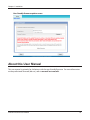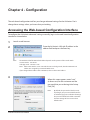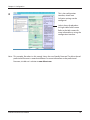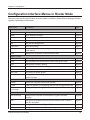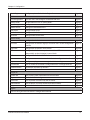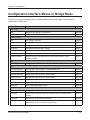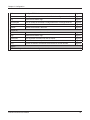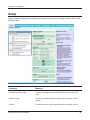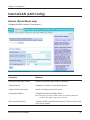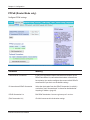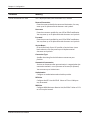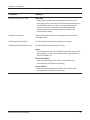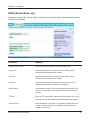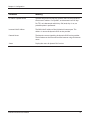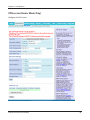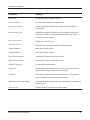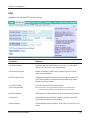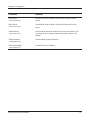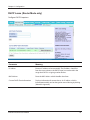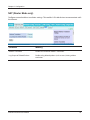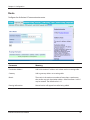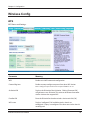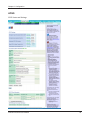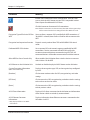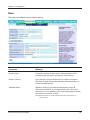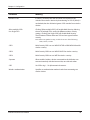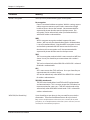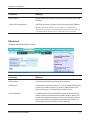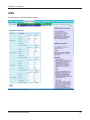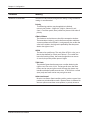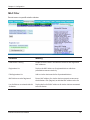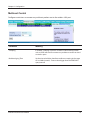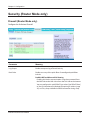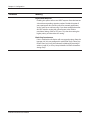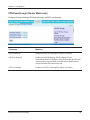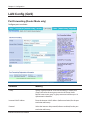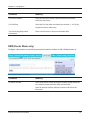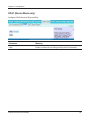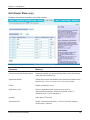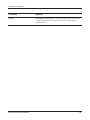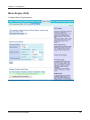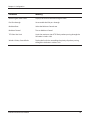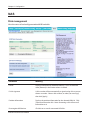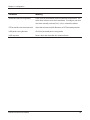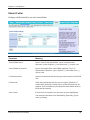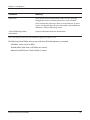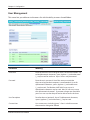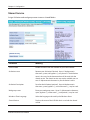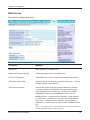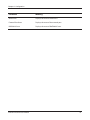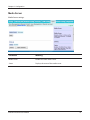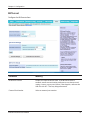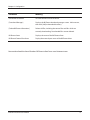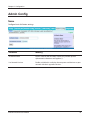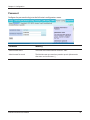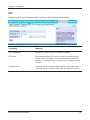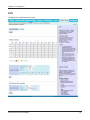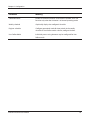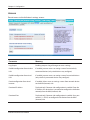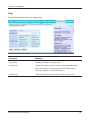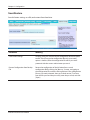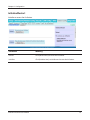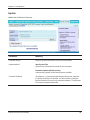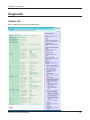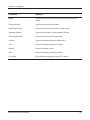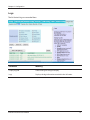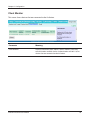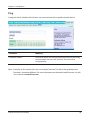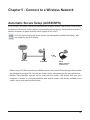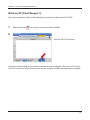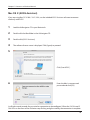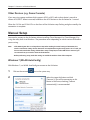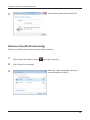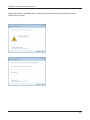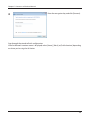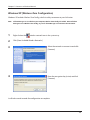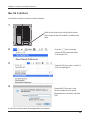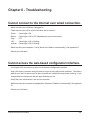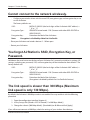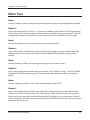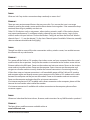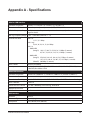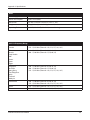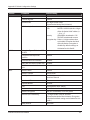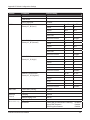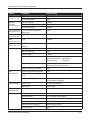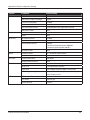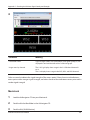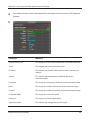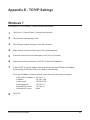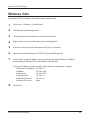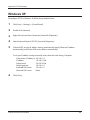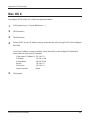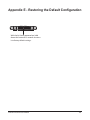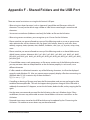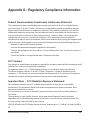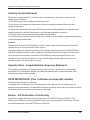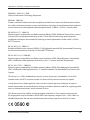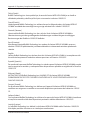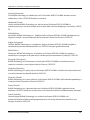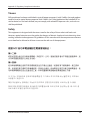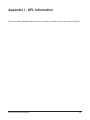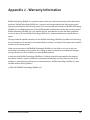Buffalo WZR-HP-AG300H-DD-WRT-v24SP2-MULTI User manual
- Category
- Routers
- Type
- User manual
This manual is also suitable for

User Manual for Professional Firmware
WZR-HP-AG300H
Nfiniti High Power Wireless Router & Access Point
www.buffalotech.com
35011803 ver.01

1.
Introduction 3
1.1. Welcome 3
1.2. Device Configuration 3
1.2.1. Factory Settings 3
1.2.2. Initial Operation 3
2. Configuration via the Web Interface 4
2.1. Preparation 4
2.2. Web Interface Access 4
2.3. Web Interface Structure 5
2.3.1. Setup 6
2.3.1.1. Basic Configuration 6
2.3.1.2. Dynamic DNS (DynDNS or DDNS) 6
2.3.1.3. MAC Address Cloning 7
2.3.1.4. Advanced Routing 7
2.3.1.5. Networking 7
2.3.1.6. EoIP Tunnel 8
2.3.2. Wireless 8
2.3.2.1. Basic Settings 8
2.3.2.2. Wireless Security 10
2.3.2.3. AOSS/WPS 11
2.3.2.4. MAC Filter 12
2.3.3. Services 12
2.3.3.1. Services 12
2.3.3.2. FreeRadius 12
2.3.3.3. PPPoE Server 13
2.3.3.4. VPN 13
2.3.3.5. USB 13
2.3.3.6. NAS 13
2.3.3.7. Hotspot 14
2.3.3.8. Milkfish SIP Router 14
2.3.3.9. My Ad Network 14
2.3.4. Security 14
2.3.4.1. Firewall 14
2.3.4.2. VPN Pass-through 14
2.3.5. Access Restrictions 14
2.3.5.1. WAN Access 14
2.3.6. NAT / QoS 14
2.3.6.1. Port Forwarding 14
2.3.6.2. Port Range Forwarding 15
2.3.6.3. Port Triggering 15
2.3.6.4. UPnP 15
2.3.6.5. DMZ 15
2.3.6.6. QoS 15
2.3.7. Administration 15
2.3.7.1. Management 15
2.3.7.2. Keep Alive 16
2.3.7.3. Commands 16
2.3.7.4. WOL 16
2.3.7.5. Factory Defaults 16
2.3.7.6. Firmware Upgrade 16
2.3.7.7. Backup 16
2.3.8. Status 16
2.3.8.1. Router 16
2.3.8.2. WAN 17
2.3.8.3. LAN 17
2.3.8.4. Wireless 17
2.3.8.5. Bandwidth 17
- 1 -

2.3.8.6.
SysInfo 17
3. Use Cases 18
3.1. Access Point 18
3.1.1. Access Point with NAT / DHCP 18
3.1.1. Access Point attached to a network / Internet gateway 19
3.2. Wireless Client 20
3.3. Wireless Client Bridge 21
3.4. FTP Server 23
3.4.1. Examples 23
3.4.2. Logging into the FTP server 25
3.4.3. Common FTP commands 25
4. GPL Statement 27
4.1. GNU General Public License 27
4.1.1. Preamble 27
4.1.2. GNU General Public License – Terms and Conditions or Copying,
Distribution and Modification 28
4.1.3. NO WARRANTY 31
Appendix Product Warranty Information 33
- 2 -

1. Introduction
1.1. Welcome
This AirStation wireless router comes with two different firmware
packages. You may use either the dd-wrt-based Professional firmware or
the simple User-friendly firmware. By default, the Professional
firmware is preinstalled for US/EU products, and the User-friendly
firmware is preinstalled for Asia-Pacific products.
1.2. Device Configuration
From the factory, the router is configured as a network bridge. That
means that all network interfaces can communicate with each other
using this default bridge. The router is ready to use with a few
simple adjustments.
1.2.1. Factory Settings
Because all interfaces are attached to the bridge by default, they all
have the same IP configuration:
IP address 192.168.11.1
Subnet Mask 255.255.255.0
DHCP server enabled
DHCP-Range 192.168.11.2 - 66
The Wireless LAN interface is activated by default with an SSID
generated from the device’s MAC address. For security, unused
interfaces should be disabled. Wireless LAN interfaces that are not
disabled should be configured with secure encryption (WPA2 or WPA is
recommended) and a secure password.
1.2.2. Initial Operation
Connect your computer to the router with an Ethernet LAN cable and
power the router on. It will take about 30 seconds to boot. You can
then access it via telnet or web browser at the IP address
192.168.11.1. The DHCP server in the router is enabled by default. If
your PC’s Ethernet is configured for DHCP it should receive an IP
address from the router’s DHCP server. If not, please configure the
Ethernet interface with an address from the 192.168.11.x subnet.
Because all relevant settings can be made using the web interface,
this manual refers to configuration via the web GUI only.
- 3 -

2. Configuration via the Web Interface
The router contains an integrated web server that provides an easy to
use web interface. It allows configuration, administration, and status
checking in a simple but effective way.
When accessing the web GUI for the first time, change the default
username and password. By default, the router’s status page can be
accessed without authentication, but this can be disabled.
The web interface was successfully tested on the following browsers:
- Internet Explorer 7.x and newer versions
- Firefox 2.x and newer versions
- Safari 2.x and newer versions
2.1. Preparation
Connect your PC to the router and power the router on as described in
1.2.2. After the router has loaded its operating system, you can
communicate with it via your LAN network interface.
The easiest way to test if your PC can communicate with the router is
to ping 192.168.11.1.
2.2. Web Interface Access
Open a browser window. Enter the address http://192.168.11.1 into the
address bar. The status page will be displayed.
When you click on a tab, the login window will pop up. Enter the
username and password you previously set.
- 4 -

2.3. Web Interface Structure
- 5 -

2.3.1. Setup
2.3.1.1. Basic Configuration
Setup Assistant
The setup assistant provides a step-by-step interface for basic router
configuration. This configures most common settings automatically.
WAN Setup
Here you’ll find the most important settings to configure your
internet access and WAN port. DHCP is enabled by default, but you can
also use PPPoE, PPTP, L2TP, static IP, or HeartBeat Signal. If you
don’t use a password to log in to your ISP, you may need to enter
“0000” for the password. Also, for some ISPs you should not enter the
service name, as it will prevent establishing the connection. If you
experience connection problems, then leave the service name empty.
WAN Connection Type Description
Disabled The WAN port is disabled.
Static IP A static IP address will be used – enter the
IP address, subnet mask, gateway, and server
manually.
Automatic
Configuration - DHCP
The router obtains its WAN-side IP address
from a DHCP server.
PPPoE Configure as PPPoE-client. For VDSL, check
the “VDSL-Tagging“ box.
PPTP Establishes connection via PPTP.
L2TP Establishes connection via L2TP.
HeartBeat Signal If you use a HeartBeat connection, consult
your ISP for setup information. HeartBeat
Signal is used only in Australia.
3G/UMTS Configures Internet Access via 3G/UMTS.
Enable USB in the “Services” section and
attach a 3g/UMTS USB stick to the router.
Network Setup
Network Setup configures the router’s basic settings to match the
local network. By default these settings are valid for all network
ports except the WAN because they are all attached to the default
bridge. If ports are disassociated from the bridge they will have
different settings.
2.3.1.2. Dynamic DNS (DynDNS or DDNS)
Dynamic DNS allows the assignment of a DNS record to a dynamically
assigned WAN-side IP address. A DynDNS client updates DNS records when
your WAN-side IP address changes.
The router’s firmware offers presets for the most common DynDNS
services plus an option to define individual settings.
- 6 -

DynDNS Service Description
Disabled Default, no DynDNS
DynDNS.org
freedns.afraid.org
ZoneEdit.com
No-IP.com
3322.org
easyDNS.com
TZO.com
DynSIP.org
Custom Individual DynDNS service configuration
2.3.1.3. MAC Address Cloning
MAC address cloning lets you assign a different MAC address to the
router than the one encoded in the hardware.
2.3.1.4. Advanced Routing
Operating Mode
The default operating mode of the router is Gateway. Other routing
protocols are available.
Modus Description
Gateway Gateway (default)
BGP BGP Routing
Rip2 Router Rip2 Routing
Router Router
Static Routing
The Static Routing section lets you add static routes. The input
parameters are equivalent to the parameters of the Linux command
“route”.
2.3.1.5. Networking
The Networking section allows detailed network configuration.
VLAN Tagging
Use this option to configure VLAN tagging.
Bridging
By default, one bridge (br0) is defined and active. In this section
you can define additional bridges and change the interface assignment
according to your requirements.
Bonding
- 7 -

Bonding offers the ability to “bond” interfaces together. Bonding can
be used to enhance throughput or provide failover capabilities.
Port Setup
The port setup section allows further configuration of the routers
network interfaces. Network interfaces can be separated from the
bridge and it is possible to assign separate network settings for each
interface. If an interface is separated from the bridge, add routing
rules to allow communication between the interface and the bridge or
other unbridged interfaces.
DHCPD
Besides the default DHCP server, you can define additional DHCP
servers.
2.3.1.6. EoIP Tunnel
EoIP (Ethernet over IP) tunnels can transport Ethernet data packages
via a tunnel over existing IP connections. You can define up to 10
tunnels that can also be bonded.
2.3.2. Wireless
2.3.2.1. Basic Settings
Each Wireless LAN interface has its own section in the wireless basic
settings screen. The wireless interfaces are labelled ath0 and ath0.1
– ath0.4 depending on the number of radios installed. To correctly
identify the antenna connectors, please compare the MAC addresses
printed on the enclosure with the addresses displayed in the web
interface.
Wireless Mode
This parameter is used to define the operating mode of the Wireless
LAN interface. You can select among the following modes:
Modus Description
AP WLAN Access Point mode (default)
Client WLAN Client mode
Client-Bridge Client-Bridge mode allows connecting to
another Wireless LAN access point and
establishing a network bridge with that
access point
AdHoc AdHoc operating mode, required for building
mesh networks
WDS Station WDS Station is the client in a WDS-AP <-> WDS
station bridge. This is a special wireless
networking mode that offers better
flexibility and security than the classical
MAC address based WDS.
WDS AP WDS AP is the AP side for WDS AP <-> WDS
Station. A WDS AP allows connections from WDS
Stations and Wireless Clients.
- 8 -

Wireless Network Mode
Defines the IEEE802.11 networking mode.
Mode Description
Disabled Interface is disabled
Mixed 2.4 GHz 802.11b / 802.11g / 802.11n mixed
mode
A-Only 5 GHz 802.11a mode (802.11b, 802.11g, and
802.11n devices cannot connect)
B-Only 2.4 GHz 802.11b mode (802.11a, 802.11g, and
802.11n devices cannot connect)
G-Only 2.4 GHz 802.11g mode (802.11a, 802.11b, and
802.11n devices cannot connect)
BG-Mixed 2.4 GHz 802.11b & 802.11g mixed mode (802.11a
and 802.11n devices cannot connect)
NA-Mixed 5 GHz 802.11n & 802.11a mixed mode (802.11b
and 802.11g devices cannot connect)
NG-Mixed 2.4 GHz 802.11n & 802.11g mixed mode (802.11a
and 802.11b devices cannot connect)
N-Only (5 GHz) 5 GHZ 802.11n mode (802.11a, 802.11b, and
802.11g devices cannot connect)
N-Only (2.4 GHz) 2.4 GHZ 802.11n mode (802.11a, 802.11b, and
802.11g devices cannot connect)
Channel Width
Some wireless network modes support wireless channel widths besides
the standard 20 MHz. 802.11g & 802.11n offer the option to use 40 MHz
channels for enhanced throughput. Both the AP and the client must
support 40 MHz channels to use them.
Wireless Channel (AP only)
Set the desired wireless channel, or let the router choose a free
channel automatically. If the router is in classic WDS (MAC address
based) mode, then the wireless channel must be selected manually.
Wireless Network Name (SSID)
The name of the wireless network the radio transmits or connects to
(depending on the wireless mode)
Wireless SSID Broadcast (AP only)
The name of the wireless network (SSID) may be broadcasted or not. Not
broadcasting does not prevent the network from being detected by a
wireless network sniffer; it just hides the name.
Advanced Settings
Check this box to get access to advanced wireless settings. These
advanced parameters should be only modified by experienced users.
- 9 -

2.3.2.2. Wireless Security
Because wireless data packets can easily be sniffed, wireless
connections require a greater level of security to ensure that data
cannot be read by unauthorized users.
Security Mode
Mode Description
Disabled No encryption set (not recommended!)
WPA Personal WPA encryption with a passphrase (text
password)
WPA Enterprise (AP
only)
WPA encryption with Radius Client
authentication according to 802.1x
WPA2 Personal WPA2 encryption with a passphrase (text
password)
WPA2 Enterprise (AP
only)
WPA2 encryption with Radius Client
authentication according to 802.1x
WPA2 Personal Mixed WPA & WPA2 encryption in WPA/WPA2 mixed mode
with a passphrase (text password)
WPA2 Enterprise Mixed
(AP only)
WPA & WPA2 encryption in WPA/WPA2 mixed with
Radius Client authentication according to
802.1x
RADIUS
WEP WEP 64 Bit / 128 Bit encryption (insecure;
not recommended!)
802.1x (Client only) Client side mode to connect to AP’s working
with WPA Enterprise Modes via RADIUS
authentication
When using WEP encryption (not recommended), the user can choose
between 64 bit and 128 bit keys. Keys can be entered as passphrases
that are used to generate the Hex keys. Theoretically 128 bit keys
offer a higher level of security but because of design flaws, that’s
not the case in actual use.
Key length Description
64 Bit (10
Hexadecimal
characters)
Standard
128 Bit (26
Hexadecimal
characters)
With WPA or WPA2 encryption, there are several encryption algorithms
to choose from. AES is more secure but TKIP is more widely supported.
There is also a TKIP + AES setting, but that does not offer more
security than TKIP.
Algorithm Description
TKIP TKIP encryption, supported by most clients
- 10 -

devices
AES AES encryption offers a better level of
security but might not be supported by a
number of client devices and requires less
CPU processing power.
TKIP + AES Mixed mode – offers best compatibility but
doesn’t work in all environments
If RADIUS security is used, the MAC address format has to be set
accordingly.
RADIUS MAC format
options
Description
aabbcc-ddeeff Standard
aabbccddeeff
aa:bb:cc:dd:ee:ff
aa-bb-cc-dd-ee-ff
2.3.2.3. AOSS/WPS
AOSS (AirStation One-touch Secure Setup) is Buffalo Technology’s
system to automatically connect wireless clients to an access point.
Just press the button on the AirStation, then press the button for the
wireless client (which might be in its software). AOSS will connect
the wireless devices automatically. AOSS is recommended if all of your
wireless devices support it. AOSS can only be used in AP mode.
The WPS is a standard created by the Wi-Fi Alliance. There are two
methods of configuration, PBC and PIN. PBC is similar to AOSS. PIN
uses a unique PIN code to register the wireless client to the
AirStation. If your wireless devices support it, WPS makes
configuration simple and automatic.
Enable AOSS
Enables the AOSS Service. When disabled, AOSS cannot be used.
Start AOSS Negotiation
To initiate AOSS, either click the AOSS button in the GUI or hold down
the AOSS button on the front of the router for 3 seconds.
Security Modes
You may choose which security modes are offered in the AOSS
negotiation process. The use of WEP in general is not recommended due
to security concerns.
WPS Button
Enables the WPS button. When disabled, WPS button cannot be used.
WPS PIN
Enter the PIN code printed on your client device or your client
authentication application.
- 11 -

2.3.2.4. MAC Filter
The MAC Filter defines a list of client MAC addresses that are allowed
to connect wirelessly. MAC addresses that aren’t on the list aren’t
allowed to connect.
2.3.3. Services
2.3.3.1. Services
The services section allows the configuration of basic service
settings. Telnet and SSH can be configured this way. Remote access
options are configured in the Administration section.
Available DHCP Server
Domains
Description
WAN Standard
LAN / WLAN
Rflow / MACupd
Interface Options
Description
LAN & WLAN Standard
LAN
WLAN
2.3.3.2. FreeRadius
Certain applications (for example, Chillispot hotspot software)
benefit from a RADIUS server for management of user credentials and
settings.
Server Certificate
This section contains the parameters to generate the RADIUS server
certificate. The certificate needs to be generated before clients can
be configured to connect to the RADIUS server.
Certificate Status
Displays the server certificate creation status.
Settings
Choose the port that the RADIUS server uses for client communication.
The default port is 1812.
Clients
This section is used to define RADIUS clients (required for HotSpot
usage).
Users
Lists the users defined in the RADIUS servers. Allows creation and
modification of accounts.
- 12 -

2.3.3.3. PPPoE Server
Some applications require a PPPoE server on the router, which can be
configured here. The PPPoE server is disabled by default.
2.3.3.4. VPN
The router can also be configured as VPN server or VPN client.
PPTP
When defining the PPTP server’s IP range, avoid overlap with the range
of IP addresses handed out by DHCP if DHCP is enabled. The IP range is
defined using the following syntax:
xxx.xxx.xxx.<start-ip>-<end-ip>
for example
192.168.1.20-30
Enter client login data follows:
<username> * <password> *
for example
testuser * test *
The encryption options can be set as follows
PPTP server type Settings
DD-WRT Router mppe required (Standard)
Windows PPTP Server mppe required,no40,no56,stateless or
mppe required,no40,no56,stateful
OpenVPN
OpenVPN is a powerful and flexible VPN solution. OpenVPN security is
based on certificates that cannot created on the router itself. Please
refer to OpenVPN’s online documentation for instructions on creating
certificates and configuring OpenVPN.
2.3.3.5. USB
The router’s USB port can be used for several purposes. Here the basic
and advanced USB parameters are defined. Besides enabling USB and
defining the USB hardware standard to use you can also define if
printer and storage support for USB shall be enabled.
2.3.3.6. NAS
If USB hard drive support is enabled, you can start the integrated
ProFTPd server to share data on an attached hard disk via FTP.
- 13 -

The User/Password data are entered as follows:
<username> * <password> *
for example
testuser * test *
Be careful enabling anonymous login. If anonymous login is enabled,
everyone accessing your network has permission to read and write data.
2.3.3.7. Hotspot
Most hotspot software requires a server to store user settings and
login information. Please note that Sputnik is a commercial hotspot
service that requires an agreement with Sputnik for usage.
2.3.3.8. Milkfish SIP Router
This package is an implementation of the Milkfish SIP router.
2.3.3.9. My Ad Network
Allows the creation of an AnchorFree Hotspot that can be used to
create revenue via AnchorFree.
2.3.4. Security
2.3.4.1. Firewall
Aside from enabling and disabling the firewall, you can also set
additional filters, block certain network requests for the WAN
interface, and manage logs.
2.3.4.2. VPN Pass-through
VPN settings effect how the firewall handles IPSec, PPTP, and L2TP
connections. By default, pass-through is enabled. Please note that
disabling pass-through will usually prevent you from establishing VPN
connections from computers located in your local network to VPN
servers on the internet.
2.3.5. Access Restrictions
2.3.5.1. WAN Access
The WAN access settings allow the definition of time and service
related access rules.
2.3.6. NAT / QoS
2.3.6.1. Port Forwarding
Port forwarding allows the assigning of WAN ports to specific internal
IP addresses and matching ports. Bidirectional external traffic can be
- 14 -

forwarded to specific internal devices and computers. Each port
forwarding entry defines a source port and a target IP address.
Before adding or removing a port forwarding entry, save all changed
settings. Any changes not saved will be lost when a port forwarding
entry is added or deleted.
2.3.6.2. Port Range Forwarding
Port range forwarding works similarly to port forwarding. Unlike port
forwarding, instead of a single port, a range of ports is forwarded to
the same range of ports at the internal target IP address.
2.3.6.3. Port Triggering
Port triggering is a kind of port range forwarding where outgoing
traffic on specific ports enables previously defined port forwards for
the activating device. This temporarily opens required ports when
specific applications are opened on computers on the LAN. This offers
a greater level of security than port forwarding or port range
forwarding because the ports are only opened when needed.
2.3.6.4. UPnP
UPnP allows UPnP capable applications and devices to open and close
required ports automatically as needed. This is simple to use and does
not require further configuration steps.
2.3.6.5. DMZ
A DMZ computer is a special computer in the internal network that gets
all incoming traffic forwarded. The task of that computer is managing
this traffic. When the DMZ feature is activated the internal firewall
is activated. This can pose a security issue if not handled with care.
Furthermore, several services of the router, that have to be
accessible from the WAN side, will not work because the associated
traffic is forwarded to the DMZ computer.
2.3.6.6. QoS
QoS (Quality of Service) is a procedure to prioritise network traffic
by application. Specific services can be assigned specific bandwidth.
Aside from upstream and downstream bandwidth, you can define settings
for specific services and IP and MAC address ranges.
2.3.7. Administration
2.3.7.1. Management
The Management section contains settings for remotely accessing the
router and other basic settings that are usually not changed. The
settings for the language used in the Web GUI are also located here.
You may choose between Chinese (simplified & traditional), Croatian,
Dutch, French, German, Hungarian, Italian, Japanese, Latvian, Polish,
- 15 -

Portuguese, Romanian, Russian, Slovenian, Spanish, and Swedish. The
default setting is English.
Before using Telnet or SSH, activate the associated service(s) in this
section.
2.3.7.2. Keep Alive
Keep-Alive lets you configure monitoring options that automatically
reboot the router if a service malfunction causes it to fail to
respond.
2.3.7.3. Commands
Entering Linux commands is one of the most powerful ways to access the
router’s functionality. This enables you to access services and
configure options that are not accessible via the Web GUI. Using shell
commands can lead to unexpected results. Use them with utmost care.
Aside from executing the shell commands directly you can also save
custom start up and firewall scripts.
2.3.7.4. WOL
With Wake-on-LAN, you can send special data packets to compatible
devices on your LAN, causing them to exit sleep mode.
WOL data packets can be triggered manually or scheduled automatically.
2.3.7.5. Factory Defaults
With this feature you can reset the router’s settings to factory
defaults. After a reset, the router will restart.
2.3.7.6. Firmware Upgrade
The firmware upgrade option can be used to install a different
firmware version. When doing this you can choose if the router’s
settings will be restored to factory defaults or kept.
2.3.7.7. Backup
You can use this feature to store your current configuration into a
backup file, or to restore from a previously stored configuration.
This also makes it simple to set up a number of routers with the exact
same configuration.
2.3.8. Status
2.3.8.1. Router
The status screen displays information about the router, such as cpu
load, memory consumption, and currently active IP connections. Status
is updated automatically.
- 16 -

2.3.8.2. WAN
If the WAN interface is enabled, this screen displays WAN settings and
throughput statistics.
2.3.8.3. LAN
Here you can find LAN-related information like active clients and DHCP
clients.
2.3.8.4. Wireless
The wireless LAN status screen displays the current wireless LAN
interface configuration, wireless LAN clients (in AP modes), and
access points (in client modes). If there’s more than one wireless LAN
interface, you can switch between them via the interface pull down
menu.
2.3.8.5. Bandwidth
Bandwidth monitoring displays real time diagrams for incoming and
outgoing traffic for each network interface.
2.3.8.6. SysInfo
The SysInfo screen combines the most important information of the
other status pages. By default, the SysInfo page can be accessed from
LAN devices without authentication. That can be changed in the
Management section of the Administration area.
- 17 -

3. Use Cases
The following use cases relate to the most commonly used router
configurations. The related router configuration is explained step by
step.
3.1. Access Point
Access Point (AP, sometimes also called “Infrastructure Mode”) is the
mode where the router is also the central wireless hub that connects
to the LAN and provides access to wireless devices. These wireless
clients of the AP can communicate with each other and with wired
devices on the network such as the Internet.
Connect your computer to the router as described in 2.1. and access
the web interface according to 2.2.
3.1.1. Access Point with NAT / DHCP
Setup -> Basic Setup
WAN Setup
o In ”Connection Type”, choose the type of WAN connection you want
to use and complete the related settings.
Network Setup
o Enter the desired LAN IP address for the router into “Router IP“.
o Set “DHCP Type“ to “DHCP Server“ (this is the default).
o “Enable“ DHCP Server (this is the default).
o Adjust the DHCP address range to match your requirements.
Time Settings
o Choose your time zone.
Click “Save“.
Wireless -> Basic Settings
- 18 -

Enter your country in “Regulatory Domain”
In the “Antenna Gain“ field, please enter the gain of the antenna on
your router. The firmware will adjust the transmit power accordingly
to meet regulatory requirements. Please keep in mind that very long
cables can dampen the HF signal thus reducing the usable antenna
gain.
Configure “Wireless Mode“ to “AP“
Set your desired wireless mode in “Wireless Network Mode“. Please
note that mixed modes will lead to reduced performance because of
maintaining compatibility.
Enter a name for your wireless network into “Wireless Network Name
(SSID)”
Click “Save“
Wireless -> Wireless Security
Choose and configure a security mode. Please note that WEP is
insecure and should only be used if no other option is available.
Click “Apply Settings“
You can now connect the router to the Internet and your local network.
After you successfully connect wireless devices, they will then be
displayed on the “SysInfo” and “WLAN Status” pages.
3.1.1. Access Point attached to a network / Internet gateway
Setup -> Basic Setup
WAN Setup
o For “Connection Type“, choose “Disabled”.
Network Setup
o Enter the desired LAN-side IP address for the router into “Router
IP“.
o Set the “DHCP Type“ to “DHCP Server“ (this is the default).
o “Disable” “DHCP Server“.
Time Settings
o Choose your time zone.
Click “Save“.
Wireless -> Basic Settings
Enter your country in “Regulatory Domain”
In the “Antenna Gain“ field, please enter the gain of the antenna on
your router. The firmware will adjust the transmit power accordingly
to meet regulatory requirements. Please keep in mind that very long
cables can dampen the HF signal thus reducing the usable antenna
gain.
Configure “Wireless Mode“ to “AP“
Choose a wireless mode in “Wireless Network Mode“. Please note that
mixed modes will lead to reduced performance because of maintaining
compatibility.
- 19 -
Page is loading ...
Page is loading ...
Page is loading ...
Page is loading ...
Page is loading ...
Page is loading ...
Page is loading ...
Page is loading ...
Page is loading ...
Page is loading ...
Page is loading ...
Page is loading ...
Page is loading ...
Page is loading ...
Page is loading ...
Page is loading ...
Page is loading ...
Page is loading ...
Page is loading ...
Page is loading ...
Page is loading ...
Page is loading ...
Page is loading ...
Page is loading ...
Page is loading ...
Page is loading ...
Page is loading ...
Page is loading ...
Page is loading ...
Page is loading ...
Page is loading ...
Page is loading ...
Page is loading ...
Page is loading ...
Page is loading ...
Page is loading ...
Page is loading ...
Page is loading ...
Page is loading ...
Page is loading ...
Page is loading ...
Page is loading ...
Page is loading ...
Page is loading ...
Page is loading ...
Page is loading ...
Page is loading ...
Page is loading ...
Page is loading ...
Page is loading ...
Page is loading ...
Page is loading ...
Page is loading ...
Page is loading ...
Page is loading ...
Page is loading ...
Page is loading ...
Page is loading ...
Page is loading ...
Page is loading ...
Page is loading ...
Page is loading ...
Page is loading ...
Page is loading ...
Page is loading ...
Page is loading ...
Page is loading ...
Page is loading ...
Page is loading ...
Page is loading ...
Page is loading ...
Page is loading ...
Page is loading ...
Page is loading ...
Page is loading ...
Page is loading ...
Page is loading ...
Page is loading ...
Page is loading ...
Page is loading ...
Page is loading ...
Page is loading ...
Page is loading ...
Page is loading ...
Page is loading ...
Page is loading ...
Page is loading ...
Page is loading ...
Page is loading ...
Page is loading ...
Page is loading ...
Page is loading ...
Page is loading ...
Page is loading ...
Page is loading ...
Page is loading ...
Page is loading ...
Page is loading ...
Page is loading ...
Page is loading ...
Page is loading ...
Page is loading ...
Page is loading ...
Page is loading ...
Page is loading ...
Page is loading ...
Page is loading ...
Page is loading ...
Page is loading ...
Page is loading ...
Page is loading ...
Page is loading ...
Page is loading ...
Page is loading ...
Page is loading ...
Page is loading ...
Page is loading ...
Page is loading ...
Page is loading ...
Page is loading ...
Page is loading ...
Page is loading ...
Page is loading ...
Page is loading ...
Page is loading ...
Page is loading ...
Page is loading ...
Page is loading ...
Page is loading ...
Page is loading ...
Page is loading ...
Page is loading ...
Page is loading ...
Page is loading ...
Page is loading ...
Page is loading ...
Page is loading ...
Page is loading ...
Page is loading ...
Page is loading ...
Page is loading ...
Page is loading ...
Page is loading ...
Page is loading ...
Page is loading ...
Page is loading ...
Page is loading ...
Page is loading ...
Page is loading ...
Page is loading ...
Page is loading ...
-
 1
1
-
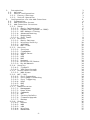 2
2
-
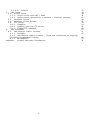 3
3
-
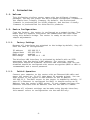 4
4
-
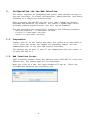 5
5
-
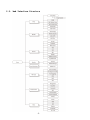 6
6
-
 7
7
-
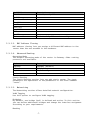 8
8
-
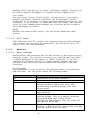 9
9
-
 10
10
-
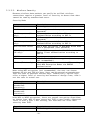 11
11
-
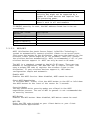 12
12
-
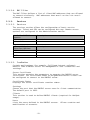 13
13
-
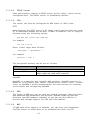 14
14
-
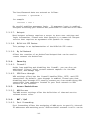 15
15
-
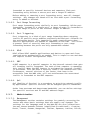 16
16
-
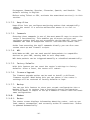 17
17
-
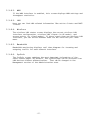 18
18
-
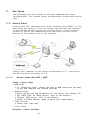 19
19
-
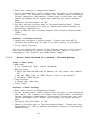 20
20
-
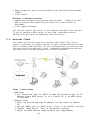 21
21
-
 22
22
-
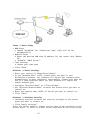 23
23
-
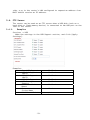 24
24
-
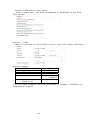 25
25
-
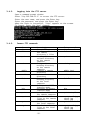 26
26
-
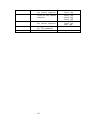 27
27
-
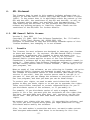 28
28
-
 29
29
-
 30
30
-
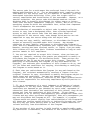 31
31
-
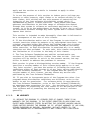 32
32
-
 33
33
-
 34
34
-
 35
35
-
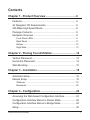 36
36
-
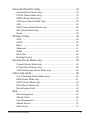 37
37
-
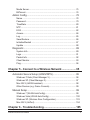 38
38
-
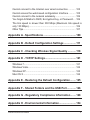 39
39
-
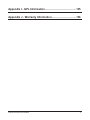 40
40
-
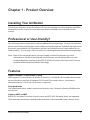 41
41
-
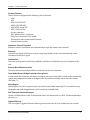 42
42
-
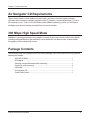 43
43
-
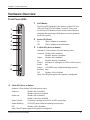 44
44
-
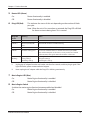 45
45
-
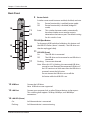 46
46
-
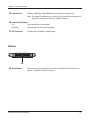 47
47
-
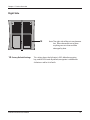 48
48
-
 49
49
-
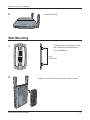 50
50
-
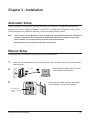 51
51
-
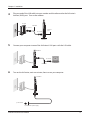 52
52
-
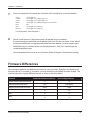 53
53
-
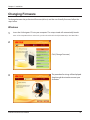 54
54
-
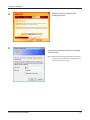 55
55
-
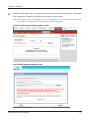 56
56
-
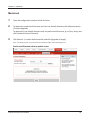 57
57
-
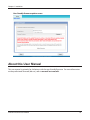 58
58
-
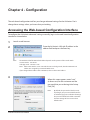 59
59
-
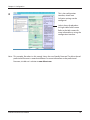 60
60
-
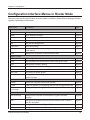 61
61
-
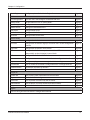 62
62
-
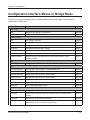 63
63
-
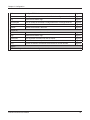 64
64
-
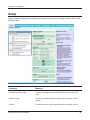 65
65
-
 66
66
-
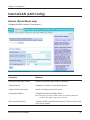 67
67
-
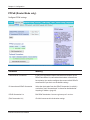 68
68
-
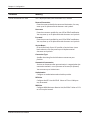 69
69
-
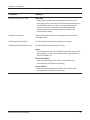 70
70
-
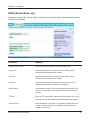 71
71
-
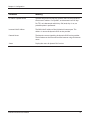 72
72
-
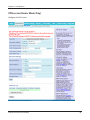 73
73
-
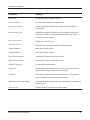 74
74
-
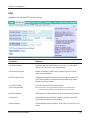 75
75
-
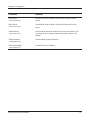 76
76
-
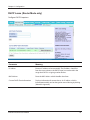 77
77
-
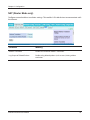 78
78
-
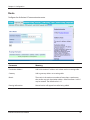 79
79
-
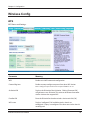 80
80
-
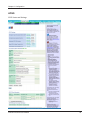 81
81
-
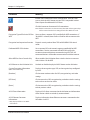 82
82
-
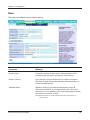 83
83
-
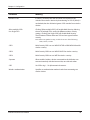 84
84
-
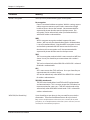 85
85
-
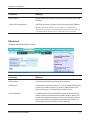 86
86
-
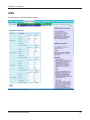 87
87
-
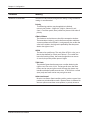 88
88
-
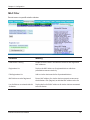 89
89
-
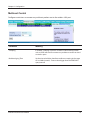 90
90
-
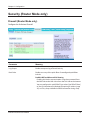 91
91
-
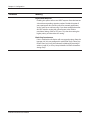 92
92
-
 93
93
-
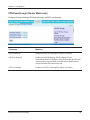 94
94
-
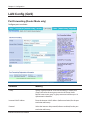 95
95
-
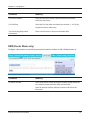 96
96
-
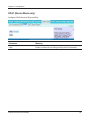 97
97
-
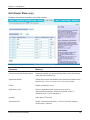 98
98
-
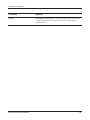 99
99
-
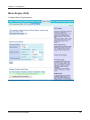 100
100
-
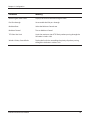 101
101
-
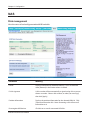 102
102
-
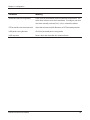 103
103
-
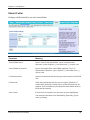 104
104
-
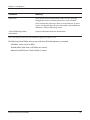 105
105
-
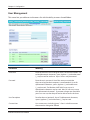 106
106
-
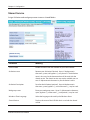 107
107
-
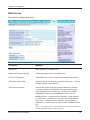 108
108
-
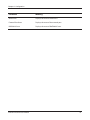 109
109
-
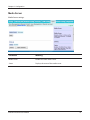 110
110
-
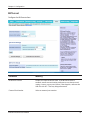 111
111
-
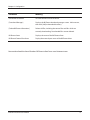 112
112
-
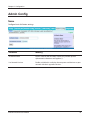 113
113
-
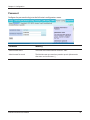 114
114
-
 115
115
-
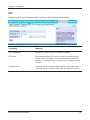 116
116
-
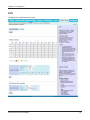 117
117
-
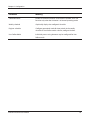 118
118
-
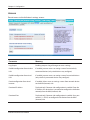 119
119
-
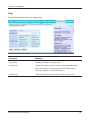 120
120
-
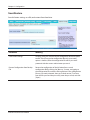 121
121
-
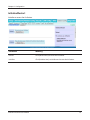 122
122
-
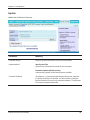 123
123
-
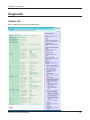 124
124
-
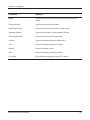 125
125
-
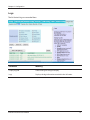 126
126
-
 127
127
-
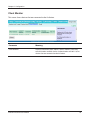 128
128
-
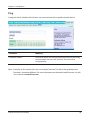 129
129
-
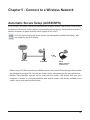 130
130
-
 131
131
-
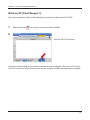 132
132
-
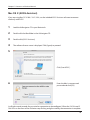 133
133
-
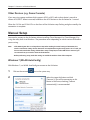 134
134
-
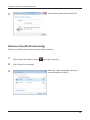 135
135
-
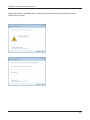 136
136
-
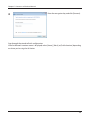 137
137
-
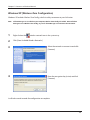 138
138
-
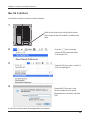 139
139
-
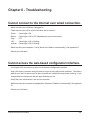 140
140
-
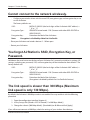 141
141
-
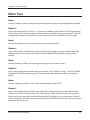 142
142
-
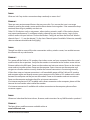 143
143
-
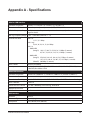 144
144
-
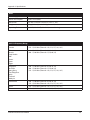 145
145
-
 146
146
-
 147
147
-
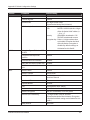 148
148
-
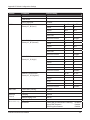 149
149
-
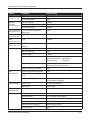 150
150
-
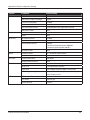 151
151
-
 152
152
-
 153
153
-
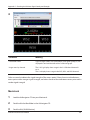 154
154
-
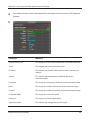 155
155
-
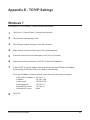 156
156
-
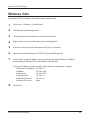 157
157
-
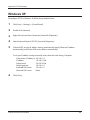 158
158
-
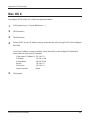 159
159
-
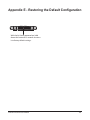 160
160
-
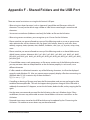 161
161
-
 162
162
-
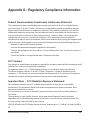 163
163
-
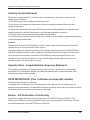 164
164
-
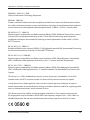 165
165
-
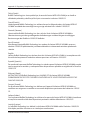 166
166
-
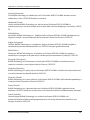 167
167
-
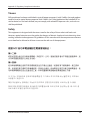 168
168
-
 169
169
-
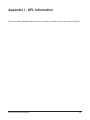 170
170
-
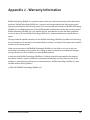 171
171
Buffalo WZR-HP-AG300H-DD-WRT-v24SP2-MULTI User manual
- Category
- Routers
- Type
- User manual
- This manual is also suitable for
Ask a question and I''ll find the answer in the document
Finding information in a document is now easier with AI
Related papers
-
Buffalo NFINITI High Power WZR-300HP User manual
-
Buffalo nfiniti WZR-HP-G450H User manual
-
Buffalo WHR-300HP User manual
-
 Buffalo Technology WHR-G300N User manual
Buffalo Technology WHR-G300N User manual
-
Buffalo WZR-1166DHP Owner's manual
-
 Nfiniti WZR-G300N User manual
Nfiniti WZR-G300N User manual
-
Buffalo N150 User manual
-
 Buffalo Technology AirStation WLI-U2-SG54HG User manual
Buffalo Technology AirStation WLI-U2-SG54HG User manual
-
 Buffalo Technology WHR-G54S User manual
Buffalo Technology WHR-G54S User manual
-
 Buffalo Technology Wireless-G High Speed ADSL2+ Modem Router User manual
Buffalo Technology Wireless-G High Speed ADSL2+ Modem Router User manual
Other documents
-
Sitecom WL-309 Owner's manual
-
Sitecom WL-309 Owner's manual
-
 Buffalo Technology WHR-HP-G54 User manual
Buffalo Technology WHR-HP-G54 User manual
-
Hama 62747 Operating instructions
-
 Buffalo Technology Network Router WZR-AG300NH User manual
Buffalo Technology Network Router WZR-AG300NH User manual
-
Buffalo Technology WLA-G54 User manual
-
 Eusso 5,750 KB Owner's manual
Eusso 5,750 KB Owner's manual
-
 Buffalo Technology Network Card WLI-CB-AG300NH User manual
Buffalo Technology Network Card WLI-CB-AG300NH User manual
-
 Buffalo Technology NFINITI WZR-AG300NH User manual
Buffalo Technology NFINITI WZR-AG300NH User manual
-
 Eusso UIS1404-SU Owner's manual
Eusso UIS1404-SU Owner's manual