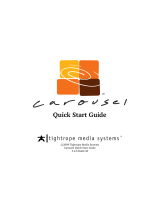Page is loading ...

ViewPad 10e
User Guide
Model No. VS14445

i
Compliance Information
CE Conformity for European Countries
The device complies with the EMC Directive 2004/108/EC and Low Voltage Directive
2006/95/EC, R&TTE Directive 1999/5/EC.
Following information is only for EU-member states:
The mark is in compliance with the Waste Electrical and Electronic Equipment
Directive 2002/96/EC (WEEE).
The mark indicates the requirement NOT to dispose the equipment including any
spent or discarded batteries or accumulators as unsorted municipal waste, but use
the return and collection systems available.
If the batteries, accumulators and button cells included with this equipment, display
the chemical symbol Hg, Cd, or Pb, then it means that the battery has a heavy metal
content of more than 0.0005% Mercury or more than, 0.002% Cadmium, or more
than 0.004% Lead.
European Union Regulatory Conformance
The equipment complies with the RF Exposure Requirement 1999/519/EC, Council
Recommendation of 12 July 1999 on the limitation of exposure of the general public to
electromagnetic elds (0-300 GHz).This equipment meets the following conformance
standards: EN 301 489-1, EN 301 489-17, EN 55022, EN 55024, EN 60950-1, EN 50332-1,
EN 50332-2, EN300 328, EN 62209-2.
The conformity assessment procedure has been followed with the involvement of the
following Notied Body: PHOENIX TESTLAB GmBH (EU Identication Number 0700)
Identication Mark:
0700
This equipment may be operated in:
AT BE BG CH CY CZ DE DK
EE ES FI FR GB GR HU IE
IT IS LI LT LU LV MT NL
NO PL PT RO SE SI SK TR
We, hereby, declare that this cellular, Wi-Fi, & Bluetooth radio is in compliance with the
essential requirements and other relevant provisions of Directive 1999/5/EC.
Products with 2.4-GHz Wireless LAN Devices France
For 2.4-GHz wireless LAN operation of this product, certain restrictions apply. This equipment
may use the entire-2400-MHz to 2483.5-MHz frequency band (channels 1 through 13) for
indoor applications. For outdoor use, only 2400-2454 MHz frequency band (channels 1-9)
may be used. For the latest requirements, see http://www.art-telecom.fr.

ii
Declaration of RoHS Compliance
This product has been designed and manufactured in compliance with Directive 2002/95/EC of the
European Parliament and the Council on restriction of the use of certain hazardous substances in
electrical and electronic equipment (RoHS Directive) and is deemed to comply with the maximum
concentration values issued by the European Technical Adaptation Committee (TAC) as shown
below:
Substance
Proposed Maximum
Concentration
Actual Concentration
Lead (Pb) 0.1% < 0.1%
Mercury (Hg) 0.1% < 0.1%
Cadmium (Cd) 0.01% < 0.01%
Hexavalent Chromium (Cr
6+
) 0.1% < 0.1%
Polybrominated biphenyls (PBB) 0.1% < 0.1%
Polybrominated diphenyl ethers (PBDE) 0.1% < 0.1%
Certain components of products as stated above are exempted under the Annex of the RoHS Directives
as noted below:
Examples of exempted components are:
1. Mercury in compact uorescent lamps not exceeding 5 mg per lamp and in other lamps not specically
mentioned in the Annex of RoHS Directive.
2. Lead in glass of cathode ray tubes, electronic components, uorescent tubes, and electronic ceramic
parts (e.g. piezoelectronic devices).
3. Lead in high temperature type solders (i.e. lead-based alloys containing 85% by weight or more lead).
4. Lead as an allotting element in steel containing up to 0.35% lead by weight, aluminium containing up
to 0.4% lead by weight and as a cooper alloy containing up to 4% lead by weight.

iii
Important Safety Instructions
1. DO NOT place objects on top of the device, as objects may scratch the screen.
2. DO NOT expose the device to dirty or dusty environments.
3. DO NOT place the device on an uneven or unstable surface.
4. DO NOT insert any foreign objects into the device.
5. DO NOT expose the device to strong magnetic or electrical eld.
6. DO NOT expose the device to direct sunlight as it can damage the LCD Screen. Keep
it away from heat sources.
7. Do not store your device in temperatures higher than 40°C (104°F). The operating
temperature for this device is from -20°C (-68°F) to 60°C (140°F).
8. DO NOT use the device in the rain.
9. Please check with your Local Authority or retailer for proper disposal of electronic
products.
10. The device and the adapter may produce some heat during normal operation or charging.
To prevent discomfort or injury from heat exposure, DO NOT leave the device on your
lap.
11. POWER INPUT RATING: Refer to the rating label on the device and be sure that
the power adapter complies with the rating. Only use accessories specied by the
manufacturer.
12. DO NOT use a pen or any sharp object to tap the screen.
13. Clean the touch screen with a soft cloth. If needed, dampen the cloth slightly before
cleaning. Never use abrasives or cleaning solutions.
14. Always power off the device to install or remove external devices that do not support
hot-plug.
15. Disconnect the device from an electrical outlet and power off before cleaning the device.
16. DO NOT disassemble the device. Only a certied service technician should perform
repair.
17. The device has apertures to disperse heat. DO NOT block the device ventilation, the
device may become hot and malfunction as a result.
18. Risk of explosion if battery replaced by an incorrect type. Dispose of used batteries
according to the instructions.
19. Users have to use the connection to USB interfaces with USB 2.0 version or higher.
20. PLUGGABLE EQUIPMENT: the socket-outlet shall be installed near the equipment and
shall be easily accessible.

iv
Copyright Information
Copyright © ViewSonic
®
Corporation, 2011. All rights reserved.
Android™ is a trademark of Google Inc. Use of this trademark is subject to Google
Permissions.
This product has an Android™ platform based on Linux, which can be expanded by a variety
of JME-based application SW.
All products used in this device and trademarks mentioned herein are trademarks or
registered trademarks of their respective owners.
Google™, the Google logo, Android™, the Android logo and Gmail™ are trademarks of
Google Inc. Use of this trademark is subject to Google Permissions.
Wi-Fi and the Wi-Fi CERTIFIED logo are registered trademarks of the Wireless Fidelity
Alliance.
microSD™ is a trademark of SD Card Association.
Bluetooth and the Bluetooth logo are trademarks owned by Bluetooth SIG, Inc.Java, JME and
all other Java-based marks are trademarks or registered trademarks of Sun Microsystems,
Inc. in the United States and other countries.
The prediction engine of the input method is TOUCHPAL, provided by COOTEK.DataViz
and RoadSync are registered trademarks of DataViz, Inc. All rights reserved.DataViz
and Documents To Go are trademarks or registered trademarks of DataViz, Inc. All rights
reserved.
Word To Go™, Sheet To Go
®
, Slideshow To Go
®
, PDF To Go
®
and icons are trademarks or
registered trademarks of DataViz, Inc. All rights reserved.
Disclaimer: ViewSonic Corporation shall not be liable for technical or editorial errors or
omissions contained herein; nor for incidental or consequential damages resulting from
furnishing this material, or the performance or use of this product.In the interest of continuing
product improvement, ViewSonic Corporation reserves the right to change product
specications without notice. Information in this document may change without notice.
No part of this document may be copied, reproduced, or transmitted by any means, for any
purpose without prior written permission from ViewSonic Corporation.
Intellectual Property Right Information
Right to all technologies and products that comprise this device are the property of their
respective owners:
This product has an Android platform based on Linux, which can be expanded by a variety
of Java-Script-based application SW.
Google, the Google logo, Android, the Android logo, Gmail, and YouTube are trademarks
of Google Inc.Bluetooth and the Bluetooth logo are trademarks owned by Bluetooth SIG,
Inc.Java, JME and all other Java-based marks are trademarks or registered trademarks of
Sun Microsystems, Inc. in the United States and other countries.microSD is a trademark of
SD Card Association.The prediction engine of the input method is TOUCHPAL, provided by
COOTEK.

v
Product Registration
To meet your future needs, and to receive any additional product information as it becomes
available, please register your product on the Internet at: www.viewsonic.com.
For Your Records
Product Name:
Model Number:
Document Number:
Serial Number:
Purchase Date:
ViewPad 10e
VS14445
ViewPad 10e_UG_ENG Rev. 1a 10-03-11
_______________________________
_______________________________
Product disposal at end of product life
ViewSonic respects the environment and is committed to working and living green. Thank
you for being part of Smarter, Greener Computing. Please visit ViewSonic website to learn
more.
USA & Canada: http://www.viewsonic.com/company/green/recycle-program/
Europe: http://www.viewsoniceurope.com/uk/kbase/article.php?id=639
Taiwan: http://recycle.epa.gov.tw/recycle/index2.aspx

vi
Chapter 1: Getting Started ................................................................1
1.1 Your Device ...........................................................................................1
Chapter 2: Start Using Your Device .................................................4
2.1 Home Screen .........................................................................................4
Set Screen Mode ....................................................................................4
Extended Home Screen .........................................................................4
2.2 ViewScene 3D .......................................................................................5
Using of ViewScene 3D ..........................................................................5
Customizing Home Screen .....................................................................6
3D Carousel ...........................................................................................7
Apps List .................................................................................................8
Panels ....................................................................................................9
Chapter 3: Settings ............................................................................10
3.1 Install and Remove an Applications ...................................................10
Remove an applications .........................................................................10
3.2 Setting Date & Time ..............................................................................11
3.3 Set the System Language ....................................................................12
3.4 Conguring a Wi-Fi Network ...............................................................13
3.5 Conguring a Bluetooth Connection ..................................................14
3.6 Web Browsing .......................................................................................14
Chapter 4: Using Applications ......................................................... 15
4.1 Setting up an Internet Email Account .................................................15
4.2 Play Music .............................................................................................16
4.3 Gallery ...................................................................................................16
Chapter 5: Other Information ...........................................................17
Troubleshooting .........................................................................................17
Customer Support ......................................................................................18
Limited Warranty ........................................................................................19

1
Chapter 1: Getting Started
1.1 Your Device
Front Rear
Part Name Description
Touch screen Use nger to control system & application.
Indicator Refer to "Indicators" on page 3 for details.
Camera A built-in webcam that allows you to capture still images, record
videos, and chat online.
Menu button Press for menu function.
Home button Press for Home function.
Back button Press for Back function.
Speaker Produces sounds from multimedia content les or system
notications.
To "Turn off ViewScene 3D" please go to Manage Applications - ViewScene 3D - Clear
defaults and then after pushing Home button you can select as Default "Launcher"

2
Side
Left RightTop
Bottom
Part Name Description
Volume button Press to adjust the volume (+Volume up/-Volume down).
Power button Refer to "Indicators" on page 3 for details.
Micro-SD Card slot Micro-SD memory card slot compatible up to 32GB SD and
SDHC.
Mini-HDMI port With a Mini HDMI to HDMI cable (Not included) connects an
optional to video and audio devices, such as television, or any
compatible digital or audio component that uses a HDMI
connection.
Audio output jack You can plug a headset which can listen to music.
Micro-USB port Connects peripherals such as mice, digital cameras and MP3
players that use the USB 2.0
Interface. A male Micro USB to female USB adaptor may be
required (Not included).
Power jack Connects AC power supply to power the device and charge the
battery.
Reset When system abnormal or inoperative, insert a thin, straight
object (such as a paper clip) in the manual reset hole to perform
a soft reset on your device.
Microphone Receives sounds and voice for recording.

3
Indicator
Part Name Description
Battery status
indicator
When the battery is charging, it lights up in solid red.
When the battery is fully charged, it lights up in solid green.
1.2 Accessories
After opening the package, carefully inspect the contents. If any of the items is missing or
appear damaged, contact your dealer. The shipping carton should contain the following:
• ViewPad 10e
• Changeable Power Plug
• Power Adaptor
• Quick Start Guide
• USB Cable
• Compliance Information

4
Chapter 2: Start Using Your Device
2.1 Home Screen
From the Home screen, you can quickly access common features and view battery and
connection status.
Set Screen Mode
Press and hold the power button for 2-3 seconds to power on your device. And then follow
the on-screen instructions to complete the initial Operating system setup.
The system home (desktop) screen will appear as follows (The device’s built-in G-sensor
movement changes screen angle/orientation).

5
2.2 ViewScene 3D
Using of ViewScene 3D
It is ViewScene 3D as default when the main unit boot up, your device becomes a multiple
personalized 3D Home screens that you can quickly apply to your device. The preset
Home screens are preconfigured with a different collection of widgets that reflects a
different moments in your life that is more suitable for business, travel, play, or social life.

6
Customizing Home Screen
Home screen is an extended panel user interface that gives you up-to-date information
at a glance, such as time, weather, calendar, upcoming appointments, next alarm, new
messages, missed calls, new emails, and new voicemail. It also has a fully customizable
layout where you can add your own favorite apps, folders, and widgets for one-tap access.
• The Home key is the only way to launch ViewScene 3D. There is no app icon of
ViewScene 3D in the apps list. In case you had to close ViewScene 3D and go back to
your stock launcher for any reason, you can relaunch ViewScene 3D from Settings >
Applications > Manage application > ViewScene 3D > Clear defaults. Then press Home
key to view the launcher selecting menu. In the launcher selecting menu, check the "use
by default for this action" check box and select ViewScene 3D.
• From the Home screen, press MENU, to view the available options.
• Select Add > Empty Panel if you want to add an extra panel to your Home screen.
Please note that the maximum number of panels is 16.
• Add widgets, apps, and other elements that you want.
• Tap-and-hold an element in Home screen to activate editing mode.Arrange the layout of
your Home screen according to yourpreference using drag-and-drop.
• In the editing mode the tray allows easy widgets and apps movement across multiple
screens. Elements from the bottom will be moved to the tray if you run out of space so
you can put them back later.
• Manage your Home screen panels, press MENU and then tap Manage panels. In the
Manage panels screen you can add, remove, reorder, rename, change color, and set as
Home (default panel). Drag-and-drop to add, remove, and reorder panels. Tap a panel
to rename,change color, and set as Home. Please note that the preset panels such
as weather, time, and calendar cannot be removed permanently, they will stay on the
panel’s oor.
• To replace the Home bar apps shortcuts, tap-and-hold the preset shortcut and select
from the apps list. Tap-and-drag the 3D carousel button at the center of Home bar to
switch to any panel in a single gesture.

7
3D Carousel
The 3D Carousel shows Home screen panels bundled with all the features in a simple and
intuitive 3D model. The carousel brings your entire device features at one glance.
• The Tap the carousel button in Home screen to open 3D carousel.
• Use left or right gesture to move panels.
• Tap a panel to select.
• If you left the carousel idle for a few seconds, the Magic Animations of panels and
widgets will be activated. An overview of installed widgets and apps will be played to
explore device features.
• Once you tap the screen intending to rotate the carousel or select a panel, the Magic
Animation is terminated and your tap is processed immediately.
• You can rearrange, add, or remove carousel panels. Tap the panels button in carousel
screen to open the 3D panels management screen.

8
Apps List
The apps list is accessible from the Home screen using the apps list button at the right
corner of Home bar.
Home button on top of applications icon indicates that the app is already on the Home
screen. Tap this small Home icon to find the app location on the Home screen. Press
MENU button to view the available options.
If you select Uninstall apps options from the MENU, you’ll see a red icon on top of
removable apps. By tapping on it the app will be uninstalled from your device permanently.

9
Panels
ViewScene 3D comes with rich functioning panels such as Calendar, Weather, Picture of
the Day (Flickr), Time, and more. Those panels have 3D Magic Animation feature that can
be displayed when viewed in the 3D carousel.
To view panel’s settings, tap the settings icon located at the top right corner of the panel. In
Time panel settings you can change the current skin. There is over 60 Time skin to choose
from. An Internet connection is required to view Time skins online catalog. Weather panel
allows you to add up to 10 different cities.
You can use any of Flickr panel pictures as a wallpaper to quickly change the look and feel
of your device. Tap a picture and select Set as Wallpaper option to immediately apply it to
your Home screen.

10
Chapter 3: Settings
Touch the "Settings" icon to open the settings conguration from aplications menu, you can
use it to setup your Wi-Fi Connection, adjust time, display settings and so on.
3.1 Install and Remove an Applications
Use the 1 Mobile market application to install popular applications to your device.
Remove an applications
Touch to enter applications menu > Settings > Applications > Manage applications. You will
see a list of applications installed in the device. Select the application you want to uninstall,
and click the Uninstall button.

11
3.2 Setting Date & Time
Touch the “Settings” icon from the applications menu, select “Date & time settings" and
click to change date & time setting, You can set date, time zone, time, and so on.
3.3 Set the System Language
Touch applications menu icon > Settings > Language and keyboard settings > choose
language from language list showing on screen. Scroll up/down to select the desired
language from the list.

12
3.4 Conguring a Wi-Fi Network
From the Home screen, press , and tap Settings > Wireless & networks.
• Select the Wi-Fi check box to turn Wi-Fi on and the detected available Wi-Fi network list
will appear.
• Tap the Wi-Fi network you want to connect to. If you selected an open network, you will
be automatically connected to the network.
• If you selected a network that is secured with WEP, enter the password and then tap
Connect.
• If the device is connected to a wireless network, the Wi-Fi icon appears in the status
bar.
Wi-Fi settings
Connect to a secured networks

13
3.5 Conguring a Bluetooth Connection
From the applications menu press , and tap Settings > Wireless & networks.
• Select the Bluetooth check box to activate the Bluetooth.
• A list of Bluetooth devices will appear. To pair with a device, tap the device name in the
discovered Bluetooth list.
3.6 Web Browsing
• From the Home screen, tap Internet icon.
• On the browser screen, tap the URL box and enter the webpage address using the
keyboard.
Note: You must have an active data connection or Wi-Fi connection to access theInternet.
/