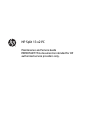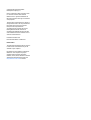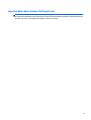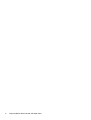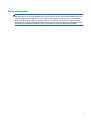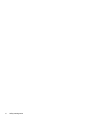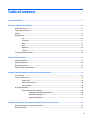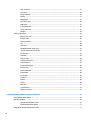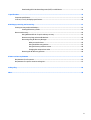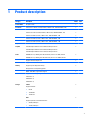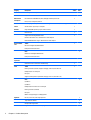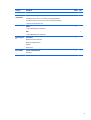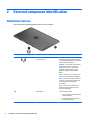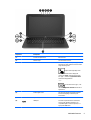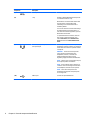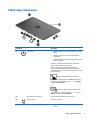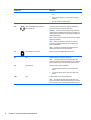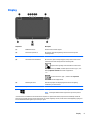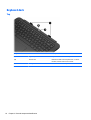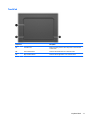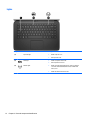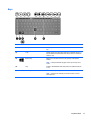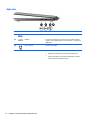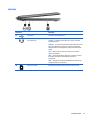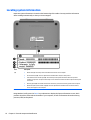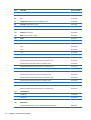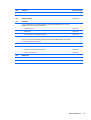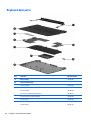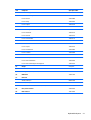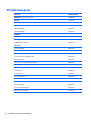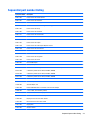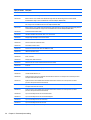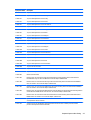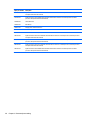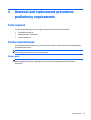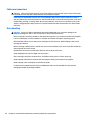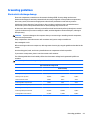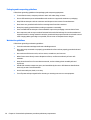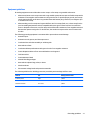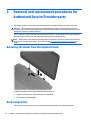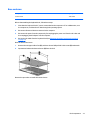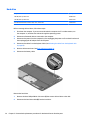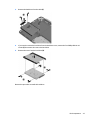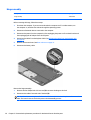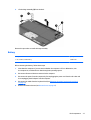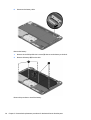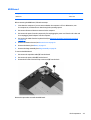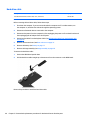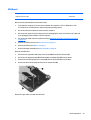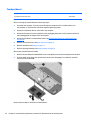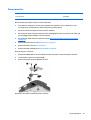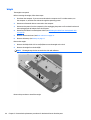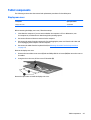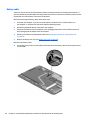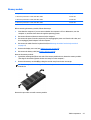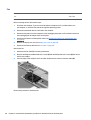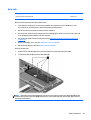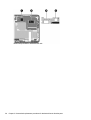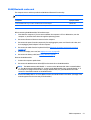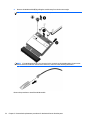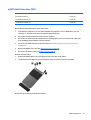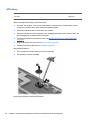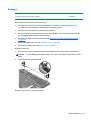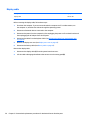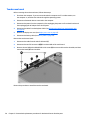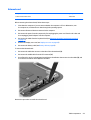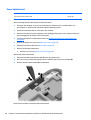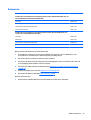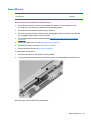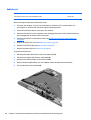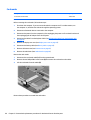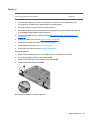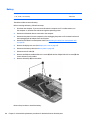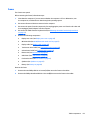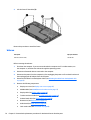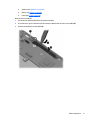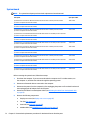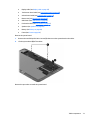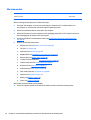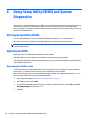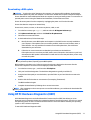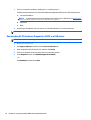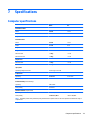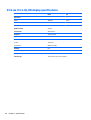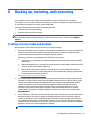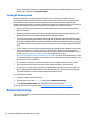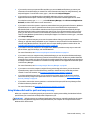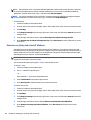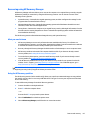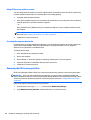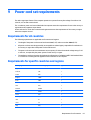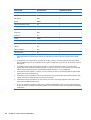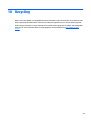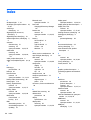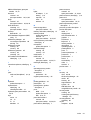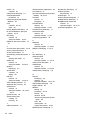HP Split 13 x2 PC
Maintenance and Service Guide
IMPORTANT! This document is intended for HP
authorized service providers only.

© Copyright 2013 Hewlett-Packard
Development Company, L.P.
Intel is a trademark of Intel Corporation in the
U.S. and other countries. Microsoft and
Windows are U.S. registered trademarks of
Microsoft Corporation. SD Logo is a trademark
of its proprietor.
The information contained herein is subject to
change without notice. The only warranties for
HP products and services are set forth in
the express warranty statements
accompanying such products and services.
Nothing herein should be construed as
constituting an additional warranty. HP shall
not be liable for technical or editorial errors or
omissions contained herein.
First Edition: October 2013
Document Part Number: 741816-001
Product notice
This guide describes features that are common
to most models. Some features may not be
available on your computer.
Not all features are available in all editions of
Windows 8. Your computer may require
upgraded and/or separately purchased
hardware, drivers, and/or software to take full
advantage of Windows 8 functionality. See
http://www.microsoft.com for details.

Important Notice about Customer Self-Repair Parts
CAUTION: Your computer includes parts that should only be accessed by an authorized service provider.
Accessing parts described in the chapter titled, "Removal and replacement procedures for Authorized Service
Provider only parts," can damage the computer or void your warranty.
iii

iv Important Notice about Customer Self-Repair Parts

Safety warning notice
WARNING! To reduce the possibility of heat-related injuries or of overheating the device, do not place
the device directly on your lap. Use the device only on a hard, flat surface. Do not allow another hard surface,
such as an adjoining optional printer, or a soft surface, such as pillows or rugs or clothing, to block airflow.
Also, do not allow the AC adapter to contact the skin or a soft surface, such as pillows or rugs or clothing,
during operation. The device and the AC adapter comply with the user-accessible surface temperature limits
defined by the International Standard for Safety of Information Technology Equipment (IEC 60950).
v

vi Safety warning notice

Table of contents
1 Product description ....................................................................................................................................... 1
2 External component identification ................................................................................................................. 4
Multimedia features .............................................................................................................................................. 4
Tablet edge components ....................................................................................................................................... 7
Display ................................................................................................................................................................... 9
Keyboard dock ..................................................................................................................................................... 10
Top ..................................................................................................................................................... 10
TouchPad ........................................................................................................................................... 11
Lights ................................................................................................................................................. 12
Keys ................................................................................................................................................... 13
Right side ........................................................................................................................................... 14
Left side ............................................................................................................................................. 15
Locating system information .............................................................................................................................. 16
3 Illustrated parts catalog .............................................................................................................................. 17
Tablet components .............................................................................................................................................. 17
Keyboard dock parts ............................................................................................................................................ 20
Miscellaneous parts ............................................................................................................................................. 22
Sequential part number listing ........................................................................................................................... 23
4 Removal and replacement procedures preliminary requirements .................................................................... 27
Tools required ...................................................................................................................................................... 27
Service considerations ........................................................................................................................................ 27
Plastic parts ....................................................................................................................................... 27
Cables and connectors ...................................................................................................................... 28
Drive handling ................................................................................................................................... 28
Grounding guidelines ........................................................................................................................................... 29
Electrostatic discharge damage ....................................................................................................... 29
Packaging and transporting guidelines ......................................................................... 30
Workstation guidelines ................................................................................................... 30
Equipment guidelines ..................................................................................................... 31
5 Removal and replacement procedures for Authorized Service Provider parts ................................................... 32
Releasing the tablet from the keyboard dock .................................................................................................... 32
Dock components ................................................................................................................................................ 32
vii

Base enclosure .................................................................................................................................. 33
Hard drive .......................................................................................................................................... 34
Hinge assembly ................................................................................................................................. 36
Battery ............................................................................................................................................... 37
HDMI board ........................................................................................................................................ 39
Hard drive cable ................................................................................................................................ 40
USB board .......................................................................................................................................... 41
Touchpad board ................................................................................................................................ 42
Power connector ............................................................................................................................... 43
Weight ............................................................................................................................................... 44
Tablet components .............................................................................................................................................. 45
Display rear cover ............................................................................................................................. 45
Battery cable ..................................................................................................................................... 46
Memory module ................................................................................................................................ 47
Fan ..................................................................................................................................................... 48
Heat sink ............................................................................................................................................ 49
WLAN/Bluetooth combo card ........................................................................................................... 51
mSATA Solid-State drive (SSD) ......................................................................................................... 53
RTC battery ........................................................................................................................................ 54
Antennas ........................................................................................................................................... 55
Display cable ..................................................................................................................................... 56
Touchscreen board ............................................................................................................................ 58
Volume board .................................................................................................................................... 59
Power button board .......................................................................................................................... 60
Bottom trim ....................................................................................................................................... 61
Home LED board ................................................................................................................................ 63
Audio board ....................................................................................................................................... 64
Card reader ........................................................................................................................................ 66
Speakers ............................................................................................................................................ 67
Battery ............................................................................................................................................... 68
Frame ................................................................................................................................................. 69
Webcam ............................................................................................................................................. 70
System board .................................................................................................................................... 72
Vibration module ............................................................................................................................... 74
6 Using Setup Utility (BIOS) and System Diagnostics ......................................................................................... 76
Starting Setup Utility (BIOS) ................................................................................................................................ 76
Updating the BIOS ................................................................................................................................................ 76
Determining the BIOS version ........................................................................................................... 76
Downloading a BIOS update .............................................................................................................. 77
Using HP PC Hardware Diagnostics (UEFI) .......................................................................................................... 77
viii

Downloading HP PC Hardware Diagnostics (UEFI) to a USB device .................................................. 78
7 Specifications ............................................................................................................................................. 79
Computer specifications ...................................................................................................................................... 79
33.8-cm (13.3-in), HD display specifications ...................................................................................................... 80
8 Backing up, restoring, and recovering ........................................................................................................... 81
Creating recovery media and backups ................................................................................................................ 81
Creating HP Recovery media ............................................................................................................. 82
Restore and recovery .......................................................................................................................................... 82
Using Windows Refresh for quick and easy recovery ....................................................................... 83
Remove everything and reinstall Windows ...................................................................................... 84
Recovering using HP Recovery Manager .......................................................................................... 85
What you need to know .................................................................................................. 85
Using the HP Recovery partition ..................................................................................... 85
Using HP Recovery media to recover ............................................................................. 86
Changing the computer boot order ................................................................................ 86
Removing the HP Recovery partition ................................................................................................ 86
9 Power cord set requirements ........................................................................................................................ 87
Requirements for all countries ........................................................................................................................... 87
Requirements for specific countries and regions ............................................................................................... 87
10 Recycling .................................................................................................................................................. 89
Index ............................................................................................................................................................. 90
ix

1 Product description
Category Description Tablet Base
Product Name HP Split 13 x2 PC √√
Processors Intel® Core™ i5-4210Y (1.5-GHz/1.9-MHz, 3-MB L3 cache, 1600-MHz DDR3L, 6 W) √
Intel Core i5-4200Y (1.4-GHz/1.9-MHz, 3-MB L3 cache, 1600-MHz DDR3L, 6 W) √
Intel Core i5-3339Y (1.5-GHz/2.0-MHz, 3-MB L3 cache, 1600-MHz DDR3L, 7 W) √
Intel Core i3-4020Y (1.5-GHz, 3-MB L3 cache, 1600-MHz DDR3L, 6 W) √
Intel Core i3-4010Y (1.3-GHz, 3-MB L3 cache, 1600-MHz DDR3L, 6 W) √
Intel Core i3-3229Y (1.4-GHz, 3-MB L3 cache, 1600-MHz DDR3L, 7 W) √
Chipset Intel UM77 √
Graphics Intel HD Graphics 4400 for Core i5-4200Y/i3-4010Y processors
Intel HD Graphics 4200 for Core i5-4210Y/i3-4020Y processors
Intel HD Graphics 4000 for Core i5-3339Y/i3-3229Y processors
√
Panel 33.8-cm (13.3-in), HD Anti-glare LED (1366×768), slim 3.2-mm. WVA, 200 nits
33.8-cm (13.3-in), HD Anti-glare LED (1366×768), slim 3.2-mm. UWVA, 200 nits
√
Supports 16:9 wide aspect ratio √
Support for eDP, touchscreen, multi-touch enabled √
Memory Supports up to 8-GB system memory
No support for 32-bit operating system
√
DDR3L-1600-MHz, single channel support √
Supports the following configurations:
8192 (8192 × 1)
4096 (4096 × 1)
2048 (2048 × 1)
√
Storage Tablet:
Supports mSATA 3:
●
64-GB
●
128-GB MLC
●
128-GB TLC
√
Base:
Supports optional 7-mm SATA hard drives:
●
500-GB, 5400-rpm
●
320-GB, 5400-rpm
√
1

Category Description Tablet Base
Audio Two integrated stereo speakers √
Beats Audio √
Webcam and
microphone
HP TrueVision Full HD Webcam, 2 MP, 1080p by 30 frames per second
Fixed, no tilt, activity LED, USB 2.0
√
Dual array digital microphones with beam forming, echo cancellation, and noise suppression √
Sensor Accelerometer + Gyroscope + eCompass √
Wireless Integrated WLAN options by way of wireless module √
Dual antennas √
Supports the following WLAN formats:
Broadcom 4352 802.11 a/c + Bluetooth 4.0 combo adapter
Ralink RT3290LE 802.11 b/g/n + Bluetooth 4.0 combo adapter
√
External media
card
Tablet:
Micro Secure Digital (SD) Media Reader
Push-push insertion/removal
√
Base:
HP Multi-Format Digital Media Reader
Push-push insertion/removal
√
Internal card
expansion
One half-size mini-card slot for WLAN √
One half-size mini-card slot for mSATA storage √
Ports Tablet
Docking connector (to base). Supports charging, audio-out, and video out.
Headphone/mic-in combo jack
DC-in port
Supports docking station capabilities (charging, audio-out, and video-out)
√
Base:
(1) USB 3.0
(1) USB 2.0
Headphone/line-out and mic-in combo jack
Docking connector (to tablet)
DC-in port
HDMI v1.4a supporting up to 1080p @ 60 Hz
√
Keyboard Full size, dura coat, island-style keyboard √
Taps enabled as default √
Clickpad with image sensor √
Supports Windows 8 modern touchpad gestures √
2 Chapter 1 Product description

Category Description Tablet Base
Multi-touch gestures enabled √
Power
requirements
Supports the following HP AC adapters:
45-W Smart nPFC, 3-pin, 4.5-mm connector, 90-degree plug design
65-W EM Smart nPFC, 3-pin, 4.5-mm connector, 90-degree plug design
1 meter (3.3 ft) length power cord
√√
Tablet:
3-cell, 33 WHr battery (self-contained)
√
Base:
3-cell, 32 WHr battery (self-contained)
√
Operating syste
m
Preinstalled:
Windows 8 Professional (64-bit)
Windows 8 Standard (64-bit)
FreeDOS
Ubuntu Linux
√
Serviceability End-user replaceable parts:
AC adapter
√√
3

2 External component identification
Multimedia features
Here are some of the entertainment features on your computer.
Component Description
(1)
Audio-out (headphone) jack/Audio-in
(microphone) jack
Connects optional powered stereo
speakers, headphones, earbuds, a headset,
or a television audio cable. Also connects an
optional headset microphone.
WARNING! To reduce the risk of personal
injury, adjust the volume before using
headphones, earbuds, or a headset. For
additional safety information, see the
Regulatory, Safety and Environmental
Notices.
NOTE: When a device is connected to the
jack, the computer speakers are disabled.
NOTE: Be sure that the device cable has a
4-conductor connector that supports both
audio-out (headphone) and audio-in
(microphone).
NOTE: Stand-alone microphones and
headphones with separate microphone
jacks are not supported.
(2) Volume button Controls speaker volume.
●
To increase speaker volume, press the
+ edge of the button.
●
To decrease speaker volume, press
the – edge of the button.
4 Chapter 2 External component identification

Component Description
(1) Internal microphones (2) Record sound.
(2) Webcam light On: The webcam is in use.
(3) HP TrueVision Full HD Webcam Records video, captures still photographs,
allows you to video conference and chat online
using streaming video.
Swipe from the right edge of the
TouchPad or touchscreen to display the
charms, tap Search, and then tap the search
box. type c, and then tap CyberLink YouCam
from the list of applications.
– or –
From the Start screen, type c, and
then select CyberLink YouCam from the list of
applications.
(4) Ambient light sensor Automatically adjusts the display brightness
based on the lighting conditions in your
environment.
(5) Speakers (2) Produce sound.
(6)
HDMI port Connects an optional video or audio device,
such as a high-definition television, any
compatible digital or audio component, or a
high-speed HDMI device.
Multimedia features 5

Component Description
(7)
USB 3.0 port Connects an optional USB device.
(8) b key Enables or disables Beats Audio when pressed
in combination with the fn key.
Beats Audio is an enhanced audio feature that
provides a deep, controlled bass while
maintaining a clear sound. Beats Audio is
enabled by default.
You can also view and control the bass settings
through the Windows operating system. To
view and control the bass properties, open the
Beats Audio Control Panel.
To open Beats Audio Control Panel, from the
Start screen on the keyboard dock, type c,
select Control Panel, select Hardware and
Sound, and then select Beats Audio Control
Panel.
(9)
Audio-out (headphone) jack/Audio-in
(microphone) jack
Connects optional powered stereo speakers,
headphones, earbuds, a headset, or a television
audio cable. Also connects an optional headset
microphone.
WARNING! To reduce the risk of personal
injury, adjust the volume before using
headphones, earbuds, or a headset. For
additional safety information, see the
Regulatory, Safety and Environmental Notices.
NOTE: When a device is connected to the jack,
the computer speakers are disabled.
NOTE: Be sure that the device cable has a 4-
conductor connector that supports both audio-
out (headphone) and audio-in (microphone).
NOTE: Stand-alone microphones and
headphones with separate microphone jacks
are not supported.
(10)
USB 2.0 port Connects an optional USB device.
6 Chapter 2 External component identification

Tablet edge components
Components Description
(1)
Power button
●
When the computer is off, press the button to turn on the
tablet.
●
When the computer is on, press the button briefly to
initiate Sleep.
●
When the computer is in the Sleep state, press the button
briefly to exit Sleep.
CAUTION: Pressing and holding down the power button
results in the loss of unsaved information.
NOTE: If the computer has stopped responding and
Microsoft® Windows shutdown procedures are ineffective,
press and hold the power button down for at least 5 seconds to
turn off the tablet.
Swipe from the right edge of the TouchPad or
touchscreen to display the charms, tap Search, and then tap
the search box. In the search box, type power, tap Settings,
and then tap Power options.
– or –
To learn more about your power settings, on the
Start screen, type p. In the search box, type power, select
Settings, and then select Power options.
(2) Alignment post connectors (2) Align and attach the tablet to the keyboard dock.
(3)
Power connector Connects an AC adapter.
(4) AC adapter/Battery light
●
White: The AC adapter is connected and the battery is
charged.
Tablet edge components 7

Components Description
●
Blinking white: The battery has reached a low battery
level.
●
Amber: The AC adapter is connected and the battery is
charging.
●
Off: The computer is using DC power.
(5) Docking port Connects the tablet to the keyboard dock.
(6)
Audio-out (headphone) jack/Audio-in
(microphone) jack
Connects optional powered stereo speakers, headphones,
earbuds, a headset, or a television audio cable.
WARNING! To reduce the risk of personal injury, adjust the
volume before using headphones, earbuds, or a headset. For
additional safety information, see the Regulatory, Safety and
Environmental Notices.
NOTE: When a device is connected to the jack, the computer
speakers are disabled.
NOTE: Be sure that the device cable has a 4-conductor
connector that supports both audio-out (headphone) and
audio-in (microphone).
NOTE: Stand-alone microphones and headphones with
separate microphone jacks are not supported.
(7)
Micro SD memory card reader Supports micro Secure Digital (SD) memory cards.
(8) Vent Enables airflow to cool internal components.
NOTE: The computer fan starts up automatically to cool
internal components and prevent overheating. It is normal for
the internal fan to cycle on and off during routine operation.
(9) Volume button Controls speaker volume on the tablet.
●
To increase speaker volume, press the + edge of the
button.
●
To decrease speaker volume, press the – edge of the
button.
(10) Vent Enables airflow to cool internal components.
NOTE: The computer fan starts up automatically to cool
internal components and prevent overheating. It is normal for
the internal fan to cycle on and off during routine operation.
8 Chapter 2 External component identification

Display
Component Description
(1) WLAN antennas (2)* Send and receive wireless signals.
(2) Internal microphones (2) Record audio, automatically filtering out the noise around you and
cancelling echoes.
(3) Webcam light On: The webcam is on.
(4) HP TrueVision Full HD Webcam Records video, captures still photographs, and provides access to video
conferences and online chat by means of streaming video.
Swipe from the right edge of the TouchPad or touchscreen to
display the charms, tap Search, and then tap the search box. Type c, and
then tap CyberLink YouCam from the list of applications.
– or –
From the Start screen, type c, and then select CyberLink
YouCam from the list of applications.
(5) Ambient light sensor Automatically adjusts the display brightness based on the lighting
conditions in your environment.
(6) Speakers (2) Produce sound.
(7)
Windows button Returns you to the Start screen from an open app or the Windows desktop.
NOTE: Pressing the Windows button again returns you to the previous
screen.
*The antennas are not visible from the outside of the computer. For optimal transmission, keep the areas immediately around the
antennas and proximity sensors free from obstructions. For wireless regulatory notices, see the section of the Regulatory, Safety, and
Environmental Notices that applies to your country or region.
Display 9

Keyboard dock
Top
Component Description
(1) Alignment posts Align and attach the tablet to the keyboard dock.
(2) Release latch Releases the tablet from the keyboard dock. To release
the tablet, slide the release latch to the left.
(3) Docking connector Connects the tablet to the keyboard dock.
10 Chapter 2 External component identification

TouchPad
Component Description
(1) TouchPad zone Reads your finger gesture to move the pointer or activate items
on the screen.
(2) Left TouchPad button Functions like the left button of an external mouse.
(3) Right TouchPad button Functions like the right button on an external mouse.
Keyboard dock 11
Page is loading ...
Page is loading ...
Page is loading ...
Page is loading ...
Page is loading ...
Page is loading ...
Page is loading ...
Page is loading ...
Page is loading ...
Page is loading ...
Page is loading ...
Page is loading ...
Page is loading ...
Page is loading ...
Page is loading ...
Page is loading ...
Page is loading ...
Page is loading ...
Page is loading ...
Page is loading ...
Page is loading ...
Page is loading ...
Page is loading ...
Page is loading ...
Page is loading ...
Page is loading ...
Page is loading ...
Page is loading ...
Page is loading ...
Page is loading ...
Page is loading ...
Page is loading ...
Page is loading ...
Page is loading ...
Page is loading ...
Page is loading ...
Page is loading ...
Page is loading ...
Page is loading ...
Page is loading ...
Page is loading ...
Page is loading ...
Page is loading ...
Page is loading ...
Page is loading ...
Page is loading ...
Page is loading ...
Page is loading ...
Page is loading ...
Page is loading ...
Page is loading ...
Page is loading ...
Page is loading ...
Page is loading ...
Page is loading ...
Page is loading ...
Page is loading ...
Page is loading ...
Page is loading ...
Page is loading ...
Page is loading ...
Page is loading ...
Page is loading ...
Page is loading ...
Page is loading ...
Page is loading ...
Page is loading ...
Page is loading ...
Page is loading ...
Page is loading ...
Page is loading ...
Page is loading ...
Page is loading ...
Page is loading ...
Page is loading ...
Page is loading ...
Page is loading ...
Page is loading ...
Page is loading ...
Page is loading ...
Page is loading ...
-
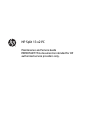 1
1
-
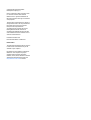 2
2
-
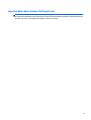 3
3
-
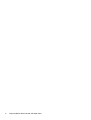 4
4
-
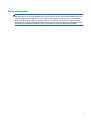 5
5
-
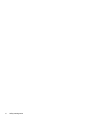 6
6
-
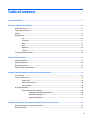 7
7
-
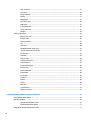 8
8
-
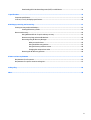 9
9
-
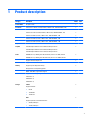 10
10
-
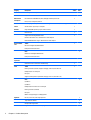 11
11
-
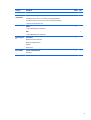 12
12
-
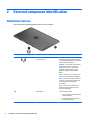 13
13
-
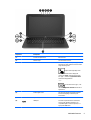 14
14
-
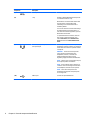 15
15
-
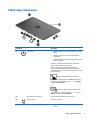 16
16
-
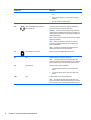 17
17
-
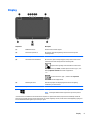 18
18
-
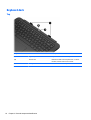 19
19
-
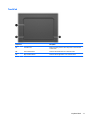 20
20
-
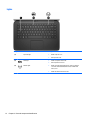 21
21
-
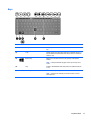 22
22
-
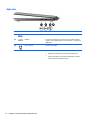 23
23
-
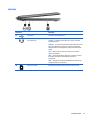 24
24
-
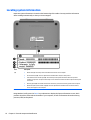 25
25
-
 26
26
-
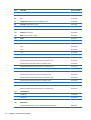 27
27
-
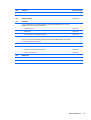 28
28
-
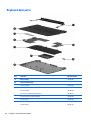 29
29
-
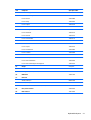 30
30
-
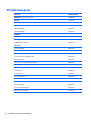 31
31
-
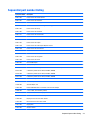 32
32
-
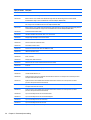 33
33
-
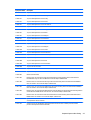 34
34
-
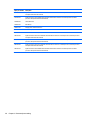 35
35
-
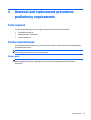 36
36
-
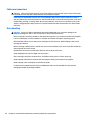 37
37
-
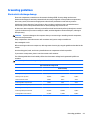 38
38
-
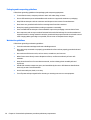 39
39
-
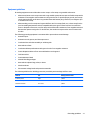 40
40
-
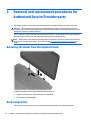 41
41
-
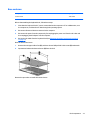 42
42
-
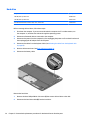 43
43
-
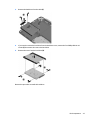 44
44
-
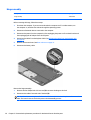 45
45
-
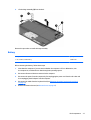 46
46
-
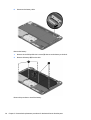 47
47
-
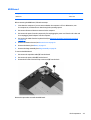 48
48
-
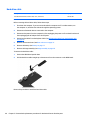 49
49
-
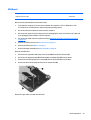 50
50
-
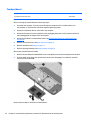 51
51
-
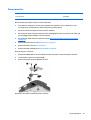 52
52
-
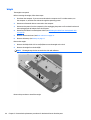 53
53
-
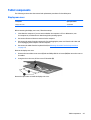 54
54
-
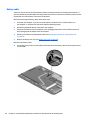 55
55
-
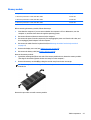 56
56
-
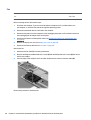 57
57
-
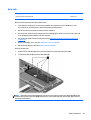 58
58
-
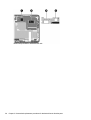 59
59
-
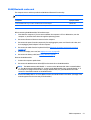 60
60
-
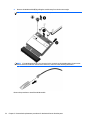 61
61
-
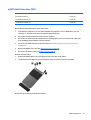 62
62
-
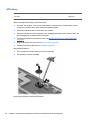 63
63
-
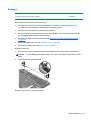 64
64
-
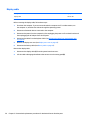 65
65
-
 66
66
-
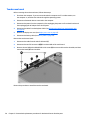 67
67
-
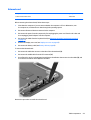 68
68
-
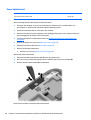 69
69
-
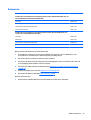 70
70
-
 71
71
-
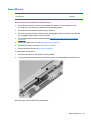 72
72
-
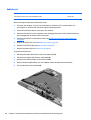 73
73
-
 74
74
-
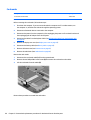 75
75
-
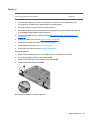 76
76
-
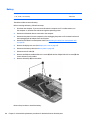 77
77
-
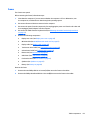 78
78
-
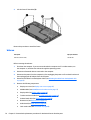 79
79
-
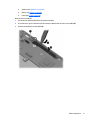 80
80
-
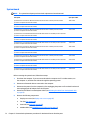 81
81
-
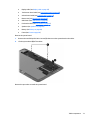 82
82
-
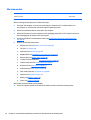 83
83
-
 84
84
-
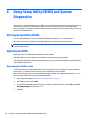 85
85
-
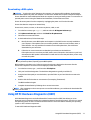 86
86
-
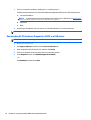 87
87
-
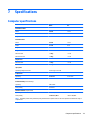 88
88
-
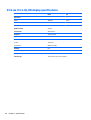 89
89
-
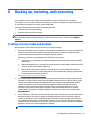 90
90
-
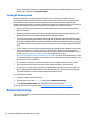 91
91
-
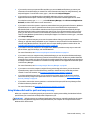 92
92
-
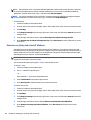 93
93
-
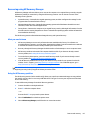 94
94
-
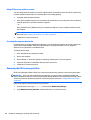 95
95
-
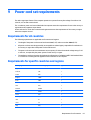 96
96
-
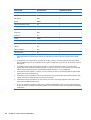 97
97
-
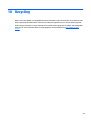 98
98
-
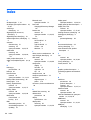 99
99
-
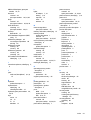 100
100
-
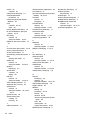 101
101
Ask a question and I''ll find the answer in the document
Finding information in a document is now easier with AI
Related papers
-
HP Pavilion 13-p100 x2 PC User guide
-
HP Slate 7 2800 Tablet User guide
-
HP Classmate Notebook PC User guide
-
HP 13-m005tu x2 Product information
-
HP ENVY 15-c000 x2 Detachable PC User guide
-
HP ENVY Rove 20-k000 Mobile All-in-One Desktop PC series User guide
-
HP SlateBook 10-h000ez x2 PC User guide
-
HP OMEN Notebook - 15-5098nf User guide
-
HP Pavilion 13-r000 x2 Detachable PC User guide
-
HP Pavilion 13-r000 x2 Detachable PC User guide