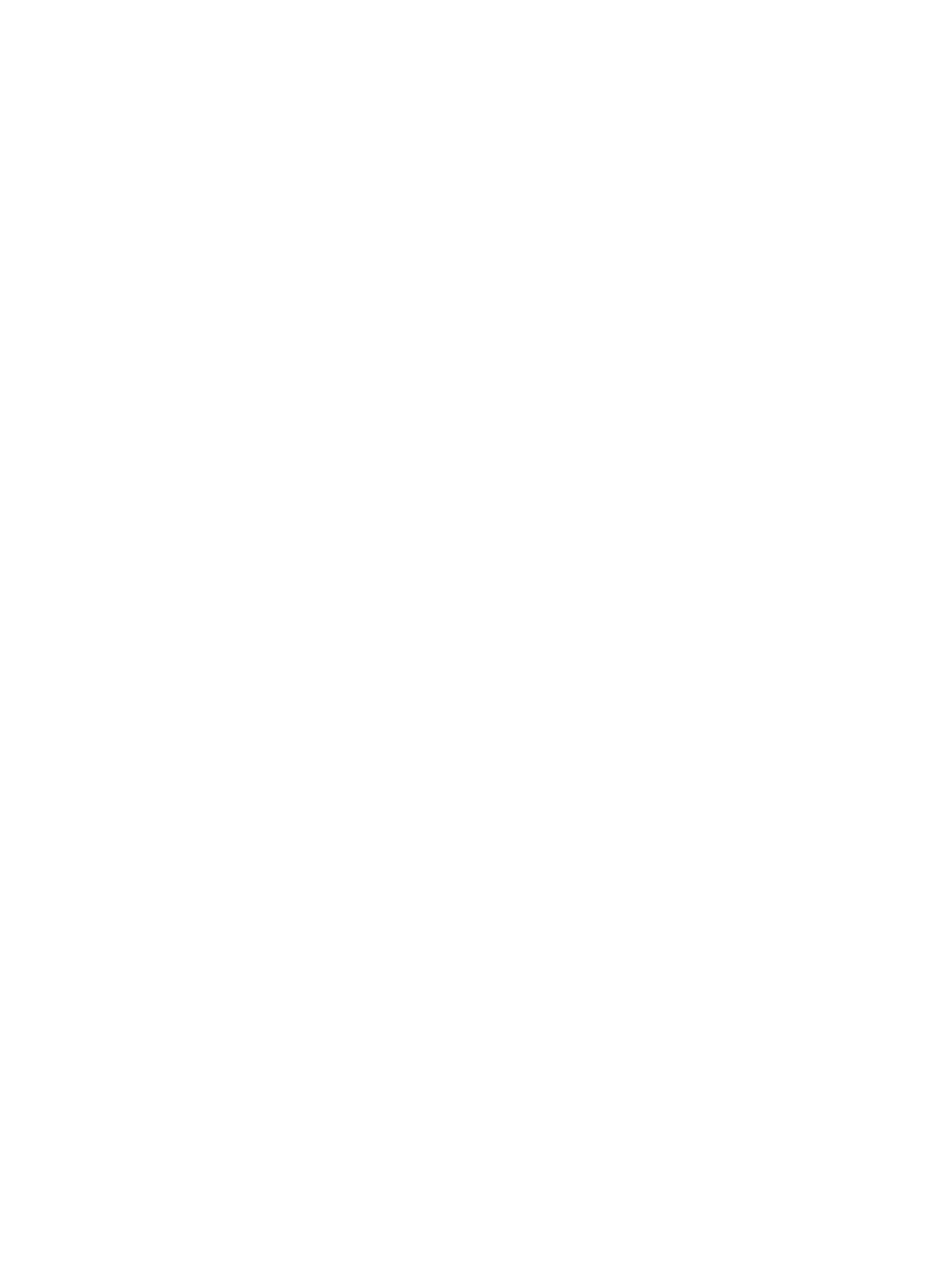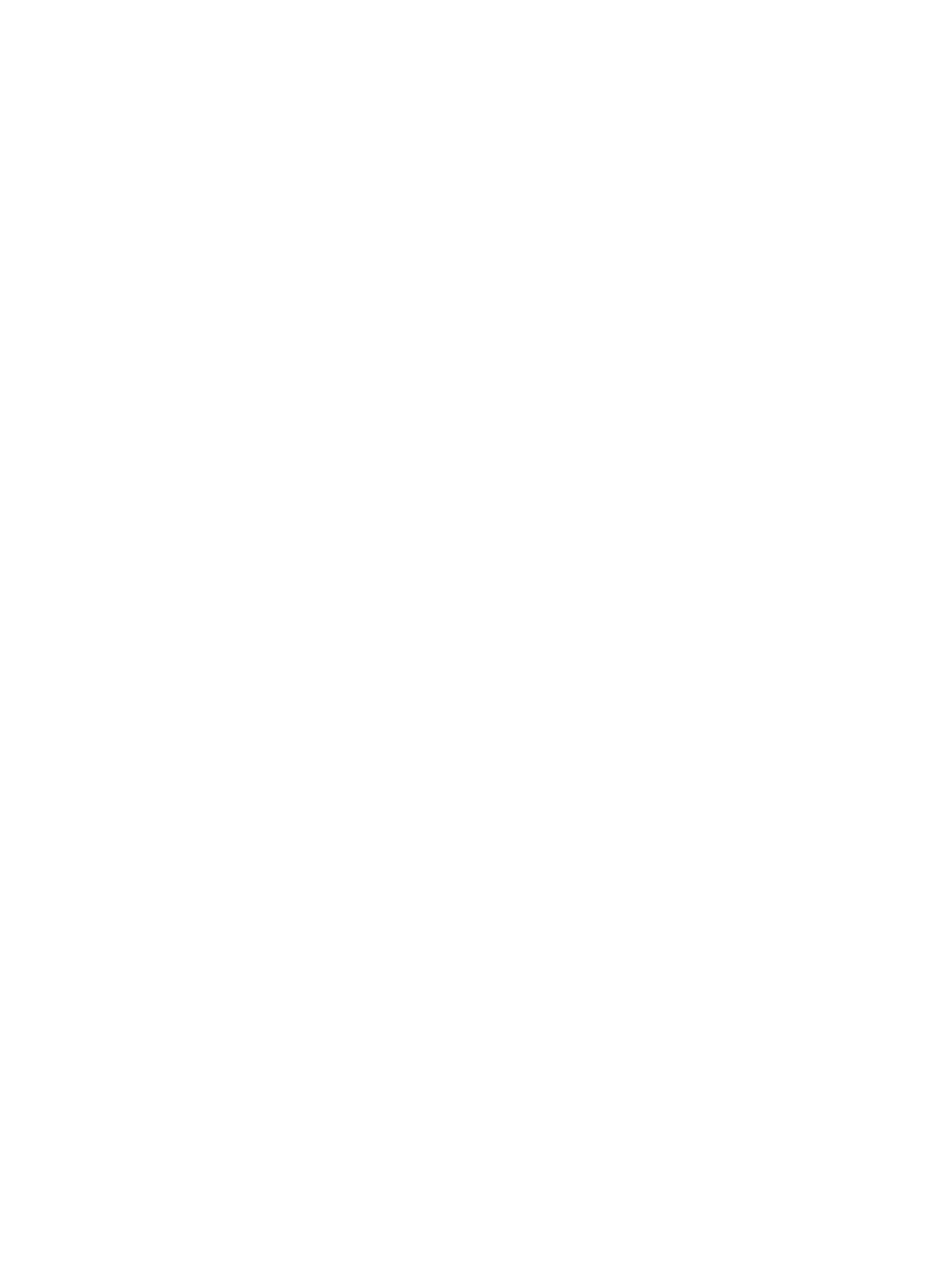
Packaging and transporting guidelines ............................................. 32
Workstation guidelines ..................................................................... 32
Equipment guidelines ....................................................................... 33
Component replacement procedures ................................................................................................. 34
Service tag ......................................................................................................................... 34
Computer feet .................................................................................................................... 35
Battery ............................................................................................................................... 36
Hard drive .......................................................................................................................... 37
Optical drive ....................................................................................................................... 39
WLAN module .................................................................................................................... 42
Memory module ................................................................................................................. 44
Keyboard ........................................................................................................................... 46
Top cover ........................................................................................................................... 49
Speaker assembly ............................................................................................................. 52
Power button board ........................................................................................................... 54
TouchPad button board ..................................................................................................... 55
USB board ......................................................................................................................... 56
Power connector ................................................................................................................ 58
Display assembly ............................................................................................................... 59
System board ..................................................................................................................... 66
RTC battery ....................................................................................................................... 69
Fan/heat sink assembly ..................................................................................................... 71
Processor ........................................................................................................................... 75
5 Setup Utility ................................................................................................................................................... 77
Computer Setup ................................................................................................................................. 77
Starting Setup Utility .......................................................................................................... 77
Using Setup Utility ............................................................................................................. 77
Changing the language of Setup Utility ............................................................. 77
Navigating and selecting in Setup Utility ........................................................... 78
Displaying system information .......................................................................... 78
Restoring default settings in Setup Utility .......................................................... 79
Exiting Setup Utility ........................................................................................... 80
Setup Utility menus ............................................................................................................ 80
Main menu ........................................................................................................ 80
Security menu ................................................................................................... 80
System Configuration menu .............................................................................. 81
Diagnostics menu .............................................................................................. 81
6 Specifications ................................................................................................................................................ 82
Computer specifications ..................................................................................................................... 82
39.6-cm (15.6-in) display specifications ............................................................................................. 83
Hard drive specifications .................................................................................................................... 84
vi