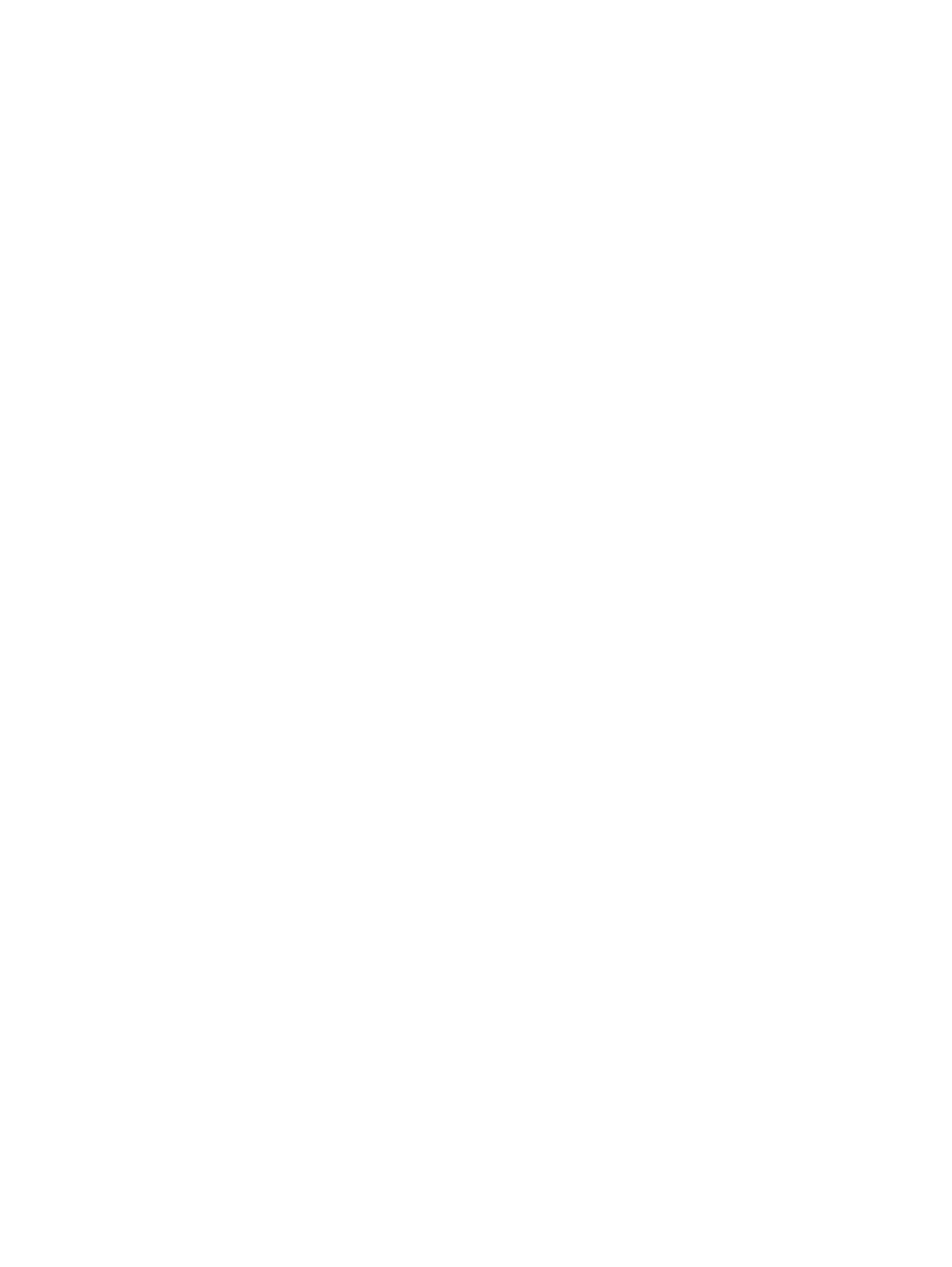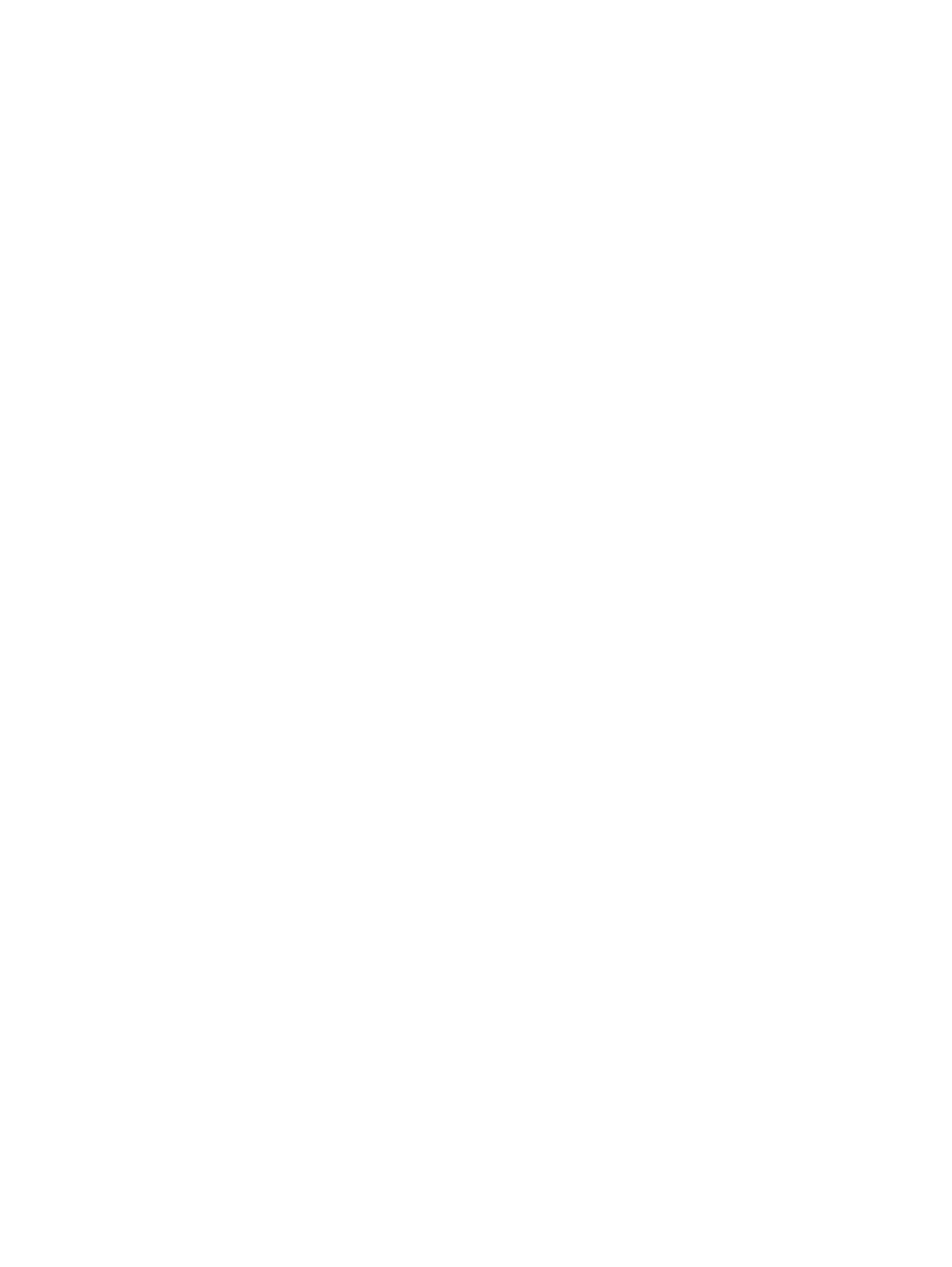
Workstation guidelines ..................................................................... 34
Equipment guidelines ....................................................................... 35
Component replacement procedures ................................................................................................. 36
Service tag ......................................................................................................................... 36
Battery ............................................................................................................................... 37
Bottom door ....................................................................................................................... 38
Bottom parts location ......................................................................................................... 39
WLAN/Bluetooth combo card ............................................................................................ 39
Optical drive ....................................................................................................................... 41
Hard drive .......................................................................................................................... 45
Keyboard ........................................................................................................................... 47
Memory modules ............................................................................................................... 50
Metal heat shield ................................................................................................................ 51
Fan ..................................................................................................................................... 53
Heat sink ............................................................................................................................ 54
Processor ........................................................................................................................... 56
Top cover ........................................................................................................................... 58
Audio board ....................................................................................................................... 64
Speaker assembly ............................................................................................................. 65
Power button board/Function board assembly .................................................................. 66
Fingerprint board ............................................................................................................... 67
USB board ......................................................................................................................... 69
System board ..................................................................................................................... 70
RTC battery ....................................................................................................................... 73
Power cable ....................................................................................................................... 74
Drive extenders .................................................................................................................. 76
Display assembly ............................................................................................................... 77
5 Computer Setup (BIOS) and Advanced System Diagnostics ................................................................... 84
Windows 7 – Computer Setup (BIOS) and Advanced System Diagnostics ....................................... 84
Using Computer Setup ...................................................................................................... 84
Starting Computer Setup ................................................................................... 84
Navigating and selecting in Computer Setup .................................................... 84
Restoring factory settings in Computer Setup ................................................... 85
Updating the BIOS ............................................................................................ 85
Downloading SoftPaqs to update the BIOS ...................................... 85
BIOS management using system diagnostics .................................. 86
Using f10 setup to update the BIOS ................................................. 86
Determining the BIOS version .......................................................... 86
Downloading a BIOS update ............................................................ 87
BIOS Setup Menu ............................................................................................. 88
vi