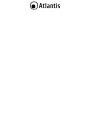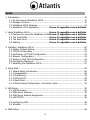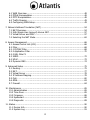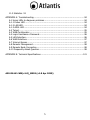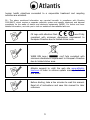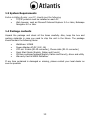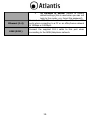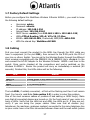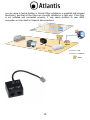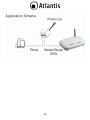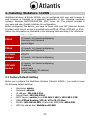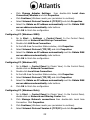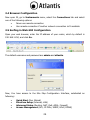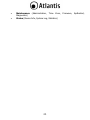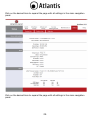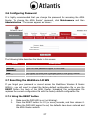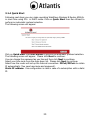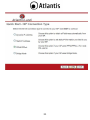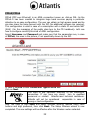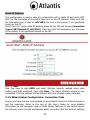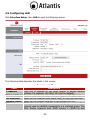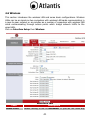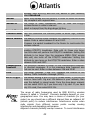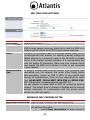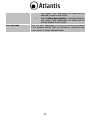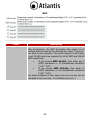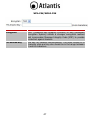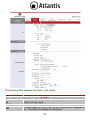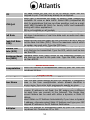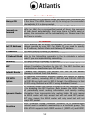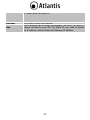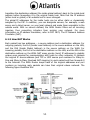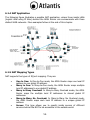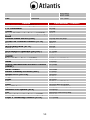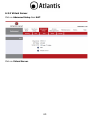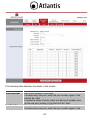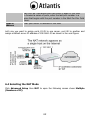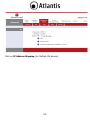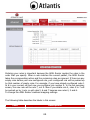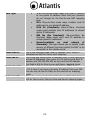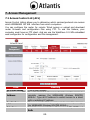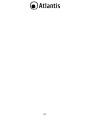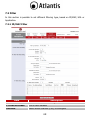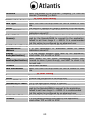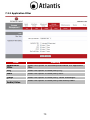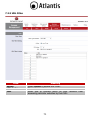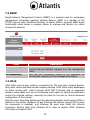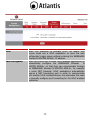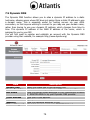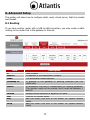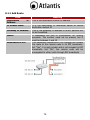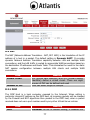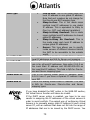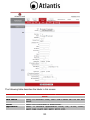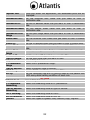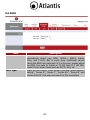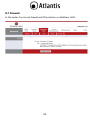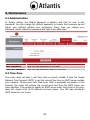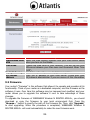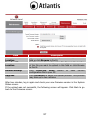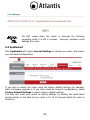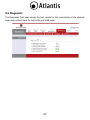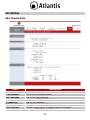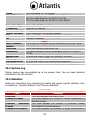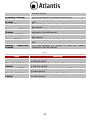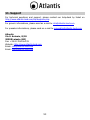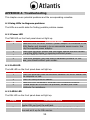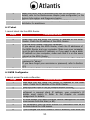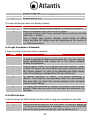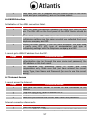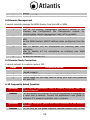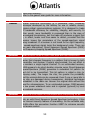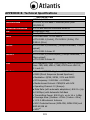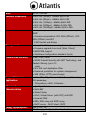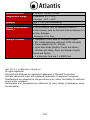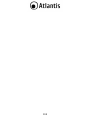Atlantis Land WebShare-141-WN+ Owner's manual
- Category
- Routers
- Type
- Owner's manual
This manual is also suitable for
Page is loading ...
Page is loading ...

3
INDEX
1. Introduction ...................................................................................................... 10
1.1 An Overview of WebShare 141W ................................................................ 10
1.2 Package Contents ...................................................................................... 10
1.3 WebShare 141W Features .......................................................................... 11
1.4 WebShare 111U Application .................Errore. Il segnalibro non è definito.
2. Using WebShare 141W ...............................Errore. Il segnalibro non è definito.
2.1 Cautions for using the WebShare 141WErrore. Il segnalibro non è definito.
2.2 The Front LEDs ...................................Errore. Il segnalibro non è definito.
2.3 The Rear Ports ...................................Errore. Il segnalibro non è definito.
2.4 Cabling……… ......................................Errore. Il segnalibro non è definito.
3. Installing WebShare 141W ................................................................................ 20
3.1 Factory Default Setting ............................................................................... 20
3.2 TCP/IP Configuration ................................................................................. 21
3.3 Verification of TCP/IP Configuration ............................................................ 23
3.4 Browser Configuration ................................................................................ 24
3.5 Surfing in Web GUI Configuration ............................................................... 24
3.6 Configuring Password ................................................................................. 27
3.7 Resetting the WebShare 141W ................................................................... 27
4. Quick Start ........................................................................................................ 28
4.1 Wizard Setup Introduction .......................................................................... 28
4.1.1 Encapsulation ......................................................................................... 28
4.1.2 Multiplexing ............................................................................................ 29
4.1.3 VPI and VCI ............................................................................................ 29
4.1.4 Quick Start ............................................................................................. 30
4.1.5 Wizard Setup Configuration: Connection Tests .......................................... 33
5. LAN Setup......................................................................................................... 35
5.1 LAN Overview ............................................................................................ 35
5.2 DNS Server Address ................................................................................... 35
5.3 DNS Server Address Assignment ................................................................. 36
5.4 LAN TCP/IP.. ............................................................................................. 36
5.5 Configuring LAN ......................................................................................... 39
5.6 Wireless……. .............................................................................................. 41
6. WAN Setup ....................................................................................................... 48

4
6.1 WAN Overview .......................................................................................... 48
6.2 PPPoE Encapsulation .................................................................................. 48
6.3 PPTP Encapsulation .................................................................................... 48
6.4 Traffic Shaping .......................................................................................... 49
6.5 Configuring WAN Setup .............................................................................. 49
7. Network Address Translation (NAT) .................................................................... 54
7.1 NAT Overview............................................................................................ 54
7.2 SUA (Single User Account) Versus NAT ....................................................... 57
7.3 Virtual Server and DMZ .............................................................................. 57
7.4 Selecting the NAT Mode ............................................................................. 62
8. Access Management .......................................................................................... 66
8.1 Access Control List (ACL) ............................................................................ 66
8.2 Filter……………. .......................................................................................... 68
8.2.1 IP/MAC Filter .......................................................................................... 68
8.2.2 Application Filter ..................................................................................... 70
8.2.3 URL Filter 71
8.3 SNMP…………… .......................................................................................... 72
8.4 UPnP……………… ........................................................................................ 72
8.5 Dynamic DNS ............................................................................................ 74
9. Advanced Setup ................................................................................................ 75
9.1 Routing………….. ........................................................................................ 75
9.2 NAT……………….. ........................................................................................ 77
9.3 Virtual Server ............................................................................................ 78
9.4 IP Address Mapping ................................................................................... 78
9.5 QoS………….. ............................................................................................. 80
9.6 ADSL……………… ........................................................................................ 83
9.7 Firewall……………........................................................................................ 84
10. Manteinance ................................................................................................... 85
10.1 Administration ......................................................................................... 85
10.2 Time Zone ............................................................................................... 85
10.3 Firmware…….. ......................................................................................... 86
10.4 SysRestart ............................................................................................... 88
10.5 Diagnostic. ............................................................................................ ..89
11. Status ............................................................................................................. 90
11.1 Device Info .............................................................................................. 90
11.2 System Log ............................................................................................. 91

5
11.3 Statistics 91
APPENDIX A: Troubleshooting ................................................................................ 94
A.1 Using LEDs to diagnose problems ............................................................... 94
A.1.1 Power LED ............................................................................................. 94
A.1.2 LAN LED… .............................................................................................. 94
A.1.3 ADSL LED ............................................................................................... 94
A.2 Telnet………. .............................................................................................. 95
A.3 WEB Configurator ...................................................................................... 95
A.4 Login Username e Password ....................................................................... 96
A.5 LAN Interface ............................................................................................ 96
A.6 WAN Interface ........................................................................................... 97
A.7 Internet Access ......................................................................................... 97
A.8 Remote Management ................................................................................. 98
A.9 Remote Node Connection ........................................................................... 98
A.10 Frequently Asked Question ....................................................................... 98
APPENDIX B: Technical Specifications ................................................................... 101
A02-RA141-WN(v1.0)_ME01 (v1.0 Apr 2010)

6
Copyright Statement
No part of this publication may be reproduced, stored in a retrieval system, or
transmitted in any form or by any means, whether electronic, mechanical,
photocopying, recording or otherwise without the prior writing of the publisher.
Windows™ 98SE/2000/ME/XP/VISTA are trademarks of Microsoft® Corp. Pentium is
trademark of Intel. All copyright reserved.
The Atlantis logo is a registered trademark of Atlantis. All other names mentioned
mat be trademarks or registered trademarks of their respective owners. Subject to
change without notice. No liability for technical errors and/or omissions.
Wireless LAN, Health and Authorization for use
Radio frequency electromagnetic energy is emitted from Wireless LAN devices. The
energy levels of these emissions however are far much less than the
electromagnetic energy emissions from wireless devices like for example mobile
phones. Wireless LAN devices are safe for use frequency safety standards and
recommendations. The use of Wireless LAN devices may be restricted in some
situations or environments for example:
On board of airplanes, or
In an explosive environment, or
In case the interference risk to other devices or services is perceived or
identified as harmful
In case the policy regarding the use of Wireless LAN devices in specific
organizations or environments (e.g. airports, hospitals, chemical/oil/gas industrial
plants, private buildings etc.) is not clear, please ask for authorization to use these
devices prior to operating the equipment.
Regulatory Information/disclaimers
Installation and use of this Wireless LAN device must be in strict accordance with
the instructions included in the user documentation provided with the product. Any
changes or modifications made to this device that are not expressly approved by the
manufacturer may void the user’s authority to operate the equipment. The
Manufacturer is not responsible for any radio or television interference caused by
unauthorized modification of this device, of the substitution or attachment.
Manufacturer and its authorized resellers or distributors will assume no liability for
any damage or violation of government regulations arising from failing to comply
with these guidelines.
CE Mark Warning
In a domestic environment, this product may cause radio interference, in which case
the user may be required to take adequate measures.

7
CE in which Countries where the product may be used freely:
Germany, UK, Italy, Spain, Belgium, Netherlands, Portugal, Greece, Ireland,
Denmark, Luxembourg, Austria, Finland, Sweden, Norway and Iceland.
France: except the channel 10 through 13, law prohibits the use of other channels.
CE/EMC Restriction of Liability
The product described in this handbook was designed, produced and approved
according to the EMC-regulations and is certified to be within EMC limitations.
If the product is used in an uncertified PC, the manufacturer undertakes no
warranty in respect to the EMC limits. The described product in this handbook was
constructed, produced and certified so that the measured values are within EMC
limitations. In practice and under special circumstances, it may be possible, that
the product may be outside of the given limits if it is used in a PC that is not
produced under EMC certification. It is also possible in certain cases and under
special circumstances, which the given EMC peak values will become out of
tolerance. In these cases, the user himself is responsible for compliance with the
EMC limits.
Declaration of Conformity
This equipment has been tested and found to comply with Directive 1999/5/CE of
the European Parliament and of the Council on radio equipment and
telecommunications terminal equipment and the mutual recognition of their
conformity. After assessment, the equipment has been found to comply with the
following standards: EN 300.328 (radio), EN 301 489-1, EN 301 489-17
(electromagnetic compatibility) and EN 60950 (safety). This equipment may be used
in all European Union contries and in all countries applying Directive 1999/5/CE,
without restriction, with the exception of the following countries:
France (FR):
When this equipment is used outdoors, output power is limited to
within the frequency bans listed on the chart. For more info, consult the website
www.art-telecom.fr.
Location
Frequency Band (MHz)
Power (EIRP)
Indoor (no restriction)
2400-2483,5
100mW(20dBm)
Outdoor
2400-2454
2454-2483,5
100mW(20dBm)
10mW(10dBm)
Italy(IT):
For more info, consult the website
www.comunicazioni.it
Luxembourg:
General authorization requie for network and service supply.

8
Norway (NO):
This subsection does not apply for geographical area within a radius
of 20 km from the center of Ny Alesund.
Russia (CCP):
only for indoor application.
Declaration of Conformity
Hereby We declare that this product is in compliance with the essential
requirements and other relevant provisions of Directive “Electromagnetic
Compatibility” and 1999/5/CE within CE Marking Requirememnt.
CE Declaration is available on the web site www.atlantis-land.com.
Important information for the correct recycle/treatment
procedures of this equipment
The crossed-out wheeled bin symbol printed on the unit label or unit packaging
indicates that this equipment must not be disposed of as unsorted municipal waste
but it should be collected separately.
The waste of electric and electronic equipment must be treated separately, in order
to ensure that hazardous materials contained inside the equipment are not buried
thereby providing potential future problems for the environment and human health.
Moreover, it will be possible to reuse and recycle some parts of the waste of electric
and electronic equipment, contributing to reduce the quantities of waste to be
disposed of and the depletion of natural resources.
As user of this equipment, you are responsible to return this waste of electronic
equipment to an authorised collection facility set up by your Municipality. More
detailed information on your nearest collection centre can be obtained from your
Municipality or from other competent local entities.
If you are replacing the old equipment with a new equivalent product, the
distributor must take-back the old equipment free of charge on a one-to one basis
as long as the equipment is of equivalent type and fulfilled the same functions as
the supplied equipment.
Your rôle in participating to the separate collection of waste of electric and
electronic equipment is essential to ensure that environmental protection and

9
human health objectives connected to a responsible treatment and recycling
activities are achieved.
PS.: The above mentioned information are reported herewith in compliance with Directive
2002/96/CE, which requires a separate collection system and specific treatment and disposal
procedures for the waste of electric and electronic equipments (WEEE). For further and more
detailed information, we invite you to visit our website at www.atlantis-land.com
CE Logo with attention Mark ( ) aren’t fully
compliant with minimum dimensions requirement to
European Directive due to limited sticker area.
WEEE BIN Logo ( ) isn’t fully compliant with
minimum dimensions requirement to European Directive
due to limited sticker area.
Atlantis suggest to vistit the web site www.atlantis-
land.com in order to retrieve update manual, techsheet
and driver.
Before starting, take a few minutes to read this manual.
Read all of instructions and save this manual for later
reference.

10
1. Introduction
1.1 An Overview of WebShare 141WN
Share your Broadband Connection
WebShare 141 WN supports 4 x 10/100 Mbps auto-negotiating Fast Ethernet ports
for connection to your PC or LAN and downstream (with built-in ADSL2+ modem)
rate up to 24Mbps. Power by NAT technology, dozens of network users can surf on
the Internet and share the ADSL connection simultaneously by using one ISP
account and one single IP address.
Wireless N 150Mbps
Thanks to its embedded Access Point, based on the most recently 802.11n
specifications, is possible to create high performance WLANs with extended
coverage.
No more dead zones and high speed (up to 150Mbps) are the most impressive
characteristics of this innovative wireless technology, that ensure excellent
throughtput performances merging with total freedom of mobility. The Wireless
Router also integrates the highest security standards WPA/WPA2-PSK to encrypt
your data and give you piece of mind.
The WDS (up to 4 AP) feature makes the WebShare 141 WN an ideal solution for
quickly creating and extending a wireless local area network (WLAN) in offices or
other workplaces
Security: Firewall
This product also serves as an Internet firewall, protecting your network from being
accessed by outside users. Not only provide the natural firewall function (Network
Address Translation, NAT), it also provides rich firewall features to secure user's
network.
Quality of Service (QoS)
QoS gives you full control over which types of outgoing data traffic should be given
priority by the router, ensuring important data like gaming packets move through
the router at lightning speed, even under heavy load
Easy Configuration and Management
Support web based GUI and Telnet for configuration and management. Also
supports remote management (Web and telnet) capability for remote user to
configure and manage this product. It incorporates besides a client Dynamic DNS.

11
1.2 WebShare 141WN Features
Technical charateristics of WebShare Wireless N Router ADSL2+:
ADSL Multi-Mode Standard:
supports downstream rates of up to 24
Mbps and upstream rates of up to 1 Mbps. It also supports rate
management that allows ADSL subscribers to select an Internet access
speed suiting their needs and budgets. It is compliant with Multi-Mode
standard (ANSI T1.413, Issue 2; G.dmt(G.992.1); G.lite(G992.2)), G.hs
(G994.1), G.dmt.bis (G.992.3), G.dmt.bisplus (G.992.5)). The Annex A
and B are supported in different H/W platforms.
Multi-Protocol to Establish A Connection:
Supports PPPoA (RFC
2364 - PPP over ATM Adaptation Layer 5), RFC 1483 encapsulation over
ATM (bridged or routed), PPP over Ethernet (RFC 2516) and IPoA
(RFC1577) to establish a connection with the ISP. The product also
supports VC-based and LLC-based multiplexing.
Fast Ethernet Switch
: A 10/100Mbps fast Ethernet switch is built in
with automatic switching between MDI and MDI-X for 10Base-T and
100Base-TX ports. An Ethernet straight or cross-over cable can be used
directly for auto detection.
Wireless Ethernet 802.11g/n:
With built-in 802.11g access point for
extending the communication media to WLAN while providing the WEP
and WPA for securing your wireless networks. No more dead zones and
high speed (up to 150Mbps) are the most impressive characteristics of
this innovative wireless technology, that ensure excellent throughtput
performances merging with total freedom of mobility. The Wireless
Router also integrates the highest security standards WPA/WPA2-PSK to
encrypt your data and give you piece of mind. The WDS (up to 4 AP)
feature makes the WebShare 141 WN an ideal solution for quickly
creating and extending a wireless local area network (WLAN) in offices
or other workplaces
Network Address Translation (NAT):
Allows multi-users to access
outside resources such as the Internet simultaneously with one IP
address/one Internet access account. Many application layer gateway
(ALG) are supported such as web browser, ICQ, FTP, Telnet, E-mail,
News, Net2phone, Ping, NetMeeting, IP phone and others.
Firewall:
Supports simple firewall with NAT technology and provides
option for blocking access from Internet, like Telnet, FTP, TFTP, WEB,
SNMP and IGMP.
Domain Name System (DNS) relay:
Provides an easy way to map
the domain name (a friendly name for users such as www.yahoo.com)

12
and IP address. When a local machine sets its DNS server with this
router’s IP address, every DNS conversion request packet from the PC to
this router will be forwarded to the real DNS in the outside network.
PPP over Ethernet (PPPoE):
Provides embedded PPPoE client
function to establish a connection. Users can get greater access speed
without changing the operation concept, sharing the same ISP account
and paying for one access account. No PPPoE client software is required
for local computer. The Automatic Reconnect and Disconnect Timeout
(Idle Timer) functions are provided, too.
Dynamic Host Control Protocol (DHCP) client and server:
In the
WAN site, the DHCP client can get an IP address from the Internet
Service Provider (ISP) automatically. In the LAN site, the DHCP server
can allocate a range of client IP addresses and distribute them including
IP address, subnet mask as well as DNS IP address to local computers.
It provides an easy way to manage the local IP network.
RIP1/2 Routing:
Supports RIP1/2 routing protocol for routing
capability.
Web based GUI:
Supports web based GUI for configuration and
management. It is user-friendly and comes with on-line help. It also
supports remote management capability for remote users to configure
and manage this product.
Quick Installation Wizard:
Supports a WEB GUI page to install this
device quickly. With this wizard, end users can enter the information
easily which they get from their ISP, then surf the Internet immediately.
Packet Filtering:
Up to 72 rules.
Universal Plug and Play (UPnP) e UPnP NAT Traversal:
This
protocol is used to enable simple and robust connectivity among stand-
alone devices and PCs from many different vendors. It makes network
simple and affordable for users. UPnP architecture leverages TCP/IP and
the Web to enable seamless proximity networking in addition to control
and data transfer among networked devices. With this feature enabled,
users can now connect to Net meeting or MSN Messenger seamlessly.
Virtual Server:
User can specify some services to be visible from
outside users. The router can detect incoming service request and
forward it to the specific local computer to handle it. For example, user
can assign a PC in LAN acting as WEB server inside and expose it to the
outside network. Outside user can browse inside web server directly
while it is protected by NAT. A DMZ host setting is also provided to a
local computer exposed to the outside network, Internet.

13
1.3 System Requirements
Before installing Router, your PC should meet the following:
TCP/IP protocol must be installed on each PC
Web browser, such as Microsoft Internet Explorer 5.0 or later, Netscape
Navigator 6.0 or later
1.4 Package contents
Unpack the package and check all the items carefully. Also, keep the box and
packing materials in case you need to ship the unit in the future. The package
should contain the following items:
WebShare 141WN
Power Adapter AC-DC (12V, 1A)
UTP cat. 5 cable (RJ-45 connector), Phone cable (RJ-11 connector)
Quick Start Guide (English, Italian and French)
Cd-Rom contained manual(English, Italian and French), driver and utility
Warranty Card & WEEE Disclaimer
If any item contained is damaged or missing, please contact your local dealer as
soon as possible.

14
1.5 Front LEDs
LED
MEANING
PWR
Lit Green when power is plugged in and the system is
ready. Lit Red when not ready.
LAN (1-4)
Lit when connected to Ethernet device.
Green for 10/100Mbps;
Blinking when data transmit/received.
WLAN
Flashes when sending/receiving data. Lit green when the
wireless connection is established
ADSL
Lit Green when the device is successfully connected to an
ADSL DSLAM.
PPP
Lit red when WAN port fails to get IP address.
Lit green when WAN port gets IP address successfully.
Lit off when the device is in bridge mode or when WAN
connection is absent.

15
1.6 Rear panel and ports
PORT
MEANING
Ethernet (1-4)
Connect an UTP Ethernet cable to one of the four LAN
ports when connecting to a PC or an office/home network
of 10Mbps or 100Mbps.
Power Switch
A Power ON/OFF switch.
Power
Connect the supplied power adapter to this jack.
Reset
After the device has turned on, press it to reset the device
or restore to factory default settings. The operation is as
below:
0-3 seconds: reset the device
3-5 seconds: no action

16
10 seconds or above: restore to factory
default settings (this is used when you can not
login to the router, e.g. forgot the password)
Ethernet (1-4)
Connect an UTP Ethernet cable to one of the four LAN
ports when connecting to a PC or an office/home network
of 10Mbps or 100Mbps.
LINE (RJ11)
Connect the supplied RJ-11 cable to this port when
connecting to the ADSL/telephone network.

17
1.7 Factory Default Settings
Before you configure this WebShare Wireless N Router ADSL2+, you need to know
the following default settings:
Username: admin
Password: atlantis
IP address: 192.168.1.254
Subnet Mask: 255.255.255.0
DHCP Server: enable (from 192.168.1.100 to 192.168.1.199)
WAN=PPPoA Routing, VPI=8, VCI=35, VC-Mux
ESSID= A02-RA141-WN, Channel=6, WEP/WPA=WPA-PSK
WPA Pre-shared Key: WebShare141WN
1.8 Cabling
First you must connect the product to the ADSL line through the RJ11 cable you
have in equipment (in the port DSL), then connect to the RJ45 ports the PCs of
your Lan or others Switch. You can get to the Wireless Router through the different
client wireless compatible with the IEEE802.11b & IEEE802.11g/n standard. In the
end connect the AC-DC Adapter to the Wireless N Router ADSL2+ and then to the
socket. Once you’ve checked all the connections and you’ve switched on the
Wireless N ADSL2+ Router the product will carry on immediately a autotest (60
seconds). Finished this, the LEDs status will be the following:
LED
Status
PWR
Lit green
LAN 1-4
Blinking green if any device is connected to the Router.
WLAN
Lit or Blinking green
ADSL
Lit or Blinking green
PPP/INTERNET
Lit red
The Led ADSL, if suitably connected, at first will be flashing and then it will remain
fixed. You have to read Note (into section 2.2) in order to solve this problem.
One of the most common causes of problem is bad cabling or ADSL line(s). Make
sure that all connected devices are turned on. On the front panel of your router is a
bank of LEDs. Verify that the LAN Link and ADSL line LEDs are lit. If they are not,
verify if you are using the proper cables. Make sure that all devices (e.g.
telephones, fax machines, analogue modems) connected to the same telephone line
as your router have a line filter connected between them and the wall outlet (unless

18
you are using a Central Splitter or Central Filter installed by a qualified and licensed
electrician), and that all line filters are correctly installed in a right way. If line filter
is not installed and connected properly, it may cause problem to your ADSL
connection or may result in frequent disconnections.
Page is loading ...

20
2. Installing WebShare 141WN
WebShare Wireless N Router ADSL2+ can be configured with your web browser. A
web browser is included as a standard application in the following operating
systems: Windows 98/NT/2000/XP/Me, MAC, Linux, etc. The product provides a
very easy and user-friendly interface for configuration.
Before configuring this device, you have to check with your ISP (Internet Service
Provider) what kind of service is provided such as PPPoE, PPPoA, RFC1483, or IPoA.
Gather the information as illustrated in the following table and keep it for reference.
PPPoE
VPI and VCI
VC-based / LLC-based multiplexing
Username and Password
Service Name
PPPoA
VPI and VCI
VC-based / LLC-based multiplexing
Username and Password
RFC1483
Bridged
VPI/VCI
VC-based / LLC-based multiplexing
RFC1483
Routed
VPI/VCI
VC-based / LLC-based multiplexing
IP address
Subnet mask
Default Gateway (IP address)
IP address (DNS)
2.1 Factory Default Setting
Before you configure this WebShare Wireless N Router ADSL2+, you need to know
the following default settings:
Username: admin
Password: atlantis
IP address: 192.168.1.254
Subnet Mask: 255.255.255.0
DHCP Server: enable (from 192.168.1.100 to 192.168.1.199)
WAN=PPPoA Routing, VPI=8, VCI=35, VC-Mux
ESSID= A02-RA141-WN, Channel=6, WEP/WPA=WPA-PSK
WPA Pre-shared Key: WebShare141WN

21
If you ever forget the password to log in, you may press the RESET
button up to 6 seconds to restore the factory default settings.
LAN Interface
WAN Interface
IP address
192.168.1.254
Mode=Routing
Encapsulation=PPPoA
Multiplex=VC
VPI=8
VCI=35
Subnet Mask
255.255.255.0
DHCP Server
Enabled
DHCP Server IP Pool
100 IP available (from
192.168.1.100 to
192.168.1.199)
2.2 TCP/IP Configuration
PCs must have an Ethernet interface installed properly and be connected to the
router either directly or through an external repeater hub, and have TCP/IP installed
and configured to obtain an IP address through a DHCP server or a fixed IP address
that must be in the same subnet as the router. The default IP address of the router
is 192.168.1.254 and the subnet mask is 255.255.255.0 (i.e. any attached PC must
be in the same subnet, and have an IP address in the range of 192.168.1.1 to
192.168.1.253). The best and easiest way is to configure the PC to get an IP
address automatically from the router using DHCP. If you encounter any problems
accessing the router’s web interface it may also be advisable to uninstall any kind of
software firewall on your PCs, as they can cause problems accessing the
192.168.1.254 IP address of the router. Users should make their own decisions on
how to best protect their network.
Please follow the steps below for your PC’s network environment installation. First of
all, please check your PC’s network components. The TCP/IP protocol stack and
Ethernet network adapter must be installed. If not, please refer to your Windows-
related or other operating system manuals.
Any TCP/IP capable workstation can be used to communicate with
or through the WebShare Wireless N ADSL2+ Router. To
configure other types of workstations, please consult the
manufacturer’s documentation.
Configuring PC (Windows 7)
Go to Start / Control Panel (select Large/Small Icon). In the
Control Panel, double-click on Network and Sharing Center icon.

22
Click Change Adapter Settings then double-click Local Area
Connection/Wireless and click Properties.
Click Continue (Windows needs your permission to continue).
Select Internet Protocol Version 4 (TCP/IP) and click Properties.
Select the Obtain an IP address automatically and the Obtain DNS
server address automatically radio buttons.
Click OK to finish the configuration
Configuring PC (Windows 2000)
1. Go to Start -> Settings -> Control Panel. In the Control Panel,
double-click on Network and Dial-up Connections.
2. Double-click LAN Area Connection.
3. In the LAN Area Connection Status window, click Properties.
4. Select Internet Protocol (TCP/IP) and click Properties.
5. Select the Obtain an IP address automatically and the Obtain DNS
server address automatically radio buttons.
6. Click OK to finish the configuration.
Configuring PC (Windows XP)
1. Go to Start -> Control Panel (in Classic View). In the Control Panel,
double-click on Network Connections.
2. Double-click Local Area Connection.
3. In the LAN Area Connection Status window, click Properties.
4. Select Internet Protocol (TCP/IP) and click Properties.
5. Select the Obtain an IP address automatically and the Obtain DNS
server address automatically radio buttons.
6. Click OK to finish the configuration
Configuring PC (Windows Vista)
1. Go to Start -> Control Panel (in Classic View). In the Control Panel,
double-click on Network and Sharing Center icon.
2. Click Manage Network connections then double-click Local Area
Connection. Click Properties.
3. Click Continue (Windows needs your permission to continue).
4. Select Internet Protocol Version 4 (TCP/IP) and click Properties.

23
5. Select the Obtain an IP address automatically and the Obtain DNS
server address automatically radio buttons.
6. Click OK to finish the configuration.
Configuring for MAC
7. Click on Apple Menu and select Control Panel/TCP/IP. It will appear
the follow screen.
8. Select Ethernet on Connect Via.
9. Select Using DHCP Server on Configure.
10. Leave empty the field DHCP Client ID.
2.3 Verification of TCP/IP Configuration
To verify your correct configuration (after PC restart, necessary for Windows 98,
98Se, ME and instead enough obtain IP lease for XP, 2000),use ping command.
From a DOS Window, type:
ping 192.168.1.254
If It show you this message:
Pinging 192.168.1.254 with 32 bytes of data:
Reply from 192.168.1.254: bytes=32 times<10ms TTL=64
Reply from 192.168.1.254: bytes=32 times<10ms TTL=64
Reply from 192.168.1.254: bytes=32 times<10ms TTL=64
It i s possibile to continue to follow step. If it show you follow message:
Pinging 192.168.1.254 with 32 bytes of data:
Request timed out.
Request timed out.
Request timed out.
Check that LAN LED is lit (change CAT cable if is not). Check PC IP Address typing
winipcfg for (Win95,98,ME) or ipconfig (for Win2000,XP) and eventually re-install
TCP/IP stack.
Page is loading ...
Page is loading ...
Page is loading ...
Page is loading ...
Page is loading ...
Page is loading ...
Page is loading ...
Page is loading ...
Page is loading ...
Page is loading ...
Page is loading ...
Page is loading ...
Page is loading ...
Page is loading ...
Page is loading ...
Page is loading ...
Page is loading ...
Page is loading ...
Page is loading ...
Page is loading ...
Page is loading ...
Page is loading ...
Page is loading ...
Page is loading ...
Page is loading ...
Page is loading ...
Page is loading ...
Page is loading ...
Page is loading ...
Page is loading ...
Page is loading ...
Page is loading ...
Page is loading ...
Page is loading ...
Page is loading ...
Page is loading ...
Page is loading ...
Page is loading ...
Page is loading ...
Page is loading ...
Page is loading ...
Page is loading ...
Page is loading ...
Page is loading ...
Page is loading ...
Page is loading ...
Page is loading ...
Page is loading ...
Page is loading ...
Page is loading ...
Page is loading ...
Page is loading ...
Page is loading ...
Page is loading ...
Page is loading ...
Page is loading ...
Page is loading ...
Page is loading ...
Page is loading ...
Page is loading ...
Page is loading ...
Page is loading ...
Page is loading ...
Page is loading ...
Page is loading ...
Page is loading ...
Page is loading ...
Page is loading ...
Page is loading ...
Page is loading ...
Page is loading ...
Page is loading ...
Page is loading ...
Page is loading ...
Page is loading ...
Page is loading ...
Page is loading ...
Page is loading ...
Page is loading ...
Page is loading ...
Page is loading ...
Page is loading ...
-
 1
1
-
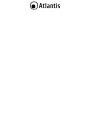 2
2
-
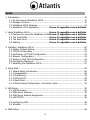 3
3
-
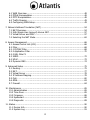 4
4
-
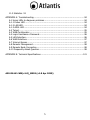 5
5
-
 6
6
-
 7
7
-
 8
8
-
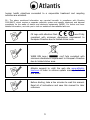 9
9
-
 10
10
-
 11
11
-
 12
12
-
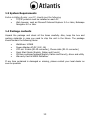 13
13
-
 14
14
-
 15
15
-
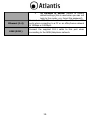 16
16
-
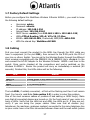 17
17
-
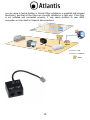 18
18
-
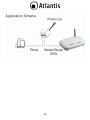 19
19
-
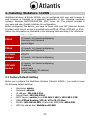 20
20
-
 21
21
-
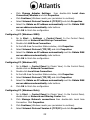 22
22
-
 23
23
-
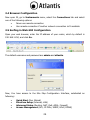 24
24
-
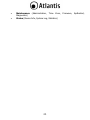 25
25
-
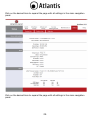 26
26
-
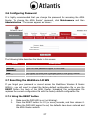 27
27
-
 28
28
-
 29
29
-
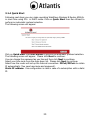 30
30
-
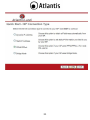 31
31
-
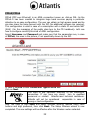 32
32
-
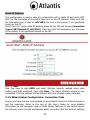 33
33
-
 34
34
-
 35
35
-
 36
36
-
 37
37
-
 38
38
-
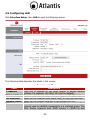 39
39
-
 40
40
-
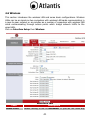 41
41
-
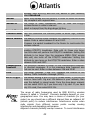 42
42
-
 43
43
-
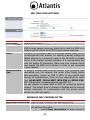 44
44
-
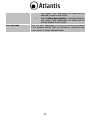 45
45
-
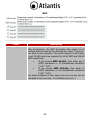 46
46
-
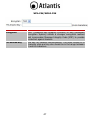 47
47
-
 48
48
-
 49
49
-
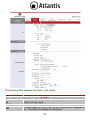 50
50
-
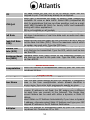 51
51
-
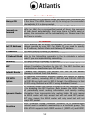 52
52
-
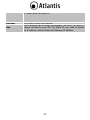 53
53
-
 54
54
-
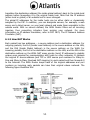 55
55
-
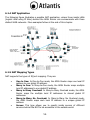 56
56
-
 57
57
-
 58
58
-
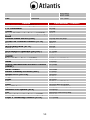 59
59
-
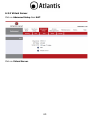 60
60
-
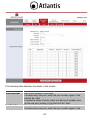 61
61
-
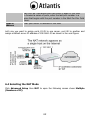 62
62
-
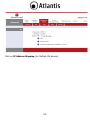 63
63
-
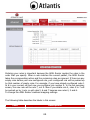 64
64
-
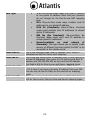 65
65
-
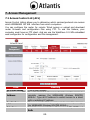 66
66
-
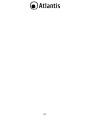 67
67
-
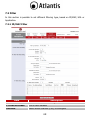 68
68
-
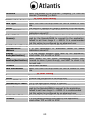 69
69
-
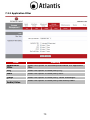 70
70
-
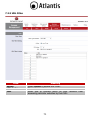 71
71
-
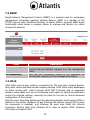 72
72
-
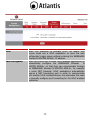 73
73
-
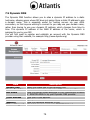 74
74
-
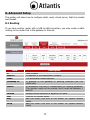 75
75
-
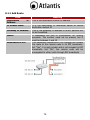 76
76
-
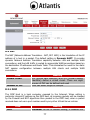 77
77
-
 78
78
-
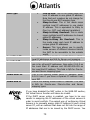 79
79
-
 80
80
-
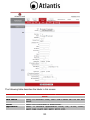 81
81
-
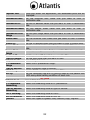 82
82
-
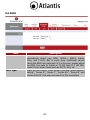 83
83
-
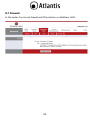 84
84
-
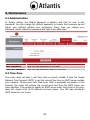 85
85
-
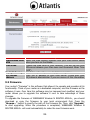 86
86
-
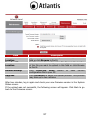 87
87
-
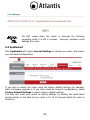 88
88
-
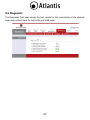 89
89
-
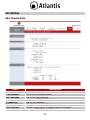 90
90
-
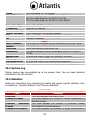 91
91
-
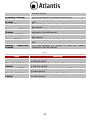 92
92
-
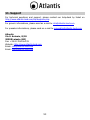 93
93
-
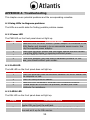 94
94
-
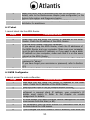 95
95
-
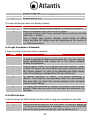 96
96
-
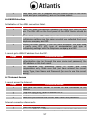 97
97
-
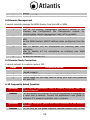 98
98
-
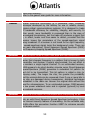 99
99
-
 100
100
-
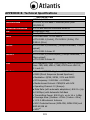 101
101
-
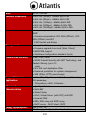 102
102
-
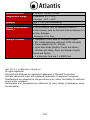 103
103
-
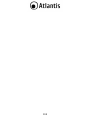 104
104
-
 105
105
Atlantis Land WebShare-141-WN+ Owner's manual
- Category
- Routers
- Type
- Owner's manual
- This manual is also suitable for
Ask a question and I''ll find the answer in the document
Finding information in a document is now easier with AI
Related papers
-
Atlantis A02-RA243-W54M User manual
-
Atlantis WebShare 141 W Quick start guide
-
Atlantis A02-RA241-W54 User manual
-
Atlantis I-FLY A02-WRA4-54G User manual
-
Atlantis A02-RA241 User manual
-
Atlantis 3G User manual
-
Atlantis ATLISR User manual
-
Atlantis A02-RA440 User manual
-
Atlantis WebShare A02-WS1 User manual
-
Atlantis A02-WRA-11B User manual
Other documents
-
MicroNet SP3364F Quick Installation Guide
-
MicroNet SP3366 User manual
-
Kraun KR.2W User manual
-
Intellinet Wireless 150N ADSL2 Modem Router User manual
-
Intellinet 524780 User manual
-
IC Intracom 524780 User manual
-
HP WRM42 User manual
-
D-Link DSL-G804V User manual
-
PROLINK H6300G Owner's manual
-
D-Link DSL-G624T User manual