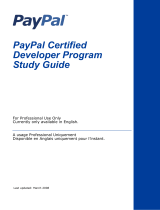Page is loading ...

BROWSER REQUIREMENTS
OS Windows - Win 7 and 8 64-bit Mac OS X - 10.8.5
Browser Chrome
29.0.1547.76 m
Firefox
ver. 24.0
Internet Explorer
9 and 10
Opera
ver. 16.0
Chrome
30.0.1599.66 beta
Firefox
ver. 24.0
Safari
ver. 6.0.5
Opera
ver. 16.0
Device
HID Swipe
HID PIN Pad
HID Flash
HID KB Swipe
Works with Not functional at this time
In order to provide access to the Virtual Terminal from almost any computing platform, QwickPAY works BEST with Firefox 24.0 as
a browser (PC or Mac) and using a mobile browser on iOS or Android devices.
Browser
Get your credentials
LOGIN CREDENTIALS: Your merchant service provider, who originally setup your QwickPAY account, will send your login information
(QwickPAY Merchant ID and password) via email. If you have not yet received your credentials, be sure to contact your service provider
directly. You can visit www.qwickpay.com/support/index.html to locate your service provider’s contact information and request your ID and password.
DEMO: The QwickPAY Virtual Terminal can be used in Demo Mode. (Please be certain to enter in your actual QwickPAY credentials once you are ready
to make live transactions. You cannot perform actual transactions for settlement in demo mode.) Monies will not be transferred in Demo mode.
Credentials are case sensitive. At the login screen enter the following: Merchant ID: demo Merchant Password: Go4QwickPAY!!!
To disable Demo Mode login with your live Merchant credentials.
1.
Desktop - Dynamag/IPAD
Quick Installation Guide
MagTek® Inc., 1710 Apollo Court, Seal Beach, CA 90740 p 562.546.6335 | f 562.546.6569 I www.QwickPAY.com | www.magtek.com
Registered to ISO 9001:2008 © Copyright 2014 MagTek, Inc. PN D998200027 rev. 12 12/14
Virtual Terminal

Dynamag, Flash, uDynamo, BulleT and IPAD use their USB connection to directly connect to your virtual terminal. Additionally, uDynamo can connect
to mobile devices using the audio jack, and the BulleT can connect to Android devices via Bluetooth.
Connect the USB port or the Micro-USB cable (Micro-B) on the MagTek SCRA or PIN pad, then connect to a host USB port on your computer or
mobile phone/tablet. The device is connected and ready to use.
CUSTOMIZE: Custom receipts brand your business and enable you to create receipts with your address, return policies and any other
message you would like. Once you have your QwickPAY subscription, credentials and merchant account you are ready to login.
Go to the virtual terminal to setup your custom receipts using your Windows PC or Mac and open a browser (Chrome, Safari, Firefox, or Internet
Explorer). Under SETTINGS go to CUSTOM RECEIPTS add your Logo, a header, and a footer; you can also add a signature line for the virtual terminal
receipts, allowing you to print out receipts for hard copy signature after transactions are completed. Be certain to SAVE your updates.
The next time you login to your virtual terminal or mobile App the latest version of the custom receipt will automatically load. In the virtual terminal
you can make sales*, create reports, change your password, access documentation, and view sales history.
PASSWORD CHANGE NOTE: If you change your password at the virtual terminal, you will also need to change it on your mobile device.
*VIRTUAL TERMINAL NOTE: If you will be using your virtual terminal to perform transactions, you will need to use a current Windows or Mac based
OS, and install and run a Java Applet.
Customize
4.
ACCESS QWICKPAY VIRTUAL TERMINAL
Go to https://myQwickPAY.com
LOGIN
Once your subscription is processed you will receive your login credentials; these may come direct from QwickPAY or from your merchant
account card processor.
MERCHANT NICKNAME
The Merchant Nickname is a feature that allows the merchant to choose a unique nickname that can be used to login to QwickPAY instead
of using the system generated QwickPAY Merchant ID. After successful login with the system generated QwickPAY Merchant ID you can
change your Merchant Nickname.
SELECT DEVICE
While visiting for the first time, you will need to select your default virtual terminal card reader device.
Access and Login
3.
Connect - Secure Card Reader Authenticators
2.
Make a Sale with QwickPAY. Visit www.qwickpay.com/support for details
5.
QwickPAY iOS User Manual QwickPAY Android User Manual
QwickPAY Pro iOS User Guide QwickPAY Virtual Terminal User Guide
Your merchant service provider (who originally setup your QwickPAY system) is your best resource for support.
Visit the QwickPAY website [LINK http://www.qwickpay.com/support/index.html] to choose your service provider to find out how you can contact them.
Visit www.qwickpay.com/support
Support
/